Adobe Reader: Zmena farby zvýraznenia
Ukážeme vám, ako zmeniť farbu zvýraznenia textu a textových polí v Adobe Reader s týmto podrobným návodom.
Adobe PDF (čo je skratka pre Portable Document Format) je v súčasnosti jedným z najbežnejších typov súborov na webe. prečo? Jednoduché, drahí priatelia: PDF je najjednoduchší spôsob, ako zachovať formátovanie akéhokoľvek typu dokumentu. Povedzme napríklad, že vytvoríte bulletin pomocou programu Microsoft Word a uložíte ho v predvolenom formáte programu Word. Pošlete svoj bulletin a polovica ľudí, ktorí sa ho pokúšajú prečítať, NEPOUŽÍVAJÚ Microsoft Word. Veľa z vášho formátovania a tvrdej práce sa môže stratiť a dokument bude nečitateľný. Prevedením dokumentu na súbor PDF zaistíte, že všetko bude vyzerať presne tak, ako keď ste ho dokončili. Je to jednoduchý formát na prácu, konverziu súborov a na ich otvorenie je k dispozícii množstvo bezplatných programov.
IRS je skvelým príkladom toho, kde sa môžete stretnúť s dokumentom PDF. Ak zamierite na ich webovú stránku a pokúsite sa stiahnuť akýkoľvek typ formulára alebo pokynov, dostanete súbor PDF. Niektoré z ich formulárov, spolu s tými, ktoré nájdete na tisíckach iných webových stránok, sú typom, ktorý možno vyplniť priamo online. Tieto používajú funkciu nazývanú Polia formulára, ktorá vám umožňuje kliknúť do poľa (napríklad zadať svoje meno alebo adresu) a zadať správne informácie pred uložením.
Môže sa však stať, že budete musieť podpísať, dať dátum a vrátiť formulár PDF spoločnosti, napríklad spoločnosti, ktorá sa zaoberá vašimi potrebami v oblasti poistenia alebo zdravotnej starostlivosti. Ak ste to skúšali urobiť online, pretože nechcete dokument vytlačiť, podpísať a naskenovať, možno ste mali chuť búchať si hlavu o stenu alebo dve. Na začiatok to môže byť nočná mora. Ukážem vám však, ako to dosiahnuť v niekoľkých rýchlych a jednoduchých krokoch.
Najprv si budete musieť bezplatne stiahnuť Adobe Acrobat Reader DC . Po nainštalovaní programu ho otvorte a potom pomocou možnosti „Otvoriť súbor“ vyberte súbor PDF, ktorý by ste už mali uložiť do počítača alebo notebooku z e-mailu.
Pri otvorenom dokumente sa pozrite doprava a vyberte možnosť „Vyplniť a podpísať“ . Na paneli s nástrojmi, ktorý sa objaví, kliknite na tlačidlo „Podpísať“ a potom vyberte „Pridať podpis“.
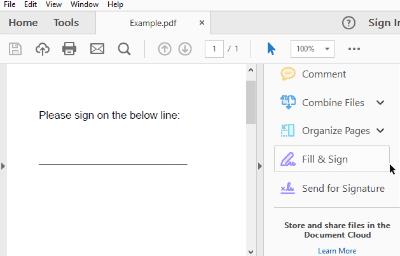
Existujú tri možnosti, ako pridať podpis. Najjednoduchšie je jednoducho zadať svoje meno a umožniť spoločnosti Adobe previesť ho na „podpis“. Toto zjavne nebude vyzerať ako VÁŠ podpis – spôsob, akým podpisujete svoje vlastné meno. Hoci je to legálne a prijateľné pre väčšinu účelov, nie je to najbezpečnejšia možnosť.
Druhým spôsobom je použiť myš alebo prst (ak používate zariadenie s dotykovou obrazovkou), aby ste svoj podpis nakreslili sami a potom ho vložili. Túto metódu som vyskúšal pred použitím myši. Dovoľte mi povedať len toto: Nikdy sa mi nepodarilo, aby môj podpis vyzeral tak, ako keď ho napíšem na papier... ani zďaleka!
Posledným spôsobom je fyzické podpísanie svojho mena tmavým atramentom na bielom papieri. Naskenujte tento papier do počítača ako obrázok a potom ho nahrajte pomocou vyššie uvedenej funkcie „Vytvoriť podpis“ .
Po dokončení vytvárania podpisu kliknite na tlačidlo „Použiť“ a pridajte ho do dokumentu. Uistite sa, že máte začiarknuté políčko „Uložiť podpis“ , aby ste ten istý podpis mohli v budúcnosti znova použiť na iných dokumentoch. (Keď nabudúce budete musieť prejsť týmto procesom, rýchlo ho nájdete v ponuke „Podpísať“ .) Umiestnite podpis na správne miesto v PDF tak, že naň kliknete myšou, podržíte ľavé tlačidlo myši a potiahnete podpis na príslušné miesto.
Po dokončení podpisu dokumentu ho uložte do počítača kliknutím na „Súbor“ v ľavom hornom rohu a následným výberom „Uložiť“. Pomenujte súbor podľa vlastného výberu a uložte ho na miesto, ktoré si zapamätáte. Vráťte sa k svojmu e-mailu a priložte ho ako odpoveď tomu, kto vám dokument poslal – a máte hotovo!
Viem, že sa to môže zdať ťažké a časovo náročné, len keď si prečítate pokyny, ale v skutočnosti to tak nie je. Nastavenie podpisu a jeho uloženie zaberie len pár chvíľ. Keď to urobíte, polovica bitky je vyhratá!
Ukážeme vám, ako zmeniť farbu zvýraznenia textu a textových polí v Adobe Reader s týmto podrobným návodom.
V tomto návode vám ukážeme, ako zmeniť predvoľbu priblíženia v Adobe Reader.
Vyriešte problém Pri otváraní tohto dokumentu sa vyskytla chyba. Prístup zamietnutý. chybové hlásenie pri pokuse o otvorenie súboru PDF z e-mailového klienta.
Ukážeme vám, ako zmeniť farbu zvýraznenia pre text a textové polia v aplikácii Adobe Reader.
V tomto návode sa dozviete, ako stiahnuť, podpísať a odoslať dokument PDF e-mailom.
Microsoft Internet Explorer môže v prehliadači zobraziť súbory PDF. Vykonajte zmenu pomocou tohto návodu, ak chcete, aby sa súbory PDF otvárali v aplikácii Adobe Reader.
Otvárajte odkazy na súbory PDF v aplikácii Adobe Reader namiesto prehliadača Google Chrome jednoduchou zmenou v nastaveniach doplnku.
Ako zmeniť predvolené nastavenie priblíženia v aplikácii Adobe Reader.
Čítajte svoje obľúbené knihy v jednej z týchto funkcií na čítanie aplikácií pre Android. Všetky sú zadarmo na použitie pri nákupoch v aplikácii.
Ak platnosť vašej licencie Adobe Acrobat vypršala alebo nie je aktivovaná, vypnite proces AcroTray v Správcovi úloh a aktualizujte aplikáciu.
Pomocou týchto tipov sa dozviete, ako chrániť súbor PDF heslom.
Navždy skryte nepríjemný ľavý panel v aplikácii Adobe Reader DC, aby sa nezobrazoval v novootvorených dokumentoch.
Máte nejaké RAR súbory, ktoré chcete previesť na ZIP súbory? Naučte sa, ako previesť RAR súbor na formát ZIP.
Držte vyrovnávaciu pamäť vyčistenú vo vašom webovom prehliadači Google Chrome pomocou týchto krokov.
Ukážeme vám, ako zmeniť farbu zvýraznenia textu a textových polí v Adobe Reader s týmto podrobným návodom.
Nájdite tu podrobné pokyny, ako zmeniť User Agent String vo webovom prehliadači Apple Safari pre MacOS.
Microsoft Teams v súčasnosti nepodporuje nativné prenášanie vašich stretnutí a hovorov na TV. Môžete však použiť aplikáciu na zrkadlenie obrazovky.
Zaujíma vás, ako integrovať ChatGPT do Microsoft Word? Tento sprievodca vám presne ukáže, ako to urobiť pomocou doplnku ChatGPT pre Word v 3 jednoduchých krokoch.
Zistite, ako vyriešiť bežný problém, pri ktorom bliká obrazovka v prehliadači Google Chrome.
Hľadáte osviežujúcu alternatívu k tradičnej klávesnici na obrazovke, Galaxy S23 Ultra od Samsungu poskytuje vynikajúce riešenie. S
Krížové odkazy môžu váš dokument výrazne sprístupniť, usporiadať a uľahčiť jeho používanie. Tento sprievodca vás naučí, ako vytvoriť krížové odkazy v programe Word.
Potrebujete naplánovať opakujúce sa stretnutia v MS Teams so svojimi spolupracovníkmi? Naučte sa, ako nastaviť opakujúce sa stretnutie v Teams.


















