Ako používať Windows Sandbox

Získajte informácie o funkcii karantény systému Microsoft Windows a o tom, ako ju používať na ochranu pred škodlivým softvérom a vírusmi.
Po nedávnych aktualizáciách softvéru pre určité verzie programu Microsoft Excel v lete 2017 spoločnosť Microsoft pridelila sledovanie zmien ako staršiu funkciu. Na uľahčenie používania si ho môžete pridať na panel s nástrojmi Rýchly prístup, aby ste mohli sledovať každý súbor. Prípadne môžete pridať pás s nástrojmi Excel vytvorením novej skupiny a pridať ju do tejto novej skupiny.
Podobne ako v prípade Wordu, aj Microsoft aktualizoval svoj program zahrnutím novej funkcie spolutvorby s cieľom umožniť zdieľanie zošitov online a históriu zmien medzi spolupracovníkmi, rovesníkmi, priateľmi, rodinou atď. Zdieľané zošity boli navrhnuté tak, aby umožňovali používateľom pristupovať a upravovať spoločne, keď dostanú schválenie.
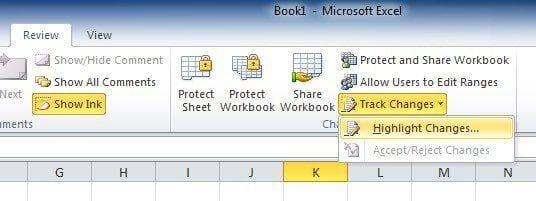
Povedzme napríklad, že ste niekoho požiadali, aby s vami vykonal korektúry alebo spolupracoval na projekte v Exceli. Je to celkom jednoduchý mechanizmus, pretože Excel vám virtuálne umožňuje označovať pravopisné chyby (a má kontrolu pravopisu), vkladať komentáre na okraj atď. elektronicky a relatívne podobne ako dokument programu Word.
Jedinou výnimkou, ktorú treba vziať na vedomie, je, že Excel zvýrazní zmenené bunky, zatiaľ čo v programe Word budete pozorovať zmeny slov a viet. Predtým, ako začneme, však treba vziať do úvahy dve veci.
Ak váš excelový hárok obsahuje tabuľku, funkcia Sledovať zmeny odmietne pracovať v tabuľke. Ak chcete povoliť používanie, budete musieť povoliť „ Sledovať zmeny “ v zošitoch tak, že najskôr vyberiete už existujúcu tabuľku, potom vyberiete „ Záložka Návrh “ a potom vyberiete „ Previesť na rozsah “. Ak potrebujete úpravy od iných používateľov, zošity sa budú musieť zdieľať na vzájomne dostupnom umiestnení.
Vzhľadom na to, že verzie sa líšia vzhľadom na úroveň aktualizácií, možno nebudete môcť zobraziť túto funkciu na predvolenom páse s nástrojmi. Ale nebojte sa. Jednoducho sami pridajte tlačidlo „ Sledovať zmeny “ do ponuky s nástrojmi podľa nasledujúcich krokov:
V ponuke pásu s nástrojmi kliknite pravým tlačidlom myši prakticky kdekoľvek a vyberte rozbaľovaciu možnosť „ Prispôsobiť pásku “.
V dialógovom okne „ Prispôsobiť pásku “ potiahnite myšou na cestu „ Vybrať príkazy z “ v pravom paneli: mala by sa zobraziť „ rozbaľovacia ponuka/zoznam “, z ktorej budete musieť vybrať buď „ Všetky príkazy “ alebo možnosť „ Príkazy nie sú na páse s nástrojmi “.
Z paralelného príkazu „ Prispôsobiť pásku “ vstúpite do rozbaľovacej ponuky. Toto samo o sebe by malo byť nastavené na „ Hlavné karty “ už v predvolenom režime (tj rolovací zoznam umiestnený pod ním by mal predtým zobrazovať hlavné karty). Po tomto overení kliknite na znamienko + v zozname vedľa položky „ Recenzia “ a pokračujte kliknutím na možnosť „Nová skupina“ pod zoznamom. Výsledkom bude pridanie novej skupiny do sekcie „ Recenzia “.
Potom, ak chcete premenovať túto novovytvorenú skupinu, jednoducho kliknite pravým tlačidlom myši na riadok „ Nová skupina “, zmeňte ho na to, čo chcete pomenovať, a ak si to želáte, môžete dokonca pridať ikonu. Pre demonštráciu to zmeníme na „ Sledovať zmeny “. (Excel sám o sebe pridá štítok „ Vlastné “ za vaše meno, iba ak ide o tento zoznam.) Ak kliknete a potom potiahnete „ Skupina XYZ “, môžete ju premiestniť do inej oblasti v zozname recenzií.
Keď máte zvýraznenú skupinu Sledovať zmeny, pokračujte výberom dvoch príkazov zo zoznamu príkazov, ktorý je k dispozícii na ľavej strane:
Ak chcete presunúť každý z príkazov do skupiny, musíte kliknúť na tlačidlo „ Pridať “.
Všimnete si, že akonáhle je Nová skupina teraz na páse s nástrojmi. Ďalej musíte:
Stlačte príkaz „ Zvýrazniť zmeny “.
Zobrazí sa „ Sledovať zmeny počas úprav “, kliknite naň myšou a skontrolujte ho. Opakujte pre „ Zvýraznenie zmien na obrazovke “.
Na dokončenie kliknite na „ OK “.
Po dokončení týchto úloh bude každá zmena vykonaná v požadovanej tabuľke Excel sledovaná a zvýraznená pomocou jedinečného indikátora modrého okraja a malého modrého trojuholníka v ľavom hornom rohu, ktorý sa zobrazí v upravených bunkách. Okrem toho, že program podporuje užívateľskú prívetivosť, prideľuje inú farbu na identifikáciu použitia platformy viacerými používateľmi.
Okrem toho, ak presuniete kurzor myši nad už upravenú bunku, získate prístup k nasledujúcemu:
Mali by ste si uvedomiť, že iba posledná zmena bude archivovaná a prezentovaná v tomto kontextovom súhrne.
Teraz, keď každý potenciálny redaktor/účastník dokončí svoju časť, môžete prejsť k prijatiu/odmietnutiu navrhovaných zmien časti úlohy.
Získajte informácie o funkcii karantény systému Microsoft Windows a o tom, ako ju používať na ochranu pred škodlivým softvérom a vírusmi.
V tejto recenzii sa dozviete všetko o Acer Aspire E15.
V tejto podrobnej recenzii sa dozviete všetko o Macbook Air.
V tejto podrobnej recenzii sa pozrieme na domáci Wi-Fi systém Google.
Podrobná recenzia odblokovaného Samsungu Galaxy S9 Plus.
Zistite všetko o systéme Microsoft Windows 10 S a o tom, ako ho nainštalovať na váš štandardný počítač.
V tejto podrobnej recenzii sa dozviete všetko o Apple iPhone Xs.
Zistite, ako vyriešiť problém, keď v ponuke s nástrojmi programu Microsoft Excel chýba možnosť Sledovať zmeny.
Zistite, ako lepšie zabezpečiť počítač so systémom Microsoft Windows 10 automaticky pomocou dynamického zámku.
Máte nejaké RAR súbory, ktoré chcete previesť na ZIP súbory? Naučte sa, ako previesť RAR súbor na formát ZIP.
Držte vyrovnávaciu pamäť vyčistenú vo vašom webovom prehliadači Google Chrome pomocou týchto krokov.
Ukážeme vám, ako zmeniť farbu zvýraznenia textu a textových polí v Adobe Reader s týmto podrobným návodom.
Nájdite tu podrobné pokyny, ako zmeniť User Agent String vo webovom prehliadači Apple Safari pre MacOS.
Microsoft Teams v súčasnosti nepodporuje nativné prenášanie vašich stretnutí a hovorov na TV. Môžete však použiť aplikáciu na zrkadlenie obrazovky.
Zaujíma vás, ako integrovať ChatGPT do Microsoft Word? Tento sprievodca vám presne ukáže, ako to urobiť pomocou doplnku ChatGPT pre Word v 3 jednoduchých krokoch.
Zistite, ako vyriešiť bežný problém, pri ktorom bliká obrazovka v prehliadači Google Chrome.
Hľadáte osviežujúcu alternatívu k tradičnej klávesnici na obrazovke, Galaxy S23 Ultra od Samsungu poskytuje vynikajúce riešenie. S
Krížové odkazy môžu váš dokument výrazne sprístupniť, usporiadať a uľahčiť jeho používanie. Tento sprievodca vás naučí, ako vytvoriť krížové odkazy v programe Word.
Potrebujete naplánovať opakujúce sa stretnutia v MS Teams so svojimi spolupracovníkmi? Naučte sa, ako nastaviť opakujúce sa stretnutie v Teams.
















