Ako používať Windows Sandbox

Získajte informácie o funkcii karantény systému Microsoft Windows a o tom, ako ju používať na ochranu pred škodlivým softvérom a vírusmi.
Osobný počítač nie je až taký osobný, ak nie ste jediný, kto k nemu má prístup, keďže nemáte uzamknutú obrazovku – nehovoriac o tom, že ak niekto získa prístup k vášmu počítaču, predstavuje vážne bezpečnostné riziko.

Ak používate počítač v práci alebo sa potrebujete vzdialiť od klávesnice a záleží vám na vašom súkromí, musíte počítač vypnúť alebo zamknúť a nedovoliť mu jednoducho prejsť na šetrič obrazovky.
Preto potrebujete dodatočnú bezpečnostnú funkciu na uzamknutie obrazovky.
Až príliš často je pre niekoho ľahké získať prístup k vašim osobným údajom bez veľkého úsilia. Našťastie Microsoft tento problém efektívne vyriešil pridaním funkcie s názvom Dynamic Lock.
To vám umožní automaticky uzamknúť počítač počas vašej neprítomnosti pomocou zariadenia pripojeného cez Bluetooth. To chráni váš počítač a údaje a poskytuje úplnú dôvernosť.
Pred zmenou funkcie Dynamic Lock v systéme Windows budete musieť skombinovať zariadenie Bluetooth v počítači.
Dynamický zámok v systéme Windows 10 sa spolieha na Bluetooth. V podstate pripojíte zariadenie Bluetooth k notebooku alebo PC, čo vám umožní ovládať funkciu na diaľku a uzamknúť počítač.

Aj keď môžete použiť akékoľvek zariadenie, kde môžete aktivovať Bluetooth pre funkciu Dynamic Lock, dôrazne sa odporúča používať jeden smartfón a aplikáciu, najmä vzhľadom na to, ako táto funkcia v skutočnosti funguje.
Väčšina ľudí má tendenciu nosiť svoj smartfón alebo iné mobilné zariadenia všade so sebou, takže funkcia Dynamic Lock vám môže pomôcť automaticky uzamknúť počítač hneď, ako sa vzdialite od počítača.
Toto nie je prípad alternatívnych zariadení Bluetooth, pretože nie sú také mobilné. Vďaka pripojeniu funkcie k vášmu smartfónu je ideálna na riešenie núdzových situácií alebo ak ste svoj počítač nechali odkrytý na verejnom priestranstve.
Teraz, keď už rozumiete tomu, ako táto funkcia funguje, by malo byť jednoduché používať Dynamický zámok.
Ak potrebujete pomoc pri hľadaní správnych nástrojov, ponúk a možností, v tomto článku sme uviedli zoznam dôležitých krokov na aktiváciu a používanie tejto funkcie. Všetko, čo musíte urobiť, je postupovať podľa nasledujúcich krokov na prepojenie zariadenia Bluetooth s počítačom:
Mali by ste vedieť, že ak váš počítač nemá Bluetooth, nemôžete použiť funkciu Dynamic Lock. Napriek tomu môžete nakonfigurovať používanie vášho elektronického zariadenia Bluetooth, ak túto funkciu skutočne potrebujete. Po úspešnom spárovaní zariadenia Bluetooth s počítačom môžete pokračovať a zmeniť dynamický zámok na počítači so systémom Windows.
Mali by ste si uvedomiť, že funkcia Dynamic Lock je tá, ktorá bola vydaná v aktualizácii pre Windows 10 Creators, takže sa chcete uistiť, že máte túto verziu systému Windows, aby ste ju mohli používať. Ak nie, jednoducho prejdite na stránku Windows Update a aktualizujte na najnovšiu verziu Creator's Update, aby ste mohli použiť zámok.
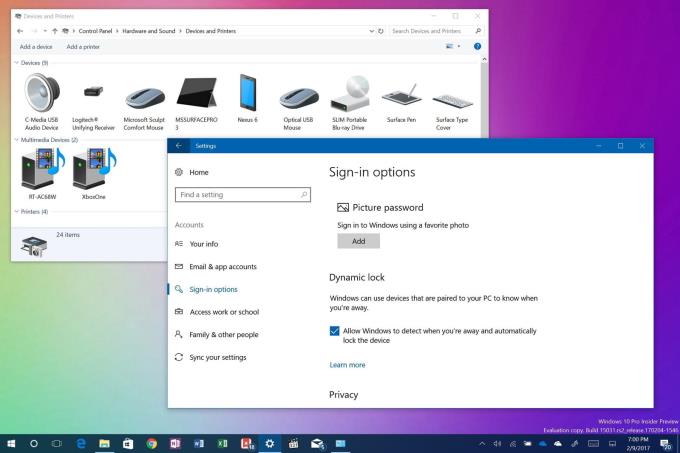
Aktivácia dynamického zámku trvá len niekoľko sekúnd a dá sa vykonať v niekoľkých krokoch. Postup je nasledovný:
Dynamický zámok funguje prostredníctvom pripojenia Bluetooth vytvoreného medzi zariadením a počítačom. Keď ste v dosahu Bluetooth vášho počítača, nič si nevšimnete, pretože počítač môže zostať otvorený a plne funkčný.
Keď opustíte dosah Bluetooth vášho počítača, systém Windows počká 30 sekúnd, kým sa znova pokúsi o pripojenie. Potom sa automaticky pokúsi uzamknúť vaše zariadenie.
Funkcia Dynamic Lock bohužiaľ neobsahuje žiadnu funkciu odomykania. Na odomknutie počítača sa budete musieť spoľahnúť na funkciu Windows Hello. Môžete tiež skúsiť zadať PIN alebo heslo, ak sa chcete znova pripojiť k počítaču.
Myšlienka dynamického zámku z neho v skutočnosti robí veľmi dobrý doplnok k programu Windows. V porovnaní s manuálnymi a mechanickými metódami, ktoré vyžadujú, aby ste boli pri počítači, je použitie Bluetooth na diaľkové ovládanie počítača obrovským krokom vpred z hľadiska bezpečnosti a pohodlia.
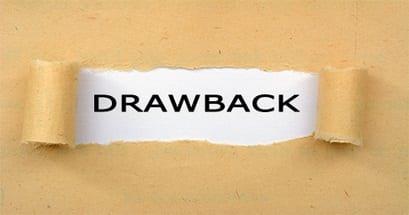
Avšak, rovnako ako iné nové a inovatívne funkcie, Dynamic Lock má svoje chyby.
Napríklad neexistuje žiadne „dynamické odomykanie“. To znamená, že váš počítač nie je automaticky odomknutý. Stane sa tak hneď, ako sa vaše zariadenie Bluetooth vráti do variabilného rozsahu príjmu Bluetooth a vášho počítača.
Napriek tomu stále dúfame, že spoločnosť Microsoft urobí z funkcie automatického odomykania skutočnú súčasť všetkých nadchádzajúcich aktualizácií, ktoré môže mať systém Windows vo svojich budúcich schémach. Keď už bolo povedané, čo si myslíte o tejto novej funkcii v aktualizácii Windows 10 Creators Update z hľadiska recenzií? Využite to na automatické uzamknutie počítača? Dajte nám vedieť komentárom nižšie.
Získajte informácie o funkcii karantény systému Microsoft Windows a o tom, ako ju používať na ochranu pred škodlivým softvérom a vírusmi.
V tejto recenzii sa dozviete všetko o Acer Aspire E15.
V tejto podrobnej recenzii sa dozviete všetko o Macbook Air.
V tejto podrobnej recenzii sa pozrieme na domáci Wi-Fi systém Google.
Podrobná recenzia odblokovaného Samsungu Galaxy S9 Plus.
Zistite všetko o systéme Microsoft Windows 10 S a o tom, ako ho nainštalovať na váš štandardný počítač.
V tejto podrobnej recenzii sa dozviete všetko o Apple iPhone Xs.
Zistite, ako vyriešiť problém, keď v ponuke s nástrojmi programu Microsoft Excel chýba možnosť Sledovať zmeny.
Zistite, ako lepšie zabezpečiť počítač so systémom Microsoft Windows 10 automaticky pomocou dynamického zámku.
Existuje mnoho dôvodov, prečo sa váš notebook nemôže pripojiť k sieti Wi-Fi, a preto existuje mnoho spôsobov, ako túto chybu opraviť. Ak sa váš notebook nemôže pripojiť k sieti Wi-Fi, môžete vyskúšať nasledujúce spôsoby, ako tento problém vyriešiť.
Po vytvorení bootovacieho USB zariadenia na inštaláciu systému Windows by používatelia mali skontrolovať výkon bootovacieho USB zariadenia, aby zistili, či bolo vytvorené úspešne alebo nie.
Niekoľko bezplatných nástrojov dokáže predpovedať poruchy disku skôr, ako k nim dôjde, čo vám poskytne čas na zálohovanie údajov a včasnú výmenu disku.
Pomocou správnych nástrojov môžete skenovať systém a odstrániť spyware, adware a iné škodlivé programy, ktoré sa môžu vo vašom systéme ukrývať.
Keď sa počítač, mobilné zariadenie alebo tlačiareň pokúša pripojiť k počítaču so systémom Microsoft Windows cez sieť, môže sa zobraziť chybové hlásenie „Sieťová cesta sa nenašla – chyba 0x80070035“.
Modrá obrazovka smrti (BSOD) je bežná a nie nová chyba systému Windows, ktorá sa vyskytuje, keď sa v počítači vyskytne nejaká závažná systémová chyba.
Namiesto vykonávania manuálnych operácií a operácií s priamym prístupom v systéme Windows ich môžeme nahradiť dostupnými príkazmi CMD pre rýchlejší prístup.
Po nespočetných hodinách používania svojho notebooku a stolového reproduktora na vysokej škole mnohí ľudia zistia, že niekoľko šikovných vylepšení môže premeniť ich stiesnený internátny priestor na dokonalé streamovacie centrum bez toho, aby museli minúť veľa peňazí.
Z Windowsu 11 bude Internet Explorer odstránený. V tomto článku vám WebTech360 ukáže, ako používať Internet Explorer v systéme Windows 11.
Touchpad notebooku neslúži len na ukazovanie, klikanie a približovanie. Obdĺžnikový povrch podporuje aj gestá, ktoré umožňujú prepínať medzi aplikáciami, ovládať prehrávanie médií, spravovať súbory a dokonca aj zobrazovať upozornenia.

















