Ako používať Windows Sandbox

Získajte informácie o funkcii karantény systému Microsoft Windows a o tom, ako ju používať na ochranu pred škodlivým softvérom a vírusmi.
Pravdepodobne ste už počuli o najnovšej verzii systému Windows: Windows 10 S. Spoločnosť Microsoft spustila tento režim S so svojím povrchovým prenosným počítačom, aby uľahčila prácu vzdelávacím inštitúciám a je špeciálne vyrobený pre ľudí vo vzdelávaní.
Windows 10 S má rýchlejší čas spustenia, spustenie trvá iba 15 sekúnd. Je tiež bezpečnejší a umožňuje plynulú prevádzku s dlhou a predĺženou životnosťou.

Dobrou správou je, že používatelia si teraz môžu stiahnuť z obchodu Windows a testovať Windows 10 S na vašich súčasných zariadeniach s Windowsom 10. Nehrozia žiadne vírusy ani nebezpečenstvo škodlivého softvéru, pretože aplikácie sa sťahujú z bezpečného obchodu Microsoft.
Ak teda máte záujem stiahnuť si 10 S do svojho operačného zariadenia, tu je návod na stiahnutie a inštaláciu Windowsu 10 S do počítača.
Inštalácia systému Windows je pomerne jednoduchá. Pred začatím sťahovania je však potrebné vedieť niekoľko vecí.
Má podobnú funkčnosť ako Windows 10, ale s určitými obmedzeniami. Okrem toho vám Windows 10 S umožňuje sťahovať programy a aplikácie iba z obchodu Microsoft.
Predvolený internetový prehliadač je Microsoft Edge a vyhľadávač je Bing.
Inštalačný program režimu S je k dispozícii na aktiváciu pre nasledujúce verzie systému Windows 10:
Aktualizácia nepodporuje edíciu Windows 10 N a Windows 10 Home. V skutočnosti možno nebudete môcť hrať hry, pretože Windows 10 S je navrhnutý na vzdelávacie účely, ktoré sa zameriavajú najmä na úlohy, projekty a štúdium.
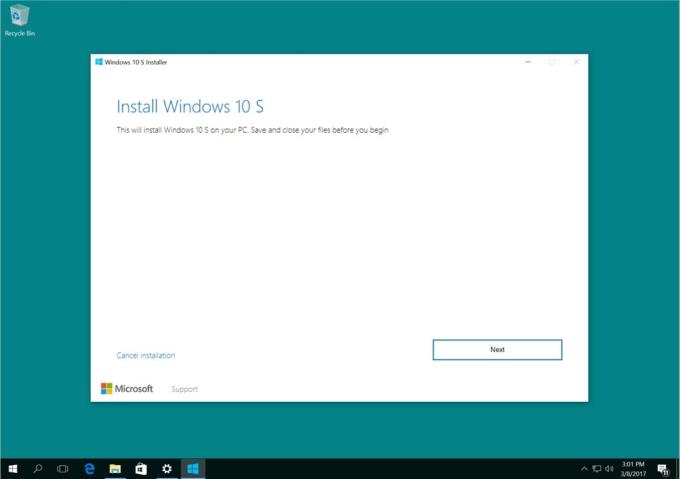
Okrem toho niektoré vlastné ovládače nemusia byť kompatibilné s režimom Windows 10 S. Win32 nebude fungovať a môžete stratiť údaje, osobné nastavenia a predtým nainštalovaný softvér.
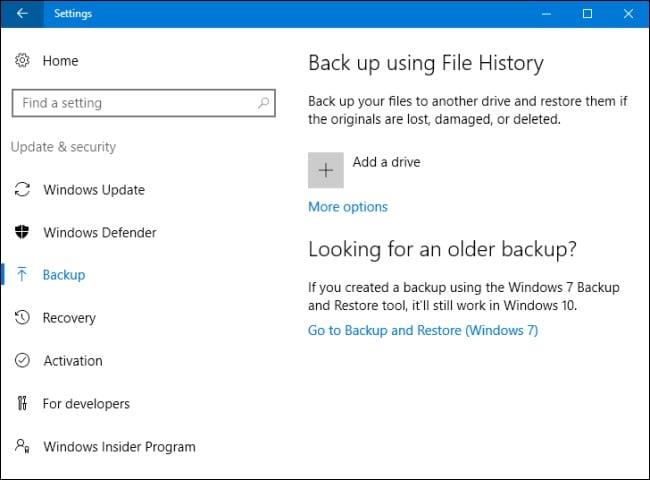
Existujú tri spôsoby, ako nainštalovať systém Windows 10 S do počítača:
Súčasný Windows 10 Pro, Windows 10 Education a Enterprise bude prevedený na verziu 10 S.
Pri inštalácii systému Windows 10 S postupujte podľa jednoduchých krokov nižšie.
Kliknite na Windows10SInstaller5932.exe → tlačidlo Ďalej → Reštartovať po dokončení inštalácie → Stránka Nastavenie
Dobrá vec na inštalácii tejto metódy konverzie je, že sa môžete na svojom zariadení prepnúť späť na predtým spustenú verziu systému Windows 10. Tiež majte na pamäti, že to platí len počas prvých 10 dní po inštalácii. To je možné len vtedy, ak máte všetky dáta po inovácii v priečinkoch: windows.old a $windows.~bt. Po inovácii musíte tiež odstrániť pridané používateľské účty.
Ak chcete vykonať toto vrátenie, postupujte podľa nižšie uvedeného jednoduchého postupu krok za krokom:
Prejdite na nastavenia→ kliknite na Aktualizácia a zabezpečenie → kliknite na obnovenie
Ak je to viac ako 10 dní alebo sú dva priečinky odstránené, môžete sa pokúsiť vrátiť späť na predchádzajúcu verziu systému Windows 10.
Prejdite do nastavení → kliknite na Aktualizácia a zabezpečenie → kliknite na obnovenie → Možnosť nastavenia počítača → začnite. Musíte skontrolovať obnovenie továrenských nastavení. Ak to nepomôže, je lepšie znova vykonať čistú inštaláciu systému Windows 10 na vašom počítači.
Okrem toho môžete vykonať čistú inštaláciu systému Windows 10 S, ale na to potrebujete obraz ISO systému Windows 10 S. Nemôžete ich získať ani stiahnuť zadarmo. Ak chcete mať prístup k obrazovým súborom ISO 10 S, musíte mať účet Microsoft Developer Network (MSDN). Ročné predplatné je 539 USD a mesačné náklady sú 45 USD.
Súbory ISO si môžete stiahnuť kliknutím na odkaz, ak ste predplatiteľom účtu MSDN: Súbory ISO systému Windows 10 S . Po stiahnutí správneho súboru musíte vygenerovať bootovacie USB na inštaláciu systému Windows 10 v režime S.
Ak hľadáte skúšobnú verziu Windows 10 S zadarmo, Virtual Machine vám pomôže. Stiahnite si Windows 10 Enterprise ISO na vyhodnotenie po dobu troch mesiacov.
Nie je potrebné aktivovať inštalácie. Namiesto toho si vo virtuálnom počítači stiahnite systém Windows 10 a stiahnite si inštalačný nástroj systému Windows 10 S uvedený vyššie na skúšobnú verziu.
Získajte informácie o funkcii karantény systému Microsoft Windows a o tom, ako ju používať na ochranu pred škodlivým softvérom a vírusmi.
V tejto recenzii sa dozviete všetko o Acer Aspire E15.
V tejto podrobnej recenzii sa dozviete všetko o Macbook Air.
V tejto podrobnej recenzii sa pozrieme na domáci Wi-Fi systém Google.
Podrobná recenzia odblokovaného Samsungu Galaxy S9 Plus.
Zistite všetko o systéme Microsoft Windows 10 S a o tom, ako ho nainštalovať na váš štandardný počítač.
V tejto podrobnej recenzii sa dozviete všetko o Apple iPhone Xs.
Zistite, ako vyriešiť problém, keď v ponuke s nástrojmi programu Microsoft Excel chýba možnosť Sledovať zmeny.
Zistite, ako lepšie zabezpečiť počítač so systémom Microsoft Windows 10 automaticky pomocou dynamického zámku.
Existuje mnoho dôvodov, prečo sa váš notebook nemôže pripojiť k sieti Wi-Fi, a preto existuje mnoho spôsobov, ako túto chybu opraviť. Ak sa váš notebook nemôže pripojiť k sieti Wi-Fi, môžete vyskúšať nasledujúce spôsoby, ako tento problém vyriešiť.
Po vytvorení bootovacieho USB zariadenia na inštaláciu systému Windows by používatelia mali skontrolovať výkon bootovacieho USB zariadenia, aby zistili, či bolo vytvorené úspešne alebo nie.
Niekoľko bezplatných nástrojov dokáže predpovedať poruchy disku skôr, ako k nim dôjde, čo vám poskytne čas na zálohovanie údajov a včasnú výmenu disku.
Pomocou správnych nástrojov môžete skenovať systém a odstrániť spyware, adware a iné škodlivé programy, ktoré sa môžu vo vašom systéme ukrývať.
Keď sa počítač, mobilné zariadenie alebo tlačiareň pokúša pripojiť k počítaču so systémom Microsoft Windows cez sieť, môže sa zobraziť chybové hlásenie „Sieťová cesta sa nenašla – chyba 0x80070035“.
Modrá obrazovka smrti (BSOD) je bežná a nie nová chyba systému Windows, ktorá sa vyskytuje, keď sa v počítači vyskytne nejaká závažná systémová chyba.
Namiesto vykonávania manuálnych operácií a operácií s priamym prístupom v systéme Windows ich môžeme nahradiť dostupnými príkazmi CMD pre rýchlejší prístup.
Po nespočetných hodinách používania svojho notebooku a stolového reproduktora na vysokej škole mnohí ľudia zistia, že niekoľko šikovných vylepšení môže premeniť ich stiesnený internátny priestor na dokonalé streamovacie centrum bez toho, aby museli minúť veľa peňazí.
Z Windowsu 11 bude Internet Explorer odstránený. V tomto článku vám WebTech360 ukáže, ako používať Internet Explorer v systéme Windows 11.
Touchpad notebooku neslúži len na ukazovanie, klikanie a približovanie. Obdĺžnikový povrch podporuje aj gestá, ktoré umožňujú prepínať medzi aplikáciami, ovládať prehrávanie médií, spravovať súbory a dokonca aj zobrazovať upozornenia.

















