Ako používať Windows Sandbox

Získajte informácie o funkcii karantény systému Microsoft Windows a o tom, ako ju používať na ochranu pred škodlivým softvérom a vírusmi.
Dostali ste už niekedy do doručenej pošty podozrivý súbor? Ak ste si niekedy stiahli súbor v domnení, že je to program, ktorý potrebujete, a ukázalo sa, že je to vírus, viete, aké to môže byť zničujúce. Či už na notebooku alebo stolnom počítači, celý váš systém môže okamžite spadnúť a napáliť sa. Spustenie takýchto súborov je vždy rizikom, najmä ak pochádzajú z internetu.
Softvér musíte pred spustením otestovať, aby ste ochránili bezpečnosť svojho počítača. Dá sa to urobiť pomocou virtuálneho stroja. Virtuálny stroj (VM) vytvára virtuálne prostredie, ktoré je bezpečné a umožňuje vám otestovať program a skontrolovať, či je čistý.
Väčšina VM vyžaduje na vytvorenie virtuálneho OS samostatnú licenciu Microsoft Windows. Našťastie spoločnosť Microsoft vydala dokonalé riešenie problému: Windows Sandbox. Teraz môžete testovať nekonečné množstvo softvérových programov bez toho, aby ste potrebovali licenciu operačného systému, čím sa zaistíte, že programy budú bezpečné skôr, ako ovplyvnia váš počítač.
Hoci systém Windows už ponúka program Windows Defender a ďalšie zabezpečenie systému Windows, Windows Sandbox vám ponúka niečo iné a najlepšie ho opíšete ako jednodielny VM a jednodielnu aplikáciu. Softvérové programy, ktoré si nainštalujete v rámci Sandbox, zostávajú izolované.
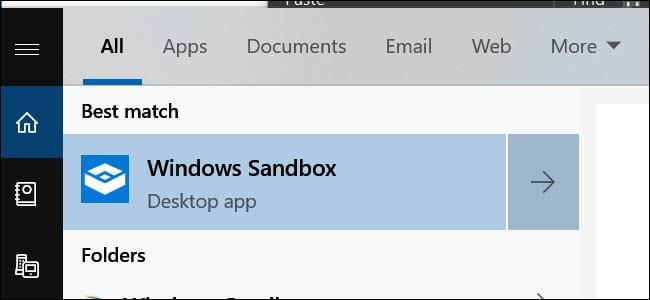
V dôsledku toho nemôžu ovplyvniť váš počítač a sú v skutočnosti „v karanténe“. Najlepšie na tom je, že všetky zmeny alebo inštalácie, ktoré ste vykonali v Sandboxe, sa po zatvorení programu odstránia. To vám umožňuje sťahovať súbory .exe a spúšťať ich v zabezpečenom priestore bez obáv o bezpečnosť vášho systému.
Program je dostupný len pre Enterprise, Education a Windows Pro. Nemôžete ho spustiť, ak používate Windows 10 Home.

Veľkou výhodou programu sú nízke systémové nároky. Sú to tieto:
V súčasnosti môžete Sandbox získať zapojením sa do programu Windows Insider Program. Okrem toho musíte váš počítač prepnúť na rýchle aktualizácie. To môže viesť k strate údajov a zlyhaniu systému, takže musíte byť opatrní. Spoločnosť Microsoft vždy vydáva nové aktualizácie, ktoré majú tendenciu byť nestabilné.
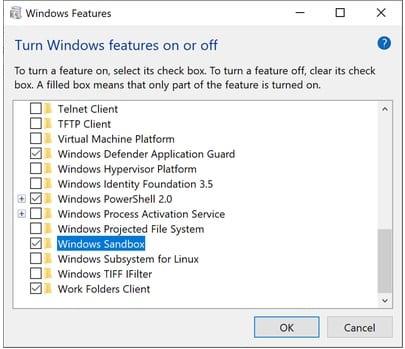
Odporúčame vám ho nainštalovať na iný počítač alebo zahrnúť zálohu vášho systému. Nainštalujte si do systému Insider build 18305 alebo vyššiu verziu.
Povolenie systému Windows Sandbox je pomerne jednoduchý proces, ktorý zahŕňa nasledujúce kroky:
Najlepšie na tom je, že virtuálny systém je generovaný z vášho hostiteľského systému. Systém Windows tak bude vždy aktuálny. Keďže však ide o čistú inštaláciu, spustí sa iba predvolené aplikácie, ktoré sú súčasťou systému Windows, ako aj pôvodná tapeta systému Windows.
Ďalšou výhodou Sandboxu je, že ho môžete spustiť vo virtuálnom počítači, ktorý už používate. Budete však musieť zapnúť možnosť pre vnorenú virtualizáciu. Ak to chcete urobiť, prejdite do prostredia PowerShell vo virtuálnom počítači a zadajte tento príkaz:
Set-VMProcessor -VMName - ExposeVirtualizationExtensions $true
Týmto spôsobom môžu vaše virtuálne Windows vo virtuálnom počítači využívať rozšírenia virtualizácie, čo umožňuje Sandboxu ich používať v rámci daného virtuálneho počítača.
Sandbox je jednoduchý a ľahko sa používa, najmä ak ste už predtým používali VM. Softvérové súbory, ktoré chcete otestovať, jednoducho skopírujete a prilepíte do Sandboxu.
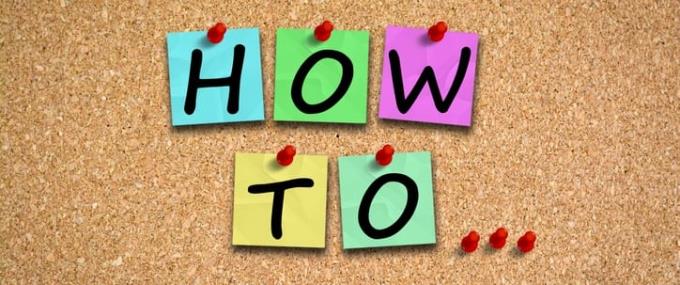
Aby to bolo ešte bezpečnejšie, môžete si stiahnuť súbor v rámci Sandbox z vášho preferovaného prehliadača a potom pokračovať v spúšťaní programu ako zvyčajne.
Ak pracujete so súborom .exe, môžete ho nainštalovať v rámci Sandboxu, takže zostane izolovaný od hostiteľského systému.
Odstránením súboru sa natrvalo odstráni z vášho systému. Neskončí v koši. Po otestovaní požadovaného programu zatvorte Sandbox ako akúkoľvek inú aplikáciu, ktorá úplne vymaže skopírovaný systém.
Váš systém zostáva v pôvodnom stave a vždy, keď ho zatvoríte, budete vrátení na čistý štít. To je všetko, čo sa vyžaduje. Používanie softvérového programu je bezproblémové a znižuje riziko pre váš počítač.
Najlepšie na Sandboxe je, že na vytvorenie virtuálneho systému nepotrebujete vytvárať samostatný virtuálny pevný disk. Namiesto toho program pracuje s čistou replikou vašej verzie systému Windows.

Tiež odkazuje na súbory vo vašom systéme, ktoré neprechádzajú zmenami. To zaisťuje ľahkú repliku vášho systému. Typická veľkosť repliky je asi 100 MB.
Okrem toho nevyžaduje licenciu na spustenie vášho operačného systému, pretože ide o kópiu vášho hostiteľského systému. Aj keď sú hostiteľ a VM oddelené, príležitostne spolupracujú. Aby sa zabezpečilo, že sa váš systém nespomalí, hostiteľský systém často obnoví pamäťový priestor z VM. To umožňuje správnu optimalizáciu výkonu.
Aj keď to môže fungovať na minimálnom hardvéri, lepšie komponenty zvýšia šance na lepšiu prevádzku. Jedinou nevýhodou je, že nefunguje s verziou Windows 10 Home.
Celkovo je Sandbox úžasná nová funkcia, ktorá vám umožní testovať softvérové programy skôr, ako ovplyvnia váš systém. Oddelené a izolované prostredie zaisťuje bezpečnosť vášho hostiteľského systému.
Sandbox ponúka mnoho rôznych funkcií, z ktorých k najpôsobivejším patrí, že je vhodný pre laptop a vyžaduje minimálny úložný priestor.
Získajte informácie o funkcii karantény systému Microsoft Windows a o tom, ako ju používať na ochranu pred škodlivým softvérom a vírusmi.
V tejto recenzii sa dozviete všetko o Acer Aspire E15.
V tejto podrobnej recenzii sa dozviete všetko o Macbook Air.
V tejto podrobnej recenzii sa pozrieme na domáci Wi-Fi systém Google.
Podrobná recenzia odblokovaného Samsungu Galaxy S9 Plus.
Zistite všetko o systéme Microsoft Windows 10 S a o tom, ako ho nainštalovať na váš štandardný počítač.
V tejto podrobnej recenzii sa dozviete všetko o Apple iPhone Xs.
Zistite, ako vyriešiť problém, keď v ponuke s nástrojmi programu Microsoft Excel chýba možnosť Sledovať zmeny.
Zistite, ako lepšie zabezpečiť počítač so systémom Microsoft Windows 10 automaticky pomocou dynamického zámku.
Existuje mnoho dôvodov, prečo sa váš notebook nemôže pripojiť k sieti Wi-Fi, a preto existuje mnoho spôsobov, ako túto chybu opraviť. Ak sa váš notebook nemôže pripojiť k sieti Wi-Fi, môžete vyskúšať nasledujúce spôsoby, ako tento problém vyriešiť.
Po vytvorení bootovacieho USB zariadenia na inštaláciu systému Windows by používatelia mali skontrolovať výkon bootovacieho USB zariadenia, aby zistili, či bolo vytvorené úspešne alebo nie.
Niekoľko bezplatných nástrojov dokáže predpovedať poruchy disku skôr, ako k nim dôjde, čo vám poskytne čas na zálohovanie údajov a včasnú výmenu disku.
Pomocou správnych nástrojov môžete skenovať systém a odstrániť spyware, adware a iné škodlivé programy, ktoré sa môžu vo vašom systéme ukrývať.
Keď sa počítač, mobilné zariadenie alebo tlačiareň pokúša pripojiť k počítaču so systémom Microsoft Windows cez sieť, môže sa zobraziť chybové hlásenie „Sieťová cesta sa nenašla – chyba 0x80070035“.
Modrá obrazovka smrti (BSOD) je bežná a nie nová chyba systému Windows, ktorá sa vyskytuje, keď sa v počítači vyskytne nejaká závažná systémová chyba.
Namiesto vykonávania manuálnych operácií a operácií s priamym prístupom v systéme Windows ich môžeme nahradiť dostupnými príkazmi CMD pre rýchlejší prístup.
Po nespočetných hodinách používania svojho notebooku a stolového reproduktora na vysokej škole mnohí ľudia zistia, že niekoľko šikovných vylepšení môže premeniť ich stiesnený internátny priestor na dokonalé streamovacie centrum bez toho, aby museli minúť veľa peňazí.
Z Windowsu 11 bude Internet Explorer odstránený. V tomto článku vám WebTech360 ukáže, ako používať Internet Explorer v systéme Windows 11.
Touchpad notebooku neslúži len na ukazovanie, klikanie a približovanie. Obdĺžnikový povrch podporuje aj gestá, ktoré umožňujú prepínať medzi aplikáciami, ovládať prehrávanie médií, spravovať súbory a dokonca aj zobrazovať upozornenia.

















