Jak prenášať Microsoft Teams na TV

Microsoft Teams v súčasnosti nepodporuje nativné prenášanie vašich stretnutí a hovorov na TV. Môžete však použiť aplikáciu na zrkadlenie obrazovky.
Neslávne známa modrá obrazovka smrti alebo BSOD je fatálna systémová chyba špecifická pre počítače so systémom Windows 10. Označuje, že systém zlyhal v dôsledku neopraviteľnej chyby.
Mnoho používateľov Microsoft Teams sa sťažovalo, že ich počítače niekedy pri používaní aplikácie pre stolné počítače majú modrú obrazovku. Pri pripájaní sa k videostretnutiam alebo pri používaní funkcie zdieľania obrazovky sa u nich vyskytuje množstvo rôznych chýb BSOD .
Aj keď Teams neustále spúšťa chyby BSOD na vašom počítači, neprepadajte panike. To je najdôležitejšie. Namiesto toho použite túto príručku na vyriešenie problému.
Uistite sa, že ovládače GPU a fotoaparátu sú aktuálne. Zastarané ovládače môžu spôsobiť dlhý zoznam chýb vrátane častých chýb BSOD.
Spustite Správcu zariadení a nájdite svoje grafické adaptéry .
Rozbaľte zoznam ovládačov a kliknite pravým tlačidlom myši na ovládač GPU.
Vyberte Aktualizovať ovládač . Skontrolujte, či chyby BSOD pretrvávajú.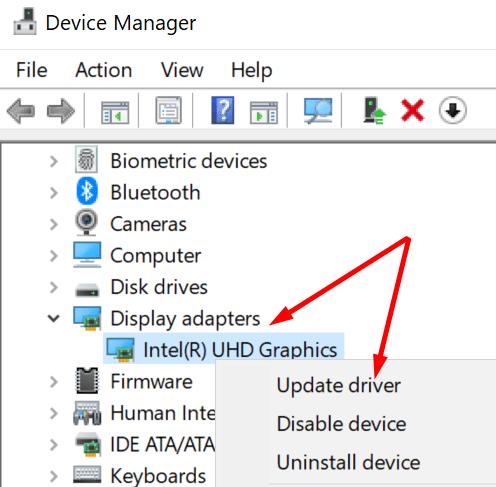
Ak áno, zopakujte rovnaké kroky, ale tentoraz vyberte možnosť Odinštalovať zariadenie . Týmto sa odstránia aktuálne ovládače grafickej karty.
Reštartujte počítač, aby sa automaticky stiahli a nainštalovali najnovšie ovládače.
Teraz zopakujte tieto kroky znova a aktualizujte alebo preinštalujte ovládače fotoaparátu.
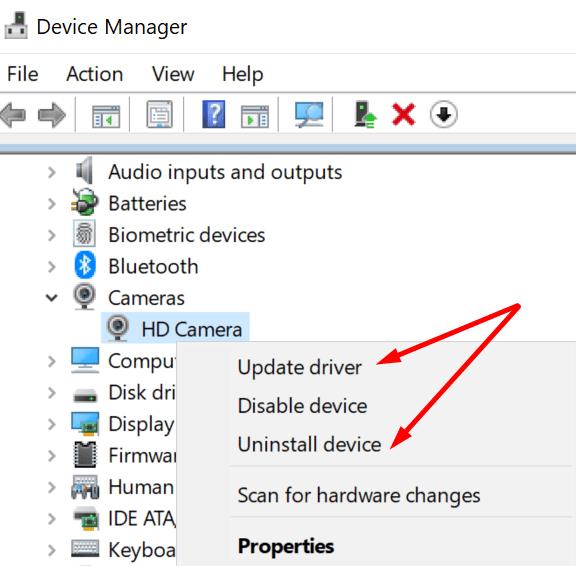
Prípadne si môžete manuálne stiahnuť najnovší ovládač pre svoj fotoaparát priamo z katalógu aktualizácií spoločnosti Microsoft . Ďalšou možnosťou je manuálne získať najnovšie ovládače priamo z webovej stránky výrobcu GPU.
Ak máte integrovanú kameru, musíte manuálne povoliť ovládač kamery USB.
Znova spustite Správcu zariadení. Prejdite do časti Zobrazovacie zariadenia .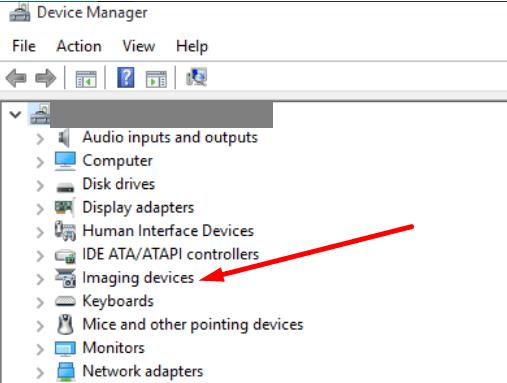
Kliknite pravým tlačidlom myši na integrovanú kameru a vyberte položku Aktualizovať ovládač .
Najprv vyberte „Vyhľadať ovládače v mojom počítači“. Potom vyberte druhú možnosť „Dovoľte mi vybrať zo zoznamu dostupných ovládačov v počítači“.
Váš počítač by teraz mal uviesť dva ovládače pre váš fotoaparát. Vyberte možnosť USB Video Device .
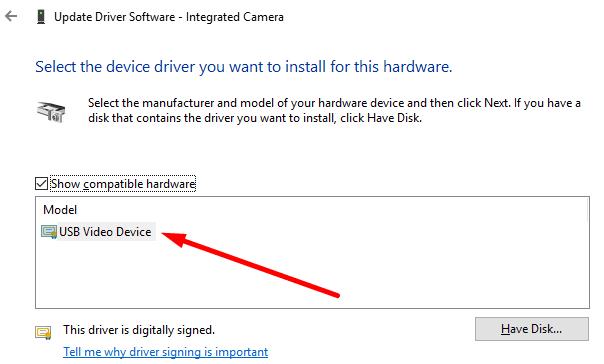
Uistite sa, že vaša aplikácia Teams je aktuálna. Kliknite na svoj profilový obrázok a vyberte možnosť Skontrolovať aktualizácie .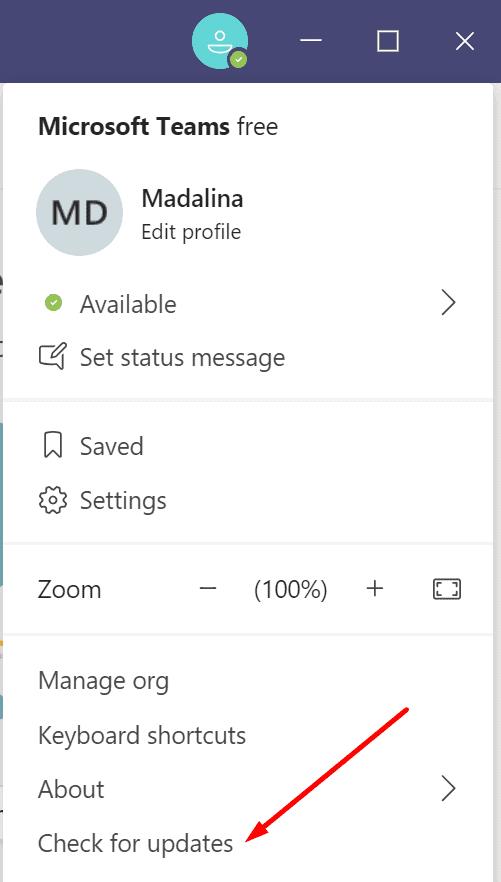
Ak táto metóda problém nevyrieši, prejdite na Ovládací panel a vyberte položku Odinštalovať program . Vyberte položku Tímy a kliknite na možnosť Odinštalovať .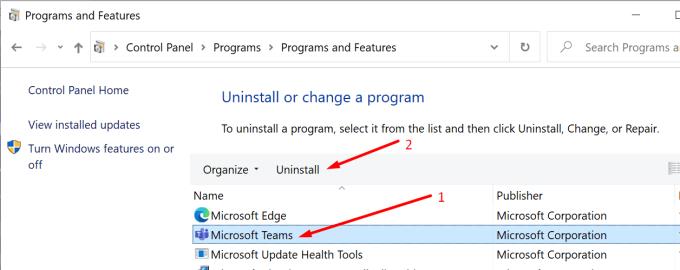
Potom prejdite do C:\Users\UserName\AppData\Local\Microsoft\Teams a odstráňte všetky priečinky.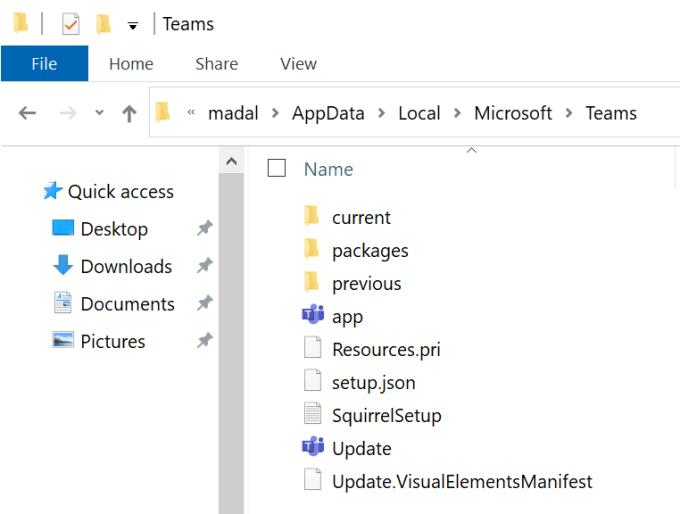
Reštartujte počítač a nainštalujte novú kópiu počítačovej aplikácie.
Nie je nezvyčajné, že kumulatívne aktualizácie systému Windows 10 prinášajú svoje vlastné problémy. Ak Teams začne spôsobovať chyby BSOD krátko po odinštalovaní najnovších aktualizácií Windowsu 10, odstráňte ich a skontrolujte výsledky.
Spustite Ovládací panel a vyberte položku Odinštalovať program (v časti Programy).
Potom kliknite na Zobraziť nainštalované aktualizácie a odstráňte najnovšie aktualizácie.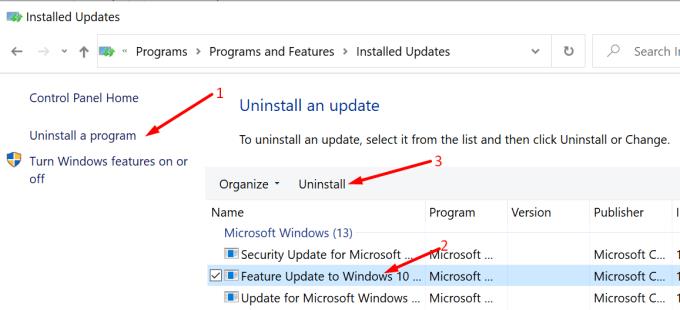
Reštartujte počítač a znova spustite Teams.
Množstvo používateľov vyriešilo nepríjemné problémy s BSOD Teams vypnutím hardvérovej akcelerácie.
Kliknite na svoj profilový obrázok a vyberte položku Nastavenia .
Nájdite začiarkavacie políčko Hardvérová akcelerácia a zrušte jeho začiarknutie.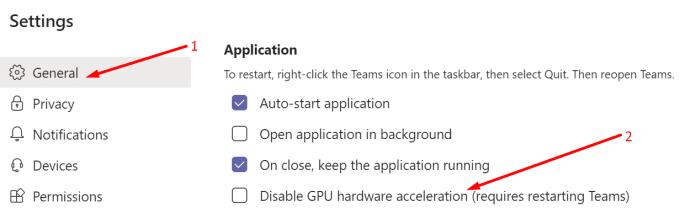
Ukončite Teams a reštartujte počítač.
Ak Teams využíva príliš veľa CPU alebo RAM a blokuje tieto prostriedky, váš počítač môže zlyhať s chybou BSOD.
Do vyhľadávacieho panela systému Windows zadajte „diagnostika pamäte“ a spustite nástroj Diagnostika pamäte.
Vyberte možnosť Reštartovať teraz a skontrolujte problémy .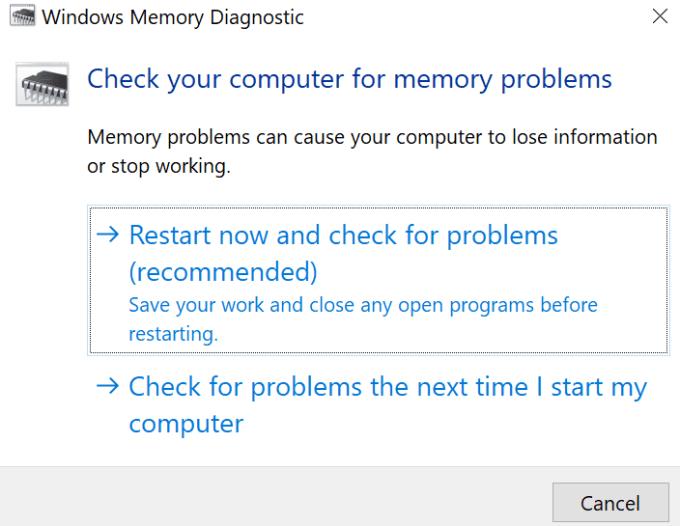
Potom dokončite proces podľa pokynov na obrazovke. Tento nástroj by mal vyriešiť vaše problémy súvisiace s pamäťou, ktoré môžu spôsobovať zlyhanie počítača Teams.
Táto metóda vám umožňuje oddialiť požiadavku GPU prijatú z plánovača GPU. Týmto spôsobom v podstate kupujete vášmu systému viac času na usporiadanie potrebných zdrojov na odpoveď na požiadavku.
Do vyhľadávacieho panela systému Windows zadajte regedit a stlačte Enter.
Prejdite na nasledujúci kľúč: HKEY_LOCAL_MACHINE\SYSTEM\CurrentControlSet\Control\GraphicsDrivers .
Potom kliknite pravým tlačidlom myši na pravý panel a vyberte Nový > Hodnota DWORD (32-bit).
Pomenujte ho TdrDelay a dvakrát naň kliknite.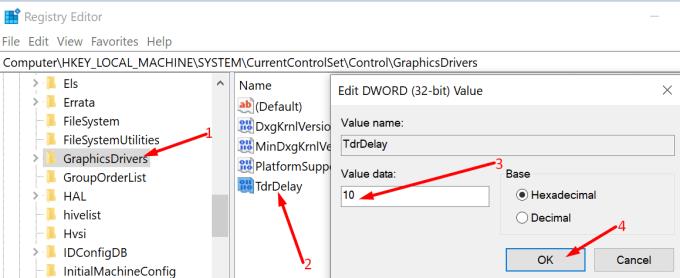
Upravte jej hodnotu a nastavte ju na 10 . Spustite Teams a skontrolujte, či zlyhania Teams BSOD pretrvávajú.
Používatelia si všimli, že Teams často zlyhá s chybou BSOD, keď sa prvýkrát pokúsia zdieľať svoju obrazovku s ostatnými účastníkmi. Ako alternatívne riešenie stlačte tlačidlo Zdieľať obrazovku a potom výberom položky Zastaviť zdieľanie prestaňte zobrazovať svoju obrazovku. Opustite stretnutie. Znova sa pripojte k schôdzi a skontrolujte, či môžete zdieľať svoju obrazovku bez toho, aby sa váš počítač neočakávane zrútil.
Sú k vášmu počítaču pripojené nejaké nepodstatné externé zariadenia, ktoré v skutočnosti počas stretnutia nepotrebujete? Odpojte ich a reštartujte počítač. Vaše externé zariadenia môžu byť v skutočnosti príčinou chýb zastavenia BSOD.
Pred pripojením k schôdzi zatvorte všetky nepotrebné aplikácie a programy spustené na pozadí. Ponechajte si iba programy, o ktorých viete, že ich budete počas videokonferencie používať. Programy tretích strán môžu niekedy zasahovať do Teams a spôsobiť chyby modrej obrazovky smrti.
Určenie presnej príčiny chyby BSOD nie je ľahká úloha. Môžu to byť zastarané grafické ovládače, externé zariadenia zasahujúce do Teams, problémy s pamäťou a ďalšie. Dúfame, že problém je už preč a Microsoft Teams už nebude zlyhávať váš počítač. Kliknite na komentáre nižšie a dajte nám vedieť, či sa vám tento problém podarilo vyriešiť.
Microsoft Teams v súčasnosti nepodporuje nativné prenášanie vašich stretnutí a hovorov na TV. Môžete však použiť aplikáciu na zrkadlenie obrazovky.
Potrebujete naplánovať opakujúce sa stretnutia v MS Teams so svojimi spolupracovníkmi? Naučte sa, ako nastaviť opakujúce sa stretnutie v Teams.
V súčasnosti nie je možné zakázať anonymné otázky v živých udalostiach Microsoft Teams. Aj registrovaní užívatelia môžu posielať anonymné otázky.
Vidíte často chybu "Prepáčte, nemohli sme vás pripojiť" na MS Teams? Vyskúšajte tieto tipy na riešenie problémov, aby ste sa tejto chyby zbavili!
Váš zamestnávateľ môže sledovať, čo robíte v rámci Microsoft Teams, vrátane rozhovorov, nahrávania hovorov a monitorovania aktivít.
V prípade, že hľadáte webovú kameru, ktorú chcete použiť na svojom počítači, môžete Xbox Kinect použiť ako webovú kameru v systéme Windows 10. Keď z Kinectu spravíte webovú kameru v systéme Windows
Ak chcete citovať správu v Microsoft Teams, vyberte a skopírujte správu, na ktorú chcete odpovedať. Potom kliknite na ikonu Formát a vyberte možnosť Cenová ponuka.
V tejto príručke vám ukážeme, ako vyriešiť problém s Microsoft Teams, keď nevidíte, že obrazovka zdieľa niekto iný.
Karta Microsoft Teams Wiki je inteligentný textový editor, ktorý umožňuje viacerým používateľom pracovať na rôznych častiach toho istého dokumentu.
Kód chyby c02901df označuje, že počítačová aplikácia Microsoft Teams narazila na problém a zlyhala. Táto chyba sa vyskytuje na počítačoch so systémom Windows 10.
Ak chcete nájsť skryté čety Microsoft Teams, vyhľadajte meno účastníka četu, vyberte toto meno a starý čet sa znova zobrazí.
Niektoré webové stránky nepodporujú vkladanie adries URL do iných programov alebo webových stránok. Preto ich nemôžete otvoriť v počítačovej aplikácii Teams.
Ak nemôžete naplánovať schôdzu Teams v Outlooku, uistite sa, že e-mailové konto spojené s Teams bolo pridané do Outlooku.
Ak chcete znížiť riziko rôznych problémov s Bluetooth v aplikácii Teams, použite náhlavnú súpravu Bluetooth, ktorá je kompatibilná s aplikáciou.
Mnoho používateľov sa sťažovalo, že Trello nie je dostupné v Microsoft Teams. Táto príručka vám prináša sériu možných opráv.
Busy on Busy je užitočná funkcia Microsoft Teams, ktorá konfiguruje, ako Teams spracováva prichádzajúce hovory, ak sa volaný už zúčastňuje hovoru.
Bezplatná verzia Microsoft Teams môže v súčasnosti hostiť až 300 účastníkov schôdze. Účastníci môžu chatovať a volať.
Po dlhom očakávaní vám teraz Microsoft Teams umožňuje súčasne sledovať videostreamy od všetkých účastníkov schôdze. No vo väčšine prípadov to tak bude
Microsoft Teams momentálne nepodporuje natívne prenášanie vašich stretnutí a hovorov do vášho televízora. Môžete však použiť aplikáciu na zrkadlenie obrazovky.
Používatelia Teams môžu zakázať komentáre pre konkrétne príspevky na kanáli General. Toto právo je vyhradené iba vlastníkom kanálov a moderátorom.
Máte nejaké RAR súbory, ktoré chcete previesť na ZIP súbory? Naučte sa, ako previesť RAR súbor na formát ZIP.
Držte vyrovnávaciu pamäť vyčistenú vo vašom webovom prehliadači Google Chrome pomocou týchto krokov.
Ukážeme vám, ako zmeniť farbu zvýraznenia textu a textových polí v Adobe Reader s týmto podrobným návodom.
Nájdite tu podrobné pokyny, ako zmeniť User Agent String vo webovom prehliadači Apple Safari pre MacOS.
Microsoft Teams v súčasnosti nepodporuje nativné prenášanie vašich stretnutí a hovorov na TV. Môžete však použiť aplikáciu na zrkadlenie obrazovky.
Zaujíma vás, ako integrovať ChatGPT do Microsoft Word? Tento sprievodca vám presne ukáže, ako to urobiť pomocou doplnku ChatGPT pre Word v 3 jednoduchých krokoch.
Zistite, ako vyriešiť bežný problém, pri ktorom bliká obrazovka v prehliadači Google Chrome.
Hľadáte osviežujúcu alternatívu k tradičnej klávesnici na obrazovke, Galaxy S23 Ultra od Samsungu poskytuje vynikajúce riešenie. S
Krížové odkazy môžu váš dokument výrazne sprístupniť, usporiadať a uľahčiť jeho používanie. Tento sprievodca vás naučí, ako vytvoriť krížové odkazy v programe Word.
Potrebujete naplánovať opakujúce sa stretnutia v MS Teams so svojimi spolupracovníkmi? Naučte sa, ako nastaviť opakujúce sa stretnutie v Teams.

























