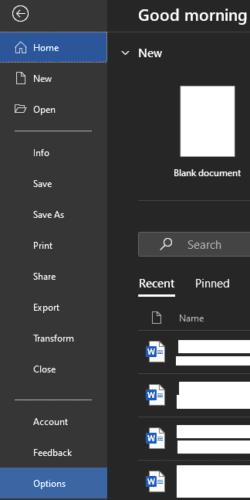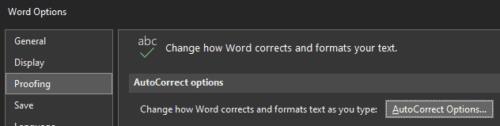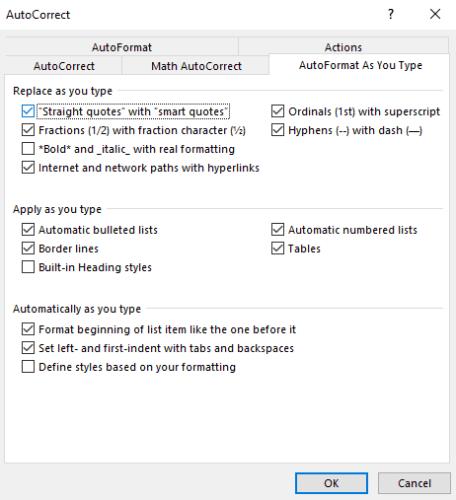Microsoft Word štandardne nahrádza všetky jednoduché a dvojité úvodzovky „inteligentnými úvodzovkami“. Tieto inteligentné úvodzovky sú automaticky naklonené tak, aby označovali začiatok a koniec citátu, ako by to bolo pri písaní rukou.
Tip: Inteligentné úvodzovky sú vždy predvolené ako otváracie úvodzovky, pokiaľ nie je priamo pred nimi vytlačiteľný znak, v takom prípade sa použijú uzatváracie úvodzovky.
Vo Worde tieto inteligentné úvodzovky v skutočnosti nevytvárajú žiadny problém a vo všeobecnosti predstavujú estetickú preferenciu. Nepríjemné však je, že nie všetok softvér s nimi funguje dobre. Napríklad, zatiaľ čo mnoho webových stránok dokáže automaticky spracovať inteligentné úvodzovky pri nahrávaní alebo vkladaní z dokumentu programu Word, nie všetky to dokážu. Niekedy webové stránky a iný softvér nedokážu správne dekódovať inteligentné úvodzovky.
Ak máte tento druh problému, môžete buď manuálne nahradiť úvodzovky pri importovaní obsahu z Wordu, alebo môžete Wordu zabrániť v používaní inteligentných úvodzoviek.
Ak chcete zakázať inteligentné úvodzovky v programe Word, musíte otvoriť možnosti programu Word kliknutím na „Súbor“ v ľavom hornom rohu a potom na „Možnosti“ v ľavom dolnom rohu.
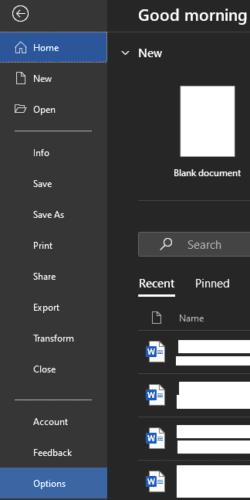
Kliknite na „Súbor“ v ľavom hornom rohu a potom kliknite na „Možnosti“ v ľavom dolnom rohu.
Keď ste v možnostiach programu Word, prepnite sa na kartu „Proofing“ a potom kliknite na „Možnosti automatických opráv“.
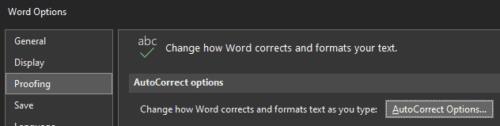
V možnostiach kliknite na „Možnosti automatických opráv“ na karte Korektúra.
V skutočnosti existujú dve možnosti nahradenia priamych úvodzoviek inteligentnými úvodzovkami, pri testovaní sa však ukázalo, že iba jedna niečo robí. Ak chcete zakázať automatické nahrádzanie priamych úvodzoviek inteligentnými úvodzovkami, prepnite sa na kartu „Automaticky formátovať počas písania“ a zrušte začiarknutie políčka označeného „Priame úvodzovky“ s „inteligentnými úvodzovkami“. Kliknutím na „OK“ uložíte zmenu.
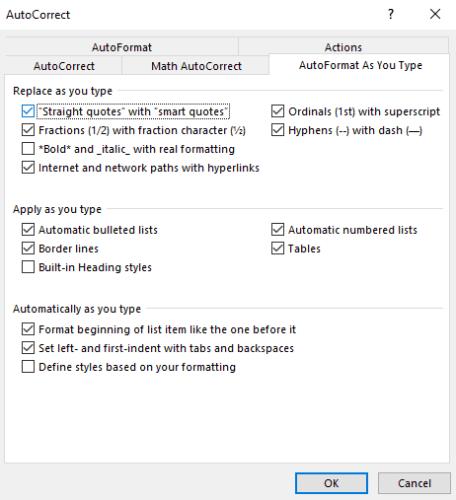
Na karte Automatický formát počas písania zrušte začiarknutie políčka „Priame úvodzovky“ s „inteligentnými úvodzovkami“ a kliknite na tlačidlo „OK“.
Ak sa stále stretávate s prípadmi používania inteligentných úvodzoviek alebo si chcete byť istý, druhá možnosť sa nachádza na karte „Automatický formát“ v tej istej ponuke. Opäť zrušte začiarknutie políčka označeného „Priame úvodzovky“ s „inteligentnými úvodzovkami“ a kliknutím na tlačidlo „OK“ uložte zmenu.

Môžete tiež zakázať „Priame úvodzovky“ s „inteligentnými úvodzovkami“' na karte Automatický formát v tom istom okne.