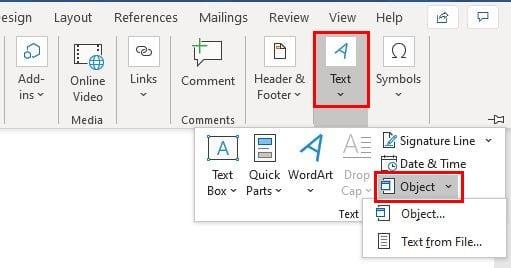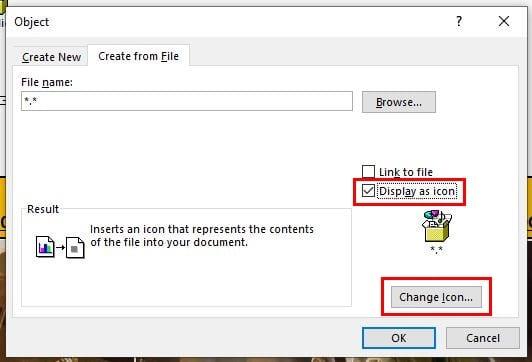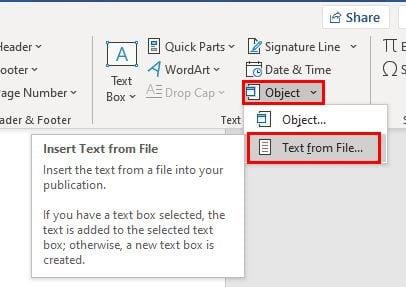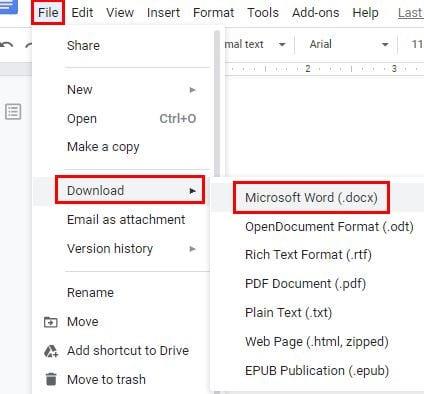Ako používateľ programu Microsoft Word používate aplikáciu na všetky druhy vecí. Word vám môže pomôcť s pracovnými dokumentmi a dokonca aj so školskými úlohami.
Pridanie PDF do dokumentu programu Word môže znieť komplikovane, ale je to jednoduchšie, ako sa zdá. Okrem pridania súboru PDF do dokumentov programu Word existujú aj možnosti, z ktorých si môžete vybrať úpravu ikony PDF.
Ako vložiť PDF do dokumentu Microsoft Word
Po otvorení súboru Word kliknite na kartu Vložiť a kliknite na rozbaľovaciu ponuku Text . V ponuke nebude na výber príliš veľa možností, kliknite na možnosť Objekt .
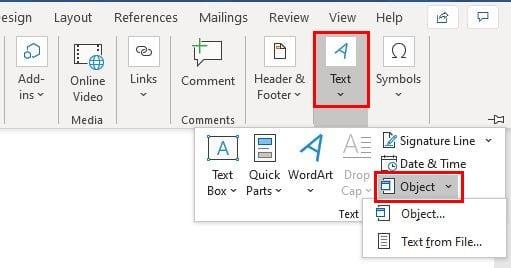
Po kliknutí na možnosť Objekt by sa malo objaviť nové okno. Keď sa tak stane, kliknite na kartu Vytvoriť zo súboru a vyberte možnosť Prehľadávať .

Po výbere súboru PDF, ktorý chcete pridať do súboru, kliknite na tlačidlo OK. Hneď pod tlačidlom Prehliadač máte možnosť vložiť PDF ako prepojený objekt. Ak to chcete urobiť, začiarknite políčko s názvom Odkaz na súbor .
Uvidíte tiež možnosť pridať ikonu, ktorá bude symbolizovať súbor a nebude sa zobrazovať ako ukážka. Ak to chcete, môžete začiarknuť aj toto políčko. Obe možnosti je možné zaškrtnúť.
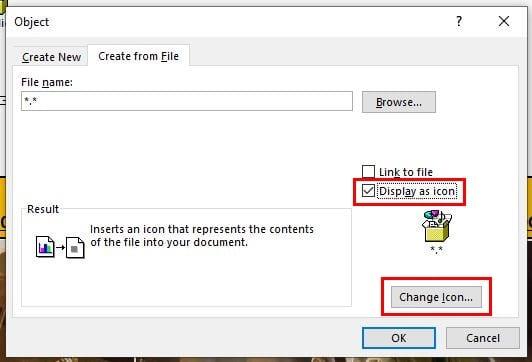
Ak chcete prispôsobiť ikonu PDF, kliknite na možnosť Zobraziť ako ikonu a potom na tlačidlo Zmeniť ikonu . Po nájdení ikony chcete zmeny uložiť pomocou tlačidla OK .
Ak chcete vložiť text PDF do súboru Word, je to tiež možné.
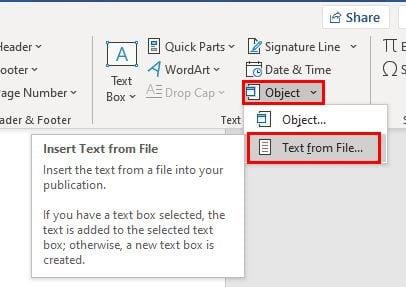
Opakujte nasledujúce kroky: Vložiť > Text > Text zo súboru . Vyhľadajte súbor PDF s textom, ktorý chcete pridať, a po jeho výbere sa zobrazí správa, ktorá vás informuje, že proces môže chvíľu trvať. Naozaj to trvá len pár sekúnd.
Ako pridať PDF do súboru Microsoft Word pomocou služby Dokumenty Google
Ak je súbor PDF, ktorý chcete pridať do dokumentu programu Word, uložený v službe Dokumenty Google, budete radi, že existuje možnosť stiahnutia, ktorá vám umožní stiahnuť ho priamo do programu Microsoft Word.
Otvorte súbor PDF v službe Dokumenty Google a kliknite na možnosť Súbor vľavo hore. Umiestnite kurzor na možnosť Stiahnuť a zobrazí sa bočné okno s možnosťou Microsoft Word, ktorá je prvá v zozname.
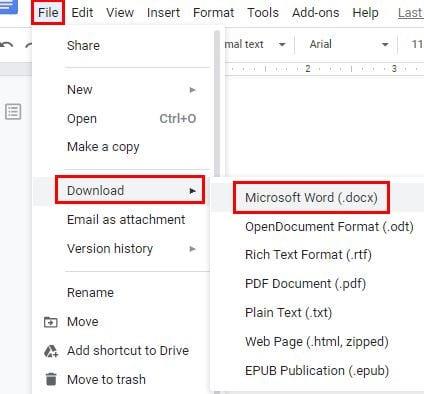
Záver
Vždy je dobré mať viacero možností, pokiaľ ide o pridávanie vecí do súborov. Vždy si môžete vybrať tú možnosť, ktorá vám najlepšie vyhovuje. Ako často inštalujete PDF do svojich súborov Microsoft Word?