Snímka Powerpoint je prázdna: Napravte to pomocou tejto príručky

Ak sú niektoré snímky v prezentácii programu PowerPoint prázdne, môže to znamenať problém s vašimi animáciami.
Ak sú niektoré snímky vašej prezentácie v PowerPointe prázdne, môže to znamenať, že sa vyskytol problém s vašimi animáciami alebo ovládačmi zobrazenia.
Nemať publiku čo ukázať okrem prázdneho pozadia môže byť naozaj frustrujúce, najmä ak ste do tej prezentácie naliali desiatky hodín. Pozrime sa, ako môžete problém vyriešiť.
Najprv prvé veci:
Pridajte novú snímku a skopírujte text a objekty z problematickej snímky na novú snímku. Skopírujte a vložte položky jednu po druhej.
Skontrolujte, či bol problém vyriešený a odstráňte snímku, ktorá nefungovala správne.
Toto nie je riešenie samo o sebe, ale je to riešenie, ktoré by vám malo aspoň pomôcť obísť problém. Ak sa niektoré objekty z prvej snímky poškodia, problém by sa mal vyriešiť ich presunutím na novú snímku.
PowerPoint má veľmi šikovnú funkciu, ktorá používateľom umožňuje pridávať snímky zo starej prezentácie do novej.
Ak nechcete ručne skopírovať a prilepiť objekty z problematických snímok, ako je navrhnuté v prvom riešení, môžete jednoducho použiť možnosť Opätovne použiť snímky . Ak chcete, môžete si ponechať aj pôvodný dizajn.
Otvorte novú prezentáciu
Pridajte novú snímku a kliknite na medzeru medzi prvou a druhou snímkou — tu pridáte problematické snímky alebo celú prezentáciu
Prejdite na domovskú stránku , kliknite na položku Nová snímka a vyberte možnosť Znova použiť snímky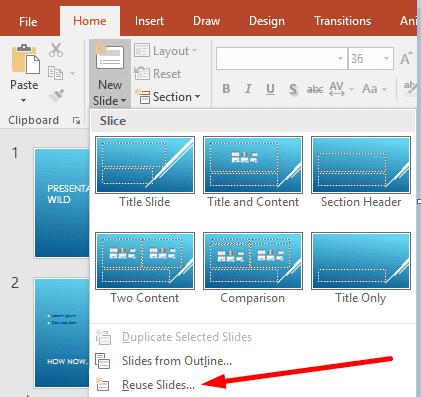
Vyberte položku Otvoriť súbor programu PowerPoint a potom otvorte prezentáciu, ktorá obsahuje prázdnu snímku
V časti Opätovne použiť snímky vyberte problematickú snímku, ak chcete pridať jednu snímku, alebo kliknite pravým tlačidlom myši na snímku a výberom položky Vložiť všetky snímky pridajte celú prezentáciu.
Skontrolujte, či problém s prázdnou snímkou nezmizol.
Ak máte tento problém na Macu, skúste deaktivovať všetky písma mimo priečinka Knižnica. Niektorí používatelia potvrdili, že po vypnutí písiem, ktoré nie sú v knižnici, sa prázdne snímky opäť stanú viditeľnými.
Ak náhodou máte v počítači nainštalované dve verzie balíka Office, odstráňte staršiu verziu.
Ak máte v počítači dve vydania balíka Office, môže to niekedy spôsobiť problémy so softvérovým konfliktom, ktoré vedú k rôznym chybám vrátane prázdnych snímok.
Ak používate doplnky, vypnite ich všetky:
Prejdite na Súbor → Možnosti → Doplnky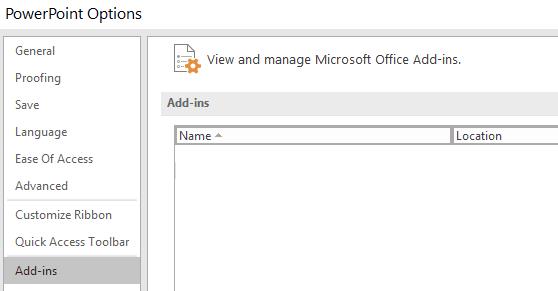
Vyberte a zakážte všetky svoje doplnky
Reštartujte PowerPoint a skontrolujte, či nedochádza k rovnakému neobvyklému správaniu.
Ak sa poškodia niektoré súbory balíka Office alebo PowerPoint, problém s prázdnou snímkou môžete vyriešiť opravou balíka Office.
Otvorte Ovládací panel → prejdite na Programy → Odinštalovať program
Vyberte Office alebo Microsoft 365 a kliknite na Zmeniť
Najprv vyberte možnosť Rýchla oprava a ak problém nevyrieši, vyberte možnosť Oprava online .
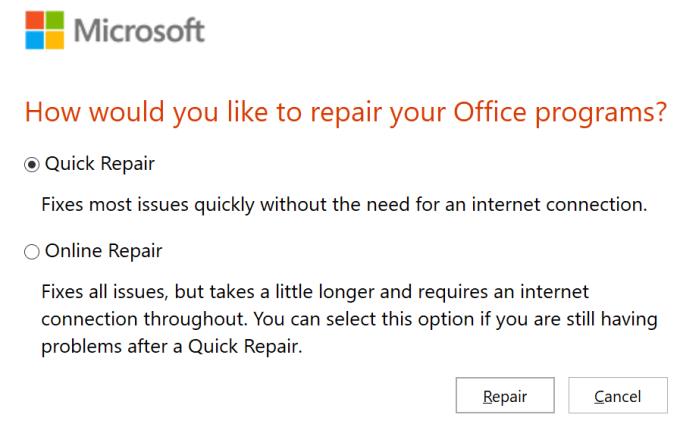
Ak sú vaše ovládače zobrazenia zastarané, PowerPoint nemusí byť schopný správne vykresliť vaše snímky. Uistite sa, že používate najnovšie verzie ovládačov displeja.
Otvorte Správcu zariadení , vyberte a rozbaľte Display Drivers
Kliknite pravým tlačidlom myši na ovládač obrazovky a vyberte položku Aktualizovať ovládač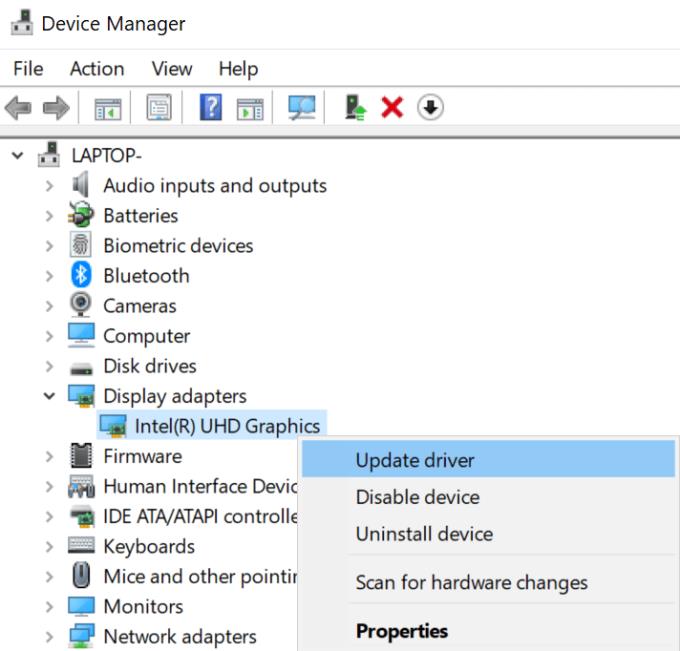
Ak to nepomohlo, vyberte možnosť Odinštalovať zariadenie a reštartujte počítač
Vaše zariadenie automaticky stiahne najnovšiu verziu ovládača displeja.
Podarilo sa vám vyriešiť problém s prázdnou snímkou v PowerPointe? Dajte nám vedieť, ktoré riešenie sa vám osvedčilo.
Ak sú niektoré snímky v prezentácii programu PowerPoint prázdne, môže to znamenať problém s vašimi animáciami.
PowerPoint má praktickú funkciu, ktorá používateľom umožňuje nahrávať zvuk do prezentácií. Ak to nefunguje, táto príručka vám môže pomôcť.
Ak PowerPoint nedokáže konvertovať a exportovať videá, táto príručka vám prináša štyri riešenia na rýchle vyriešenie tohto problému.
Ak máte problémy s ukladaním prezentácií PowerPooint, v tejto príručke pre vás máme pripravených niekoľko potenciálnych riešení.
Ak sa vaša prezentácia v PowerPointe stále vracia na prvú snímku, použite túto príručku na riešenie problémov pre Windows a Mac.
Sady štýlov môžu okamžite dodať vášmu celému dokumentu upravený a konzistentný vzhľad. Tu je návod, ako používať sady štýlov vo Worde a kde ich nájsť.
Zistite, ako vytvoriť makro v aplikácii Word, aby ste mohli rýchlejšie vykonávať najčastejšie používané funkcie.
Núťte výzvu na vašich súboroch Microsoft Excel pre Office 365, ktorá hovorí „Otvoriť ako iba na čítanie“ pomocou tohto sprievodcu.
Pokiaľ Microsoft Word 2016 píše na už existujúci text, naučte sa, ako opraviť problém s prepisovaným textom vo Worde v jednoduchých krokoch.
Tutoriál, ktorý vás prevedie, ako zapnúť alebo vypnúť doplnky (plug-ins) v Microsoft Outlooku.
Tutoriál, ktorý pomôže s problémami, kde tabuľky Microsoft Excel nepočítajú presne.
Zistite, ako zablokovať a odblokovať bunky v Microsoft Excel 365 pomocou tohto návodu.
Želite pristupiti svom Yahoo Mailu direktno iz svog Outlook računa? Naučite kako dodati Yahoo Mail u Outlook 2021, 2019 i 2016.
Aktivujte alebo deaktivujte funkciu automatického ukladania v Microsoft Outlook 365, ktorá automaticky ukladá e-maily do zložky Návrhy.
Ukážeme vám trik, ktorý môžete použiť na jednoduché exportovanie všetkých vašich kontaktov Microsoft Outlook 365 do súborov vCard.










