Snímka Powerpoint je prázdna: Napravte to pomocou tejto príručky

Ak sú niektoré snímky v prezentácii programu PowerPoint prázdne, môže to znamenať problém s vašimi animáciami.
PowerPoint má veľmi užitočnú funkciu, ktorá umožňuje používateľom nahrávať zvuk vo svojich prezentáciách pomocou mikrofónu počítača.
Ak táto funkcia v systéme Windows 10 alebo Mac nefunguje tak, ako by mala, tu je niekoľko riešení na riešenie problémov, ktoré vám pomôžu problém čo najrýchlejšie vyriešiť, aby ste mohli pokračovať v práci na svojej prezentácii.
⇒ Poznámka : Pre každý prípad skontrolujte hlasitosť mikrofónu a uistite sa, že mikrofón nie je stlmený.
Microsoft bral súkromie v systéme Windows 10 veľmi vážne. Používatelia musia konkrétne potvrdiť, ktoré aplikácie môžu pristupovať k ich fotoaparátu alebo mikrofónu. V opačnom prípade aplikácie nebudú môcť nahrávať audio alebo video vstup.
Prejdite do Nastavenia → vyberte Súkromie
V ľavom paneli prejdite nadol na Povolenia aplikácií → kliknite na Mikrofón
Zapnite nasledujúce možnosti:
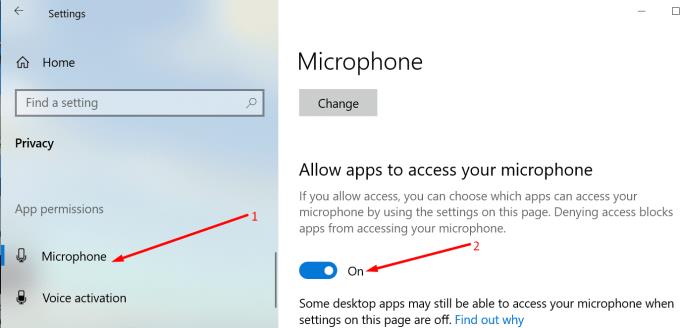
Windows 10 má vyhradený nástroj na riešenie problémov, ktorý zisťuje a opravuje problémy s nahrávaním zvuku.
Prejdite do Nastavenia → Aktualizácia a zabezpečenie → Poradca pri riešení problémov
Vyhľadajte a spustite nástroj na riešenie problémov so záznamom zvuku .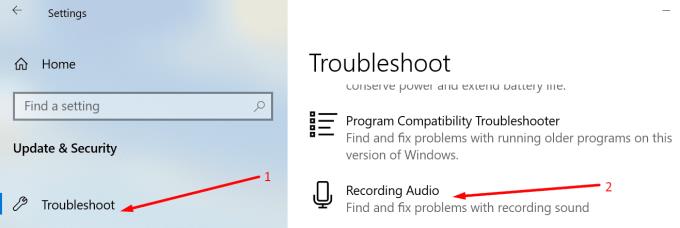
Zatvorte PowerPoint a znova ho spustite. Otestujte, či teraz môžete nahrávať zvuk.
Ak máte k počítaču pripojené viac ako jedno nahrávacie zariadenie, PowerPoint nemusí vedieť, ktoré zariadenie použiť. Preto je potrebné nastaviť predvolené nahrávacie zariadenie.
Kliknite pravým tlačidlom myši na ikonu reproduktora na paneli úloh → kliknite na položku Otvoriť nastavenia zvuku
Kliknite na Zvuk v ľavom paneli a prejdite nadol na Vstup
Kliknite na Spravovať zvukové zariadenia
V časti Vstupné zariadenia vyberte zariadenie, ktoré chcete povoliť a používať ako predvolené zariadenie.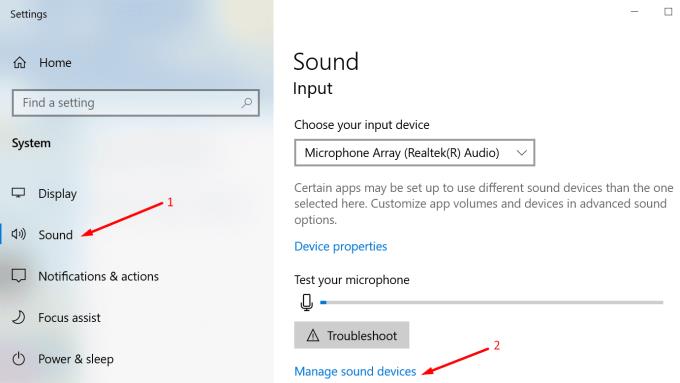
V časti Vstup je ďalšia praktická možnosť, ktorú môžete použiť na otestovanie mikrofónu a uistenie sa, že nahráva.
Vyslovte niekoľko slov a skontrolujte, či lišta mikrofónu mení farbu, keď hovoríte. To naznačuje, že to funguje. Okrem toho môžete stlačiť aj tlačidlo Riešenie problémov .
Zastarané alebo poškodené zvukové ovládače môžu tiež brániť PowerPointu v nahrávaní zvuku na snímky prezentácie.
Ak chcete aktualizovať ovládače zvuku:
Otvorte Správcu zariadení, prejdite na Ovládače zvuku, videa a hier a rozbaľte zoznam
Kliknite pravým tlačidlom myši na váš zvukový ovládač a vyberte Aktualizovať ovládač
Prípadne môžete vybrať možnosť Odinštalovať zariadenie a najprv odstrániť starý ovládač pred inštaláciou nového
Reštartujte počítač a skontrolujte, či problém pretrváva.
Keď už hovoríme o aktualizáciách, skontrolujte, či boli nainštalované všetky aktualizácie systému Windows a či používate najnovšiu verziu operačného systému. Prejdite do Nastavenia → Aktualizácia a zabezpečenie → Vyhľadať aktualizácie.
Existuje tiež možnosť, že určité programy alebo procesy môžu blokovať pripojenie PowerPointu k vášmu mikrofónu. Ak to chcete vylúčiť, môžete vyčistiť počítač a použiť iba primárnu sadu ovládačov a procesov.
Týmto spôsobom znížite riziko konfliktu softvéru.
Ďalšie informácie nájdete v téme Čo je čisté spustenie systému Windows a ako ho vykonať .
Služby Windows Audio spravujú a ovládajú zvukové zariadenia pripojené k vášmu počítaču. Ich reštartovanie by mohlo vyriešiť váš problém s nahrávaním zvuku v PowerPointe.
Prejdite do Windows Search a napíšte services, čím spustíte aplikáciu Services
Kliknite pravým tlačidlom myši na nasledujúce služby jednu po druhej a vyberte možnosť Reštartovať :
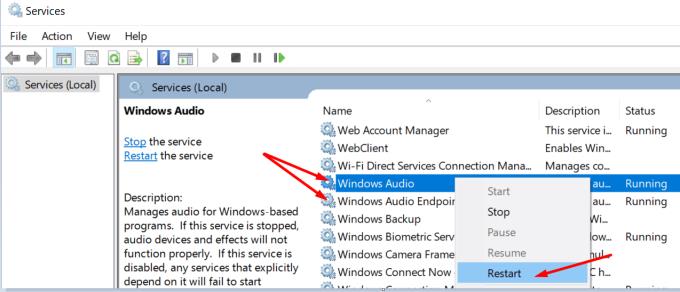
Kliknite na kartu Vložiť, vyberte Zvuk a potom Nahrať zvuk
Zobrazí sa otázka, či povolíte PowerPointu prístup k mikrofónu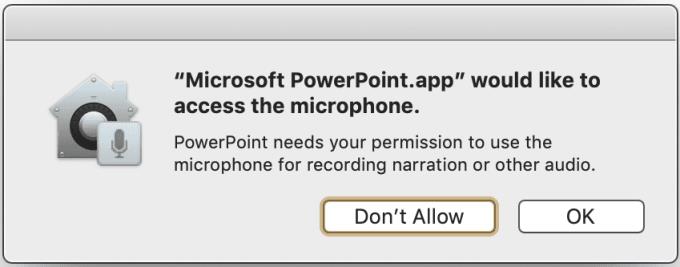
Kliknite na tlačidlo OK.
Stojí za zmienku, že predvolená možnosť je „Nepovoliť“, čo znamená, že program nemôže použiť váš mikrofón na nahrávanie zvukového vstupu.
Prípadne, ak chcete povoliť PowerPointu nahrávať zvuk pomocou mikrofónu Mac:
Zatvorte PowerPoint
Kliknite na ponuku Apple a prejdite na Predvoľby systému
Kliknite na položku Zabezpečenie a súkromie a potom kliknite na položku Súkromie
Vyberte Mikrofón a v zozname aplikácií začiarknite PowerPoint, aby ste mu poskytli prístup k mikrofónu Macu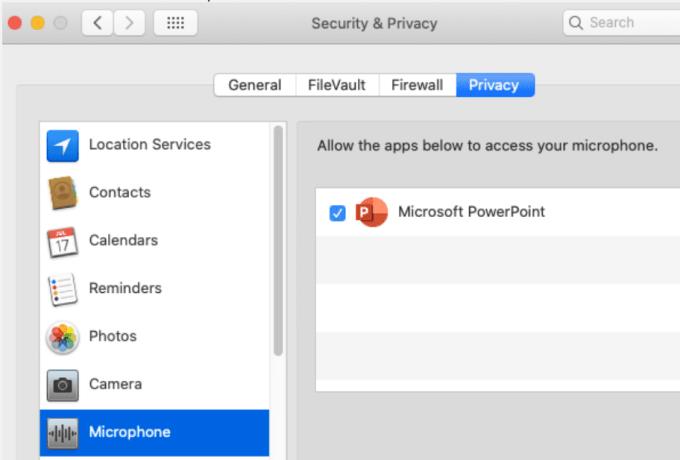
Spustite PowerPoint a skúste znova nahrať zvuk.
To vám umožní vykonať čisté spustenie. Ak iné programy a procesy spustené na pozadí rušia Office pre Mac, môže to vysvetľovať, prečo sú niektoré funkcie PowerPointu, ako napríklad nahrávanie zvuku na snímky, nefunkčné.
Ak chcete použiť núdzový režim na Macu, reštartujte počítač a ihneď stlačte a podržte kláves Shift. Urobte to pri spustení počítača Mac.
Keď sa zobrazí prihlasovacie okno, prihláste sa do svojho Macu. V pravom rohu obrazovky by sa malo zobraziť upozornenie na bezpečné spustenie. Skontrolujte, či môžete nahrávať zvuk do PowerPointu v núdzovom režime.
Ak problém v núdzovom režime nepokračuje, aktualizujte softvér, odpojte všetky periférne zariadenia a príslušenstvo pripojené k počítaču Mac a reštartujte počítač v normálnom režime. Skontrolujte, či bol problém natrvalo vyriešený.
Resetovanie PRAM môže vyriešiť všeobecné problémy so zvukom na vašom Macu.
Reštartujte svoj Mac a keď sa reštartuje, okamžite stlačte a podržte Option, Command, P a R
Uvoľnite klávesy po prehratí druhého spúšťacieho zvuku alebo po druhom zmiznutí loga Apple.
Po spustení Macu prejdite do System Preferences a upravte nastavenia zvuku.
Prejdite do ~/Library/Group Containers/ a odstráňte com.microsoft.powerpoint. Týmto sa vymažú dočasné súbory programu PowerPoint uložené vo vašom zariadení.
Niektorí používatelia uviedli, že problém vyriešili vytvorením nového používateľského profilu. Ak žiadna z vyššie uvedených metód nefungovala, vyskúšajte aj toto riešenie.
K dispozícii máte 6 riešení na vyriešenie problémov so záznamom zvuku PowerPoint v systéme Windows 10 spolu so 6 ďalšími riešeniami špecifickými pre počítače Mac. Dúfame, že teraz máte prístup ku všetkým potrebným funkciám programu PowerPoint.
Ak sú niektoré snímky v prezentácii programu PowerPoint prázdne, môže to znamenať problém s vašimi animáciami.
PowerPoint má praktickú funkciu, ktorá používateľom umožňuje nahrávať zvuk do prezentácií. Ak to nefunguje, táto príručka vám môže pomôcť.
Ak PowerPoint nedokáže konvertovať a exportovať videá, táto príručka vám prináša štyri riešenia na rýchle vyriešenie tohto problému.
Ak máte problémy s ukladaním prezentácií PowerPooint, v tejto príručke pre vás máme pripravených niekoľko potenciálnych riešení.
Ak sa vaša prezentácia v PowerPointe stále vracia na prvú snímku, použite túto príručku na riešenie problémov pre Windows a Mac.
Sady štýlov môžu okamžite dodať vášmu celému dokumentu upravený a konzistentný vzhľad. Tu je návod, ako používať sady štýlov vo Worde a kde ich nájsť.
Zistite, ako vytvoriť makro v aplikácii Word, aby ste mohli rýchlejšie vykonávať najčastejšie používané funkcie.
Núťte výzvu na vašich súboroch Microsoft Excel pre Office 365, ktorá hovorí „Otvoriť ako iba na čítanie“ pomocou tohto sprievodcu.
Pokiaľ Microsoft Word 2016 píše na už existujúci text, naučte sa, ako opraviť problém s prepisovaným textom vo Worde v jednoduchých krokoch.
Tutoriál, ktorý vás prevedie, ako zapnúť alebo vypnúť doplnky (plug-ins) v Microsoft Outlooku.
Tutoriál, ktorý pomôže s problémami, kde tabuľky Microsoft Excel nepočítajú presne.
Zistite, ako zablokovať a odblokovať bunky v Microsoft Excel 365 pomocou tohto návodu.
Želite pristupiti svom Yahoo Mailu direktno iz svog Outlook računa? Naučite kako dodati Yahoo Mail u Outlook 2021, 2019 i 2016.
Aktivujte alebo deaktivujte funkciu automatického ukladania v Microsoft Outlook 365, ktorá automaticky ukladá e-maily do zložky Návrhy.
Ukážeme vám trik, ktorý môžete použiť na jednoduché exportovanie všetkých vašich kontaktov Microsoft Outlook 365 do súborov vCard.










