Snímka Powerpoint je prázdna: Napravte to pomocou tejto príručky

Ak sú niektoré snímky v prezentácii programu PowerPoint prázdne, môže to znamenať problém s vašimi animáciami.
PowerPoint je stále veľmi populárny prezentačný softvér napriek rastúcej konkurencii, ktorá ponúka alternatívne šikovné nástroje a funkcie na vytváranie lepších a pútavejších prezentácií v porovnaní s ich náprotivkami v PowerPointe.
Ak sa radšej držíte PowerPointu, ale máte problémy s ukladaním prezentácií, máme pre vás pripravených niekoľko potenciálnych riešení.
Uistite sa, že súbor, ktorý sa pokúšate uložiť, nie je súborom iba na čítanie. Nemôžete upravovať a ukladať súbory iba na čítanie.
Ako rýchle riešenie môžete otvoriť nový súbor prezentácie, skopírovať všetky snímky z prezentácie, ktoré sa neuložia, a potom snímky prilepiť do novej prezentácie.
Uložte nový súbor na plochu pomocou možnosti Uložiť ako , nepoužívajte klávesovú skratku. Skúste ho uložiť ako súbor PPT, ak ho nemôžete uložiť ako súbor PPTX.
Tento problém by mohlo vyriešiť odhlásenie z PowerPointu pomocou možností účtu v rámci aplikácie.
Prejdite na Súbor → kliknite na Účet → kliknite na tlačidlo Odhlásiť sa . Potom sa znova prihláste a skontrolujte, či to pomohlo.
Ak prvé riešenia nefungovali, skúste opraviť PowerPoint.
Prejdite na Ovládací panel a prejdite na Programy → Programy a funkcie
Vyberte Office 355/ Microsoft 365 a kliknite na Zmeniť
Zobrazí sa výzva, aby ste povolili aplikácii vykonávať zmeny vo vašom zariadení, vyberte možnosť Áno
Vyberte položku Rýchla oprava a počkajte, kým nástroj na riešenie problémov nevyrieši vaše problémy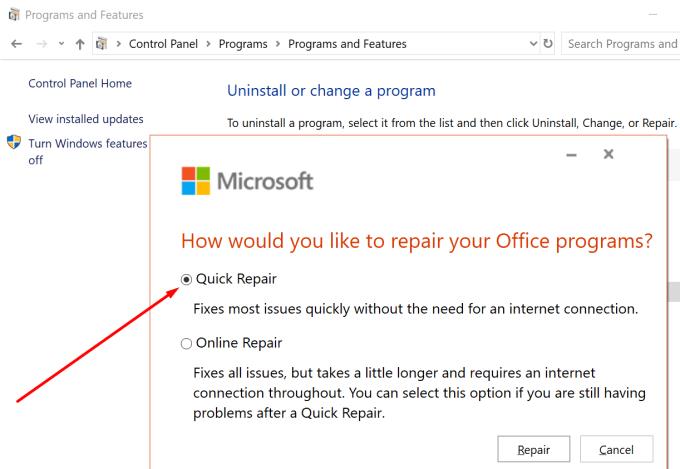
Ak Rýchla oprava nefungovala, použite možnosť Oprava online a skontrolujte, či teraz môžete prezentáciu uložiť.
Ak súbor nemôžete uložiť, skontrolujte, či sa na snímke nenachádza problematická snímka, ktorá nenarušuje funkciu ukladania. Nie je nezvyčajné, že určité typy diagramov alebo obrázkov spôsobujú tento problém.
Ak existuje snímka alebo skupina snímok, ktoré by sa nedali skopírovať a vložiť, odstráňte diagramy a obrázky z týchto snímok a uložte súbor. Odstránenie problematických predmetov by malo stačiť.
Ak je v Prieskumníkovi povolená tabla náhľadu, táto funkcia sa počíta ako iný používateľ, ktorý má súbor otvorený pred vami. Výsledkom je, že systém umiestni súbor do režimu len na čítanie.
Ak chcete túto chybu obísť, otvorte Prieskumníka, kliknite na Zobraziť a zrušte výber možnosti Panel s ukážkou .
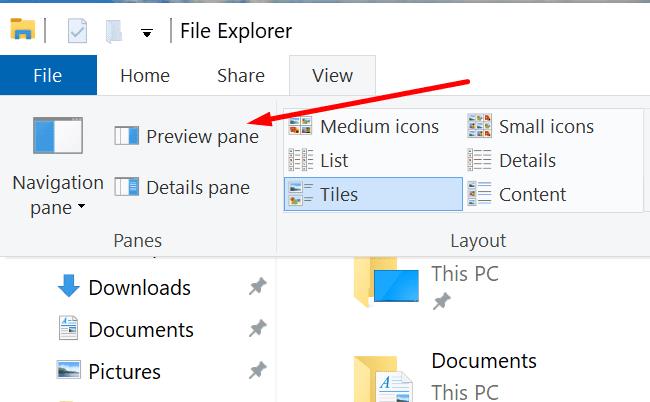
Preinštalovanie novej kópie PowerPointu vás môže dostať z problémov.
Otvorte Ovládací panel → vyberte Odinštalovať program
Vyberte položku Microsoft Office → kliknite na položku Odinštalovať a postupujte podľa pokynov na odinštalovanie balíka Office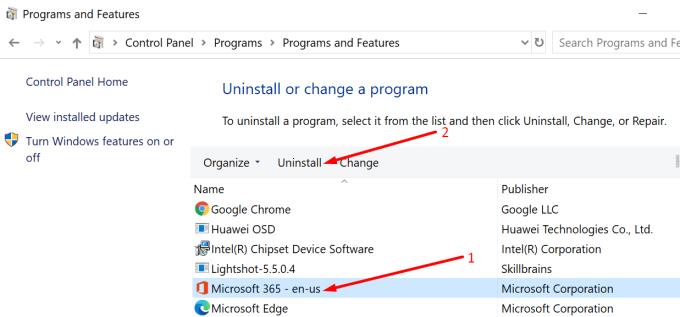
Reštartujte počítač a preinštalujte balík Office od spoločnosti Microsoft.
Tu je niekoľko rád, ktoré vám pomôžu vyhnúť sa podobným problémom v budúcnosti:
Ak sú niektoré snímky v prezentácii programu PowerPoint prázdne, môže to znamenať problém s vašimi animáciami.
PowerPoint má praktickú funkciu, ktorá používateľom umožňuje nahrávať zvuk do prezentácií. Ak to nefunguje, táto príručka vám môže pomôcť.
Ak PowerPoint nedokáže konvertovať a exportovať videá, táto príručka vám prináša štyri riešenia na rýchle vyriešenie tohto problému.
Ak máte problémy s ukladaním prezentácií PowerPooint, v tejto príručke pre vás máme pripravených niekoľko potenciálnych riešení.
Ak sa vaša prezentácia v PowerPointe stále vracia na prvú snímku, použite túto príručku na riešenie problémov pre Windows a Mac.
Sady štýlov môžu okamžite dodať vášmu celému dokumentu upravený a konzistentný vzhľad. Tu je návod, ako používať sady štýlov vo Worde a kde ich nájsť.
Zistite, ako vytvoriť makro v aplikácii Word, aby ste mohli rýchlejšie vykonávať najčastejšie používané funkcie.
Núťte výzvu na vašich súboroch Microsoft Excel pre Office 365, ktorá hovorí „Otvoriť ako iba na čítanie“ pomocou tohto sprievodcu.
Pokiaľ Microsoft Word 2016 píše na už existujúci text, naučte sa, ako opraviť problém s prepisovaným textom vo Worde v jednoduchých krokoch.
Tutoriál, ktorý vás prevedie, ako zapnúť alebo vypnúť doplnky (plug-ins) v Microsoft Outlooku.
Tutoriál, ktorý pomôže s problémami, kde tabuľky Microsoft Excel nepočítajú presne.
Zistite, ako zablokovať a odblokovať bunky v Microsoft Excel 365 pomocou tohto návodu.
Želite pristupiti svom Yahoo Mailu direktno iz svog Outlook računa? Naučite kako dodati Yahoo Mail u Outlook 2021, 2019 i 2016.
Aktivujte alebo deaktivujte funkciu automatického ukladania v Microsoft Outlook 365, ktorá automaticky ukladá e-maily do zložky Návrhy.
Ukážeme vám trik, ktorý môžete použiť na jednoduché exportovanie všetkých vašich kontaktov Microsoft Outlook 365 do súborov vCard.










