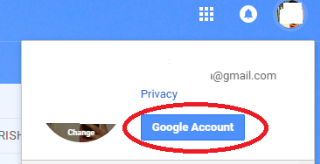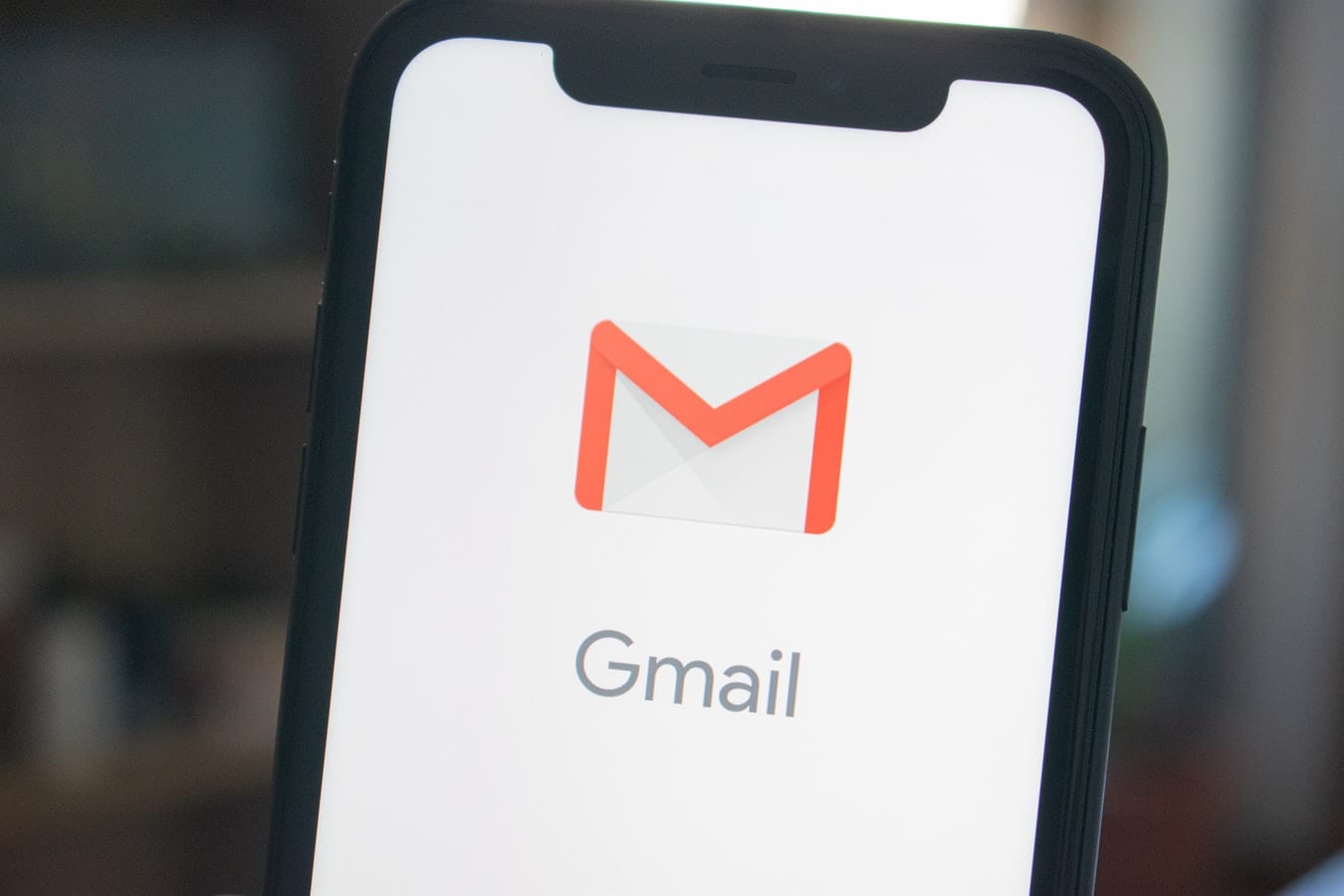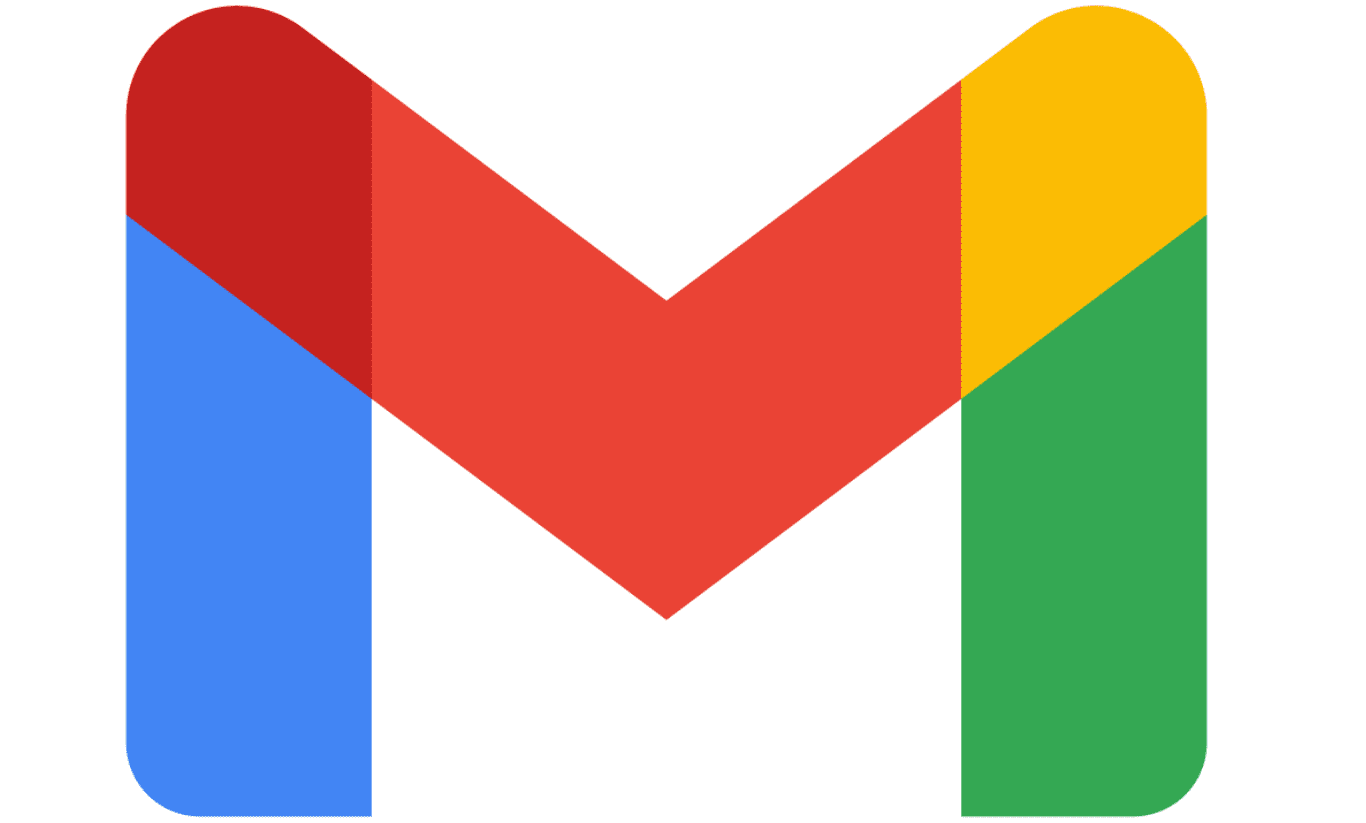Ako skontrolovať históriu prihlásení na Gmail

Skontrolujte históriu prihlásenia na Gmail a zistite, aké e-maily ste odoslali alebo odstránili podľa týchto jednoduchých pokynov pre začiatočníkov.
Koniec e-mailu je rovnako dôležitý ako telo alebo začiatok. Podpis na konci e-mailu poskytuje dôležité kontaktné informácie a môže pomôcť zobraziť vašu osobnosť alebo obchodné poslanie pomocou cenovej ponuky. Niekedy môžete mať viac ako jeden e-mailový podpis, medzi ktorými musíte často prepínať. Môžete to urobiť niekoľkými rôznymi spôsobmi. Jedným z nich je len pomocou tlačidla v spodnej časti samotného e-mailu. Druhým spôsobom je mať priradený ku každému e-mailu pripojenému k vášmu účtu Gmail iný podpis.
Niektorým ľuďom sa viac ako jeden podpis nemusí zdať veľmi praktické. Možno však používate svoj e-mailový účet na osobné aj obchodné záležitosti a nechcete použiť rovnaký podpis. To by bol skvelý dôvod mať na svojom účte viac ako jeden podpis – všetko závisí od toho, ako svoj e-mailový účet používate.
Skôr ako budete môcť prepínať medzi podpismi, musíte sa uistiť, že máte na svojom účte podpisy.
Uistite sa, že je váš účet Gmail otvorený.
V pravom hornom rohu okna bude symbol ako ozubené koleso. Toto je vaše tlačidlo Nastavenia . Kliknite naň.
Kliknite na Zobraziť všetky nastavenia .
V okne Nastavenia sa otvorí stránka všeobecných nastavení. Posuňte sa nadol a vytvorte svoj podpis.
Pridajte text podpisu do poľa. Budete to musieť pomenovať. Ak chcete, môžete pridať obrázok alebo dokonca zmeniť štýl textu.
Po dokončení vytvárania každého podpisu sa posuňte na koniec stránky a kliknite na položku Uložiť zmeny .

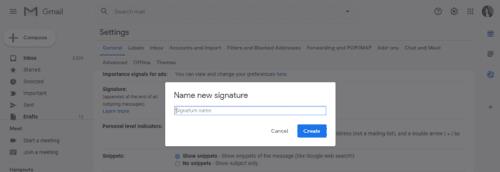
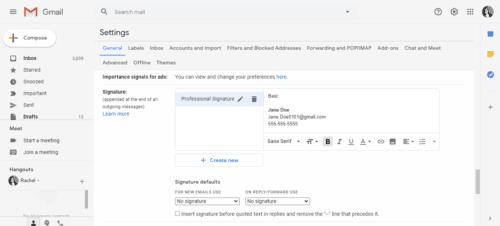
Môžete tiež použiť predvolený podpis. Pomocou rozbaľovacej ponuky pod textovým poľom podpisu vyberte, ktorý podpis chcete ako predvolený.
Podpis môžete zmeniť kedykoľvek počas písania e-mailu. Inými slovami, nemusíte ho meniť skôr, ako začnete písať svoj e-mail.
Ak potrebujete zmeniť podpis počas písania e-mailu, kliknite na tlačidlo Vložiť podpis v spodnej časti textového poľa e-mailu. Symbol pre toto tlačidlo vyzerá ako pero.
Po kliknutí na tlačidlo Vložiť podpis sa zobrazí nová ponuka so zoznamom všetkých podpisov, ktoré ste uložili.
Vyberte podpis, ktorý chcete použiť. Týmto sa zmení podpis bez zmeny obsahu vášho e-mailu.
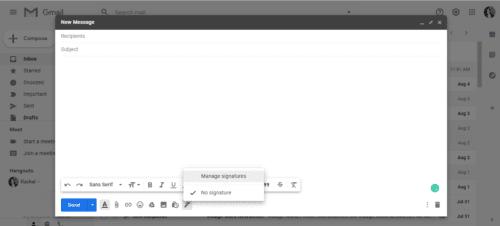
Najprv sa uistite, že ste pripojili všetky svoje e-mailové adresy k svojmu účtu Gmail. Po pripojení potrebných adries môžete každej e-mailovej adrese priradiť iný podpis a zmeniť ich predtým, ako napíšete nový e-mail.
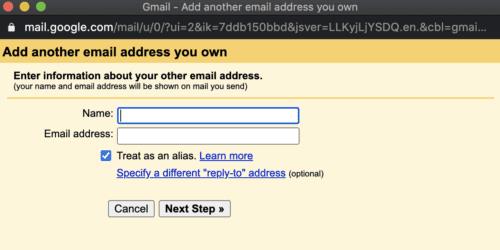
Otvorte svoj účet Gmail.
Kliknite na tlačidlo Nastavenia v pravom hornom rohu okna.
Kliknite na kartu Zobraziť všetky nastavenia > Účty a import alebo Účty .
Posúvajte sa nadol, kým nenájdete časť Odoslať poštu ako .
Kliknite na položku Pridať ďalšiu e-mailovú adresu .
Zadajte svoje meno a e-mailovú adresu, ktorú chcete pridať.
Kliknite na Ďalší krok > Odoslať overenie .
Ak pridávate pracovný alebo školský e-mail, musíte zadať server SMTP (napríklad smtp.gmail.com alebo smtp.yourschool.edu) a používateľské meno a heslo účtu.
Kliknite na položku Pridať účet .
Prihláste sa do účtu, ktorý pridávate do Gmailu.
Otvorte potvrdzovací e-mail odoslaný Gmailom.
Kliknite na odkaz.
Prejdite na stránku Nastavenia, kde vytvárate podpisy.
V rozbaľovacej ponuke alebo ponuke na boku poľa na podpis vyberte e-mail, pre ktorý chcete vytvoriť podpis.
Vytvorte podpis a kliknite na tlačidlo Uložiť zmeny .
Ak máte k svojmu účtu Gmail pripojených viacero e-mailových adries, môžete medzi e-mailami prepínať bez prihlasovania a odhlasovania. Keď zmeníte adresu, podpis sa zmení spolu s ňou.
Pri vytváraní nového e-mailu kliknite na riadok Od .
Vyberte adresu, ktorú chcete použiť. Týmto sa aktualizujú všetky nastavenia a podpisy, ktoré ste mohli priradiť k tejto e-mailovej adrese.
Prepínanie medzi podpismi a e-mailovými adresami je veľmi jednoduché. Viac ako jeden podpis vám pomôže usporiadať veci a pomôže vám vyzerať profesionálnejšie.
Skontrolujte históriu prihlásenia na Gmail a zistite, aké e-maily ste odoslali alebo odstránili podľa týchto jednoduchých pokynov pre začiatočníkov.
Google Meet je vynikajúca alternatíva k iným aplikáciám na videokonferencie, ako je Zoom. Môže mať iné funkcie, ale môžete stále využívať ďalšie skvelé vlastnosti, ako sú neobmedzené stretnutia a obrazovka na náhľad videa a audia. Naučte sa, ako spustiť reláciu Google Meet priamo z Gmailu.
Nájdite niekoľko rozšírení pre Gmail, ktoré zefektívnia správu e-mailov. Tu sú najlepšie rozšírenia pre Gmail Chrome.
Udržovať viacero e-mailových schránok môže byť obtiažne, najmä ak máte dôležité e-maily v oboch. Mnoho ľudí čelí tomuto problému, ak si otvorili účty Microsoft Outlook a Gmail v minulosti. Tento článok vám ukáže, ako synchronizovať Gmail s Microsoft Outlookom.
Naučte sa trik, ako požiadať o potvrdenie o prečítaní e-mailových správ, ktoré odošlete z účtu Gmail.
Vedeli ste, že ak nevykonáte zmeny vo svojom zozname kontaktov v Gmaile, môžete čeliť duplicitným kontaktom? Prečítajte si, ako pridať alebo odstrániť kontakty v službe Gmail a zbaviť sa duplikátov.
Vypnutie automatickej synchronizácie v aplikáciách Gmail vám môže ušetriť dáta a zefektívniť prácu s Gmailom. Zistite, ako na to postupne.
Zistite, ako efektívne spravovať archivované e-maily v Gmaile. Naučte sa rozdiel medzi archivovaním a odstraňovaním správ a objavte tipy na ich vyhľadávanie.
Posielanie súborov prostredníctvom e-mailových príloh je celkom bežná vec. Či už sú to fotografie pre člena rodiny alebo dôležitý dokument v práci, všetci sme poslali
Povoľte možnosť rýchleho zrušenia odoslanej správy v Gmaile pomocou tejto zriedkavo známej funkcie.
Ako pripojiť e-mailového klienta Microsoft Outlook 2016 k účtu Google Gmail.
Ponúkame 3 spôsoby, ako zobraziť verziu Gmailu pre počítač na vašom zariadení Apple iOS.
Outlook môže byť spôsob, ako ísť v systéme Android, ale nie vždy je to najlepší zážitok. Takže, prosím, nasledujte, ako vysvetľujem, ako to môžete urobiť pre intuitívnejšiu prácu v systéme Android.
Pokiaľ ide o online bezpečnosť, nikdy nemôžete byť príliš opatrní. Existuje toľko nebezpečenstiev, že je nevyhnutné prijať všetko potrebné
Nedostávanie e-mailov včas môže byť pre niektorých zničujúce, najmä ak pravidelne dostávate dôležité pracovné e-maily. Musíte to opraviť a rýchlo. Niekedy
Zaistite väčšiu bezpečnosť e-mailov vďaka dôvernému režimu Gmailu. Tu je návod, ako ho používať a otvárať.
Ako zobraziť a skryť priečinky Gmailu, ktoré sa zobrazujú v ľavej ponuke.
Ak nedostávate svoje e-maily, môžu existovať rôzne možné riešenia na ich opravu. Tu je niekoľko metód, ktoré môžete vyskúšať.
Podobne ako môžete používať Google Meet v Gmaile, Zoom vám tiež umožňuje spúšťať a plánovať stretnutia a zdieľať obsah priamo z vášho účtu Gmail. Nasledujúca príručka vám pomôže povoliť funkciu Zoom na…
Zistite, ako zablokovať alebo odblokovať e-mailovú adresu v Gmaile, aby ste sa vyhli spamu.
Zistite, ako zvýrazniť text farbou v aplikácii Google Slides s týmto podrobným návodom pre mobilné zariadenia a počítače.
Tento návod vám ukáže, ako odstrániť fotografie a videá z Facebooku pomocou počítača, Androidu alebo iOS zariadenia.
Webový prehliadač Google Chrome poskytuje spôsob, ako zmeniť písma, ktoré používa. Zistite, ako nastaviť písmo na to, ktoré chcete.
Obnovte ikony domovskej obrazovky na predvolené nastavenia na svojom iPade a začnite znova organizovať ikony pre jednoduchšie nájdenie. Tu sú jednoduché kroky, ktoré treba dodržať.
Samsung Galaxy Z Fold 5 sa v roku 2023 objavuje ako jedno z najpútavejších zariadení svojho obdobia s rozšíreným skladacím displejom s veľkosťou 7,6 palca a predným displejom s rozmermi 6,2 palca.
Ak sa zvuky USB dejú bez dôvodu, existuje niekoľko metód, ktoré môžete použiť, aby ste sa zbavili tohto falošného zvuku odpojeného zariadenia.
Zistite, ako môžete identifikovať konkrétnu farbu pomocou integrovaného nástroja vo Firefoxe bez použitia softvéru tretích strán.
Skontrolujte históriu prihlásenia na Gmail a zistite, aké e-maily ste odoslali alebo odstránili podľa týchto jednoduchých pokynov pre začiatočníkov.
Na Google Play je toľko skvelých aplikácií, že sa im nedá odolať. Po čase sa tento zoznam rozširuje a budete musieť spravovať svoje predplatné Google Play.
Ukážeme vám, ako vyriešiť problém, kde sú možnosti šetriča obrazovky v Microsoft Windows 11 zakázané.