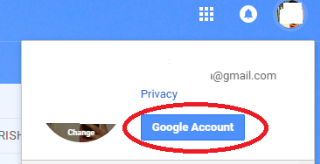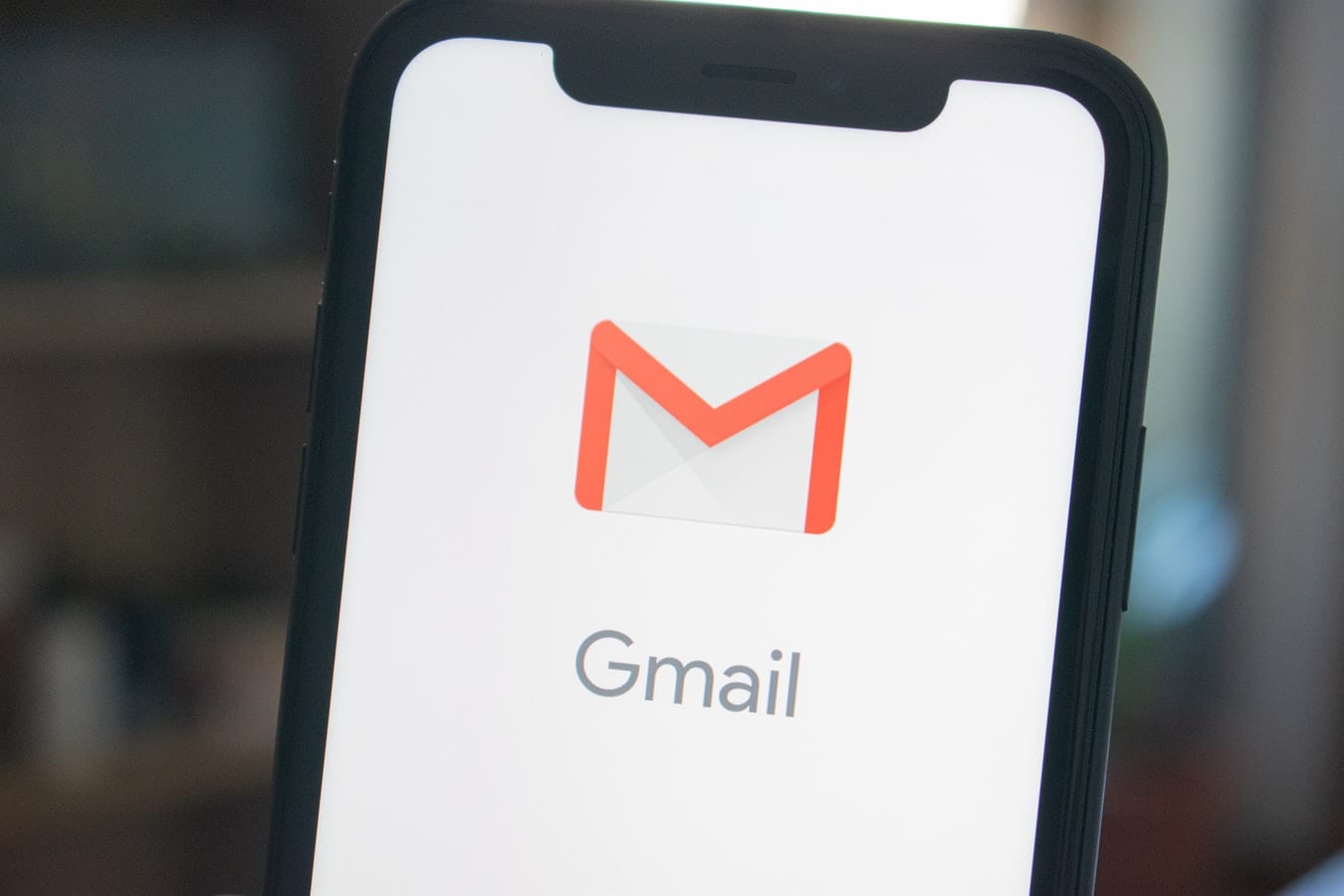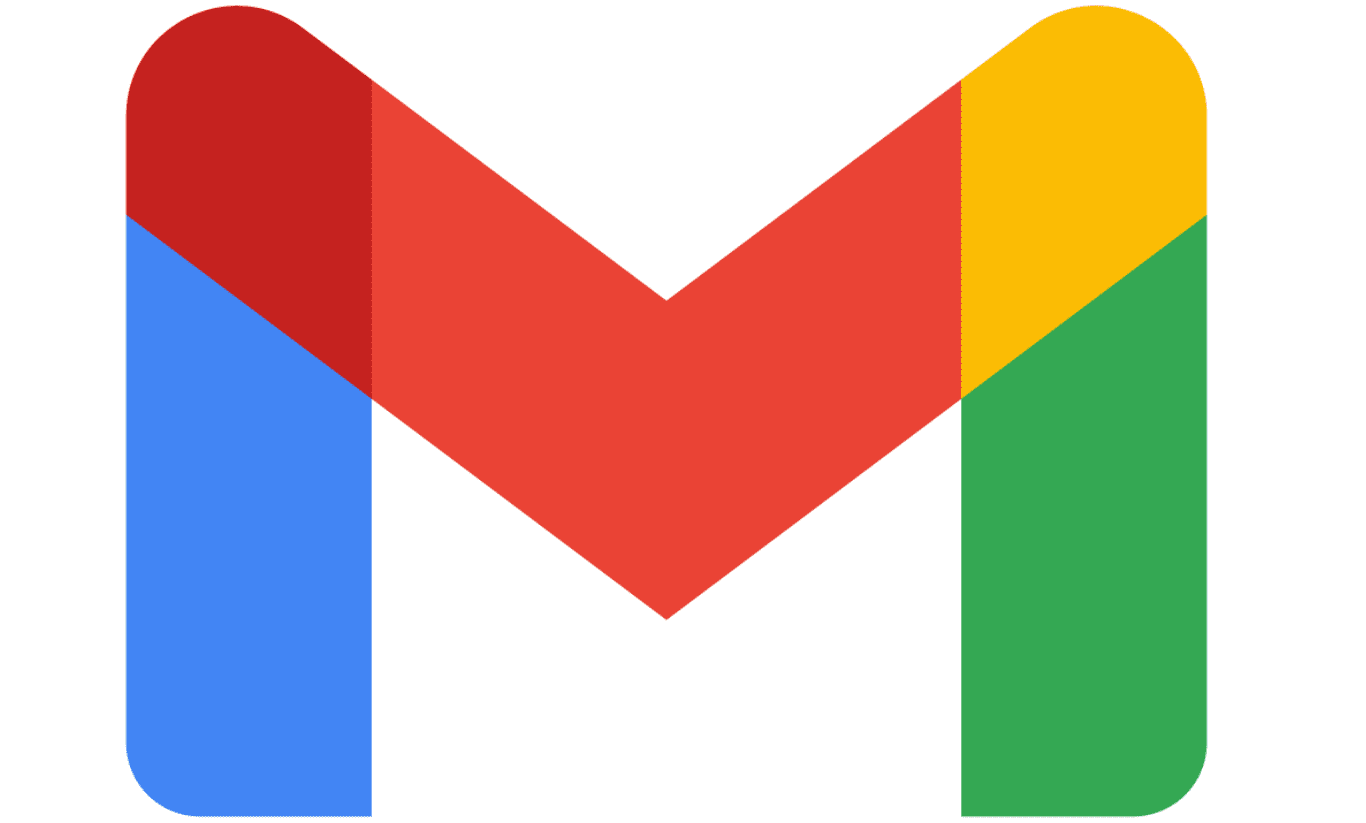Exportovať kontakty z Outlooku a importovať ich do Gmailu

Použite Gmail ako zálohu pre osobný alebo profesionálny e-mail z Outlooku? Naučte sa, ako exportovať kontakty z Outlooku do Gmailu na zálohu kontaktov.
Podobne ako môžete používať Google Meet v Gmaile , Zoom vám tiež umožňuje spúšťať a plánovať stretnutia a zdieľať obsah priamo z vášho účtu Gmail. Nasledujúca príručka vám pomôže povoliť funkciu Zoom v službe Gmail, aby ste mohli bez problémov spúšťať a plánovať stretnutia v službe Zoom prostredníctvom služby Gmail.
Zoom si získal veľa divákov vďaka množstvu bezkonkurenčných funkcií, ako je pridávanie spoluhostiteľov, čakárne, virtuálne pozadia a automatické ukladanie rozhovorov . Služba ponúka integráciu s aplikáciami a službami Google, ako je Disk Google, Kalendár Google, ako aj podporu pre Facebook Workplace, Skype for Business a Microsoft Outlook.
Obsah
Ako povoliť stretnutie Zoom v Gmaile
Stretnutia Zoom môžete povoliť v službe Gmail pomocou doplnku „Zoom for Gmail“, ktorý integruje váš účet Gmail so službou Zoom.
S týmto doplnkom budete môcť spúšťať a plánovať stretnutia Zoom priamo z webového klienta Gmail so všetkými jeho funkciami pre spoluprácu. Môžete tak urobiť podľa nasledujúcich krokov:
Krok 1 : Nainštalujte si doplnok Zoom for Gmail z G Suite Marketplace . Môžete to urobiť kliknutím na Inštalovať, potom pokračovať a potom Povoliť (keď dávate Zoom prístup k vášmu účtu Google).
Poznámka : Testovali sme, či doplnok Zoom for Gmail dostupný na G Suite Marketplace funguje aj pre používateľov Google, ktorí nepoužívajú G Suite, a môžeme potvrdiť, že ho môžete použiť vo svojom účte Gmail, aj keď ste bezplatný používateľ. Ak máte problémy s inštaláciou doplnku z G Suite Marketplace, môžete si ho nainštalovať aj z trhu Zoom, keď sa prihlásite do svojho účtu Zoom.
Po dokončení inštalácie sa na obrazovke zobrazí výzva „Zoom pre Gmail bol nainštalovaný“.
Krok 2 : Otvorte Gmail vo svojom webovom prehliadači. Na pravom bočnom paneli uvidíte novú ikonu Lupa s textom „Zoom pre Gmail bol nainštalovaný“.
Krok 3 : Vyberte ľubovoľný e-mail, kliknite na ikonu Lupa na pravom bočnom paneli vo vlákne e-mailu a kliknite na Prihlásiť sa.
Krok 4 : Keď sa otvorí nová karta, prihláste sa do svojho účtu Zoom a poskytnite Gmailu prístup k nemu kliknutím na položku Autorizovať.
Poznámka : Ak váš účet Gmail patrí k účtu Gsuite, budete vyžadovať predbežné schválenie od správcu účtu. Môžete tak urobiť kliknutím na „Požiadať o predbežné schválenie“ pri prihlasovaní pomocou svojho účtu Zoom. Potom môžete Gmailu poskytnúť prístup k nemu.
Ako začať schôdzu Zoom cez Gmail
Po úspešnom prepojení účtu Zoom s vaším Gmailom môžete začať stretnutie Zoom priamo z Gmailu.
Krok 1 : Otvorte vlákno e-mailu osoby, s ktorou chcete hovoriť, a kliknite na ikonu Lupa na pravom bočnom paneli.
Krok 2 : Vyberte možnosť „Začať schôdzu“.
Krok 3 : Na ďalšej obrazovke môžete pridať ďalšie podrobnosti, ako je téma schôdze, pridať ďalších účastníkov, povoliť e-mailové pozvánky a súhrn schôdze. Po vyplnení všetkých údajov kliknite na „Vytvoriť stretnutie“.
Tým sa vytvorí okamžité stretnutie so všetkými podrobnosťami o doplnku Zoom. Budete si môcť zobraziť podrobnosti o schôdzi vrátane ID schôdze, hesla a odkazu na pripojenie. E-mail týkajúci sa toho bude zaslaný každému účastníkovi, ktorého ste pozvali na stretnutie.
Krok 4 : Ak chcete prejsť na okamžité stretnutie na Zoom, kliknite na „Začať stretnutie“. Vo webovom prehliadači sa otvorí nová karta so žiadosťou o otvorenie aplikácie Zoom na pracovnej ploche. Kliknutím na Otvoriť sa schôdza priamo otvorí na vašom desktopovom klientovi Zoom.
Ako naplánovať stretnutie Zoom cez Gmail
Krok 1 : Otvorte vlákno e-mailu osoby, s ktorou chcete hovoriť, a kliknite na ikonu Lupa na pravom bočnom paneli.
Krok 2 : Kliknite na „Naplánovať stretnutie“.
Krok 3 : Teraz pridajte podrobnosti o schôdzi, ako je téma, dátum/čas, časové pásmo, trvanie, pridajte ďalších účastníkov, povoľte e-mailové pozvánky a vyberte, či chcete mať súhrn stretnutia po skončení stretnutia.
Krok 4 : Po zadaní všetkých informácií o stretnutí kliknite na Vytvoriť stretnutie.
Na Zoome sa vytvorí okamžitá schôdza a môžete si zobraziť podrobnosti o schôdzi vrátane ID schôdze, hesla a odkazu na pripojenie. E-mail týkajúci sa toho bude zaslaný každému účastníkovi, ktorého ste pozvali na stretnutie.
Krok 5 : Vyberte položku Začať schôdzu v dolnej časti, aby ste preskočili na schôdzu priamo v klientskom počítači Zoom.
Ako zobraziť nadchádzajúce stretnutia Zoom v Gmaile
Krok 1 : Otvorte vlákno e-mailu osoby, s ktorou chcete hovoriť, a kliknite na ikonu Lupa na pravom bočnom paneli.
Krok 2 : V doplnku Zoom vyberte možnosť „Zobraziť nadchádzajúce stretnutia“.
Tu budete môcť vidieť všetky vaše nadchádzajúce plánované stretnutia, ako aj vašu vlastnú osobnú zasadaciu miestnosť, ku ktorej sa ostatní môžu pripojiť pomocou odkazu na pripojenie.
Krok 3 : Kliknite na 'Začať' vedľa akejkoľvek nadchádzajúcej schôdze dostupnej v tomto zozname, čím rýchlo otvoríte desktopového klienta Zoom a dostanete sa na obrazovku stretnutia priamo z Gmailu.
Myslíte si, že Zoom na Gmaile je pre vás veľmi potrebný nástroj? Ak áno, pomohol vám vyššie uvedený sprievodca začať a naplánovať stretnutia so zoomom cez Gmail? Dajte nám vedieť v komentároch nižšie.
Použite Gmail ako zálohu pre osobný alebo profesionálny e-mail z Outlooku? Naučte sa, ako exportovať kontakty z Outlooku do Gmailu na zálohu kontaktov.
Skontrolujte históriu prihlásenia na Gmail a zistite, aké e-maily ste odoslali alebo odstránili podľa týchto jednoduchých pokynov pre začiatočníkov.
Google Meet je vynikajúca alternatíva k iným aplikáciám na videokonferencie, ako je Zoom. Môže mať iné funkcie, ale môžete stále využívať ďalšie skvelé vlastnosti, ako sú neobmedzené stretnutia a obrazovka na náhľad videa a audia. Naučte sa, ako spustiť reláciu Google Meet priamo z Gmailu.
Nájdite niekoľko rozšírení pre Gmail, ktoré zefektívnia správu e-mailov. Tu sú najlepšie rozšírenia pre Gmail Chrome.
Udržovať viacero e-mailových schránok môže byť obtiažne, najmä ak máte dôležité e-maily v oboch. Mnoho ľudí čelí tomuto problému, ak si otvorili účty Microsoft Outlook a Gmail v minulosti. Tento článok vám ukáže, ako synchronizovať Gmail s Microsoft Outlookom.
Naučte sa trik, ako požiadať o potvrdenie o prečítaní e-mailových správ, ktoré odošlete z účtu Gmail.
Vedeli ste, že ak nevykonáte zmeny vo svojom zozname kontaktov v Gmaile, môžete čeliť duplicitným kontaktom? Prečítajte si, ako pridať alebo odstrániť kontakty v službe Gmail a zbaviť sa duplikátov.
Vypnutie automatickej synchronizácie v aplikáciách Gmail vám môže ušetriť dáta a zefektívniť prácu s Gmailom. Zistite, ako na to postupne.
Zistite, ako efektívne spravovať archivované e-maily v Gmaile. Naučte sa rozdiel medzi archivovaním a odstraňovaním správ a objavte tipy na ich vyhľadávanie.
Posielanie súborov prostredníctvom e-mailových príloh je celkom bežná vec. Či už sú to fotografie pre člena rodiny alebo dôležitý dokument v práci, všetci sme poslali
Povoľte možnosť rýchleho zrušenia odoslanej správy v Gmaile pomocou tejto zriedkavo známej funkcie.
Ako pripojiť e-mailového klienta Microsoft Outlook 2016 k účtu Google Gmail.
Ponúkame 3 spôsoby, ako zobraziť verziu Gmailu pre počítač na vašom zariadení Apple iOS.
Outlook môže byť spôsob, ako ísť v systéme Android, ale nie vždy je to najlepší zážitok. Takže, prosím, nasledujte, ako vysvetľujem, ako to môžete urobiť pre intuitívnejšiu prácu v systéme Android.
Pokiaľ ide o online bezpečnosť, nikdy nemôžete byť príliš opatrní. Existuje toľko nebezpečenstiev, že je nevyhnutné prijať všetko potrebné
Nedostávanie e-mailov včas môže byť pre niektorých zničujúce, najmä ak pravidelne dostávate dôležité pracovné e-maily. Musíte to opraviť a rýchlo. Niekedy
Zaistite väčšiu bezpečnosť e-mailov vďaka dôvernému režimu Gmailu. Tu je návod, ako ho používať a otvárať.
Ako zobraziť a skryť priečinky Gmailu, ktoré sa zobrazujú v ľavej ponuke.
Ak nedostávate svoje e-maily, môžu existovať rôzne možné riešenia na ich opravu. Tu je niekoľko metód, ktoré môžete vyskúšať.
Podobne ako môžete používať Google Meet v Gmaile, Zoom vám tiež umožňuje spúšťať a plánovať stretnutia a zdieľať obsah priamo z vášho účtu Gmail. Nasledujúca príručka vám pomôže povoliť funkciu Zoom na…
DAYZ je hra plná šialených, nakazených ľudí v postsovietskej krajine Černarus. Zistite, ako sa zbaviť choroby v DAYZ a udržte si zdravie.
Naučte sa, ako synchronizovať nastavenia v systéme Windows 10. S touto príručkou prenesiete vaše nastavenia na všetkých zariadeniach so systémom Windows.
Ak vás obťažujú štuchnutia e-mailov, na ktoré nechcete odpovedať alebo ich vidieť, môžete ich nechať zmiznúť. Prečítajte si toto a zistite, ako zakázať funkciu štuchnutia v Gmaile.
Nvidia Shield Remote nefunguje správne? Tu máme pre vás tie najlepšie opravy, ktoré môžete vyskúšať; môžete tiež hľadať spôsoby, ako zmeniť svoj smartfón na televízor.
Bluetooth vám umožňuje pripojiť zariadenia a príslušenstvo so systémom Windows 10 k počítaču bez potreby káblov. Spôsob, ako vyriešiť problémy s Bluetooth.
Máte po inovácii na Windows 11 nejaké problémy? Hľadáte spôsoby, ako opraviť Windows 11? V tomto príspevku sme uviedli 6 rôznych metód, ktoré môžete použiť na opravu systému Windows 11 na optimalizáciu výkonu vášho zariadenia.
Ako opraviť: chybové hlásenie „Táto aplikácia sa nedá spustiť na vašom počítači“ v systéme Windows 10? Tu je 6 jednoduchých riešení.
Tento článok vám ukáže, ako maximalizovať svoje výhody z Microsoft Rewards na Windows, Xbox, Mobile a iných platforiem.
Zistite, ako môžete jednoducho hromadne prestať sledovať účty na Instagrame pomocou najlepších aplikácií, ako aj tipy na správne používanie.
Ako opraviť Nintendo Switch, ktoré sa nezapne? Tu sú 4 jednoduché riešenia, aby ste sa zbavili tohto problému.