Ako vymazať vyrovnávaciu pamäť v prehliadači Google Chrome

Držte vyrovnávaciu pamäť vyčistenú vo vašom webovom prehliadači Google Chrome pomocou týchto krokov.
Google Chrome je celosvetovo najpopulárnejší webový prehliadač s vernou používateľskou základňou 2,7 miliardy používateľov. Keď môžu používatelia dočasne prepnúť na iný prehliadač, je to jediný prípad, keď Chrome nefunguje správne . Prehliadač Google môže niekedy vyvolať nepríjemný chybový kód ERR_NAME_NOT_RESOLVED . Inými slovami, Chrome nemôže načítať webové stránky, ktoré sa pokúšate navštíviť, a na prístup k nim musíte prejsť do iného prehliadača. Tento chybový kód ovplyvňuje zariadenia so systémom Windows aj Android. Pozrime sa, ako to môžete opraviť.
Ak vaša vyrovnávacia pamäť a súbory cookie zasahujú do webových stránok, ktoré navštevujete, vymažte ich , obnovte prehliadač a skúste to znova.
V počítači kliknite na trojbodkovú ikonu prehliadača Chrome a dvakrát vyberte položku História . Potom kliknite na Vymazať údaje prehliadania , vyberte možnosť 4-týždňového časového rozsahu a stlačte tlačidlo Vymazať údaje . Okrem toho zakážte všetky rozšírenia a skontrolujte, či chyba pretrváva.
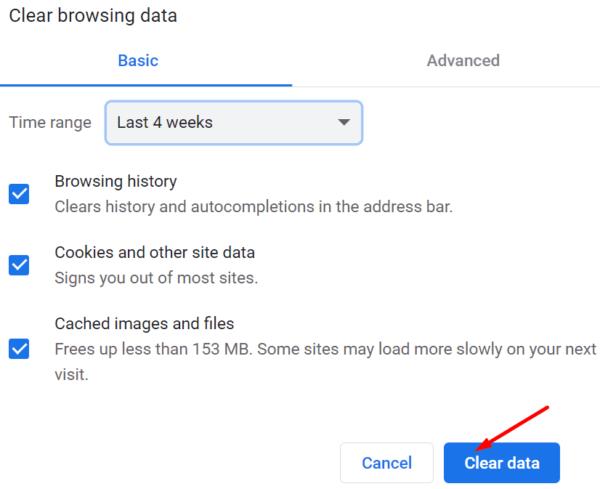
V systéme Android kliknite na Ďalšie možnosti a vyberte položku Nastavenia . Prejdite na Súkromie a zabezpečenie a klepnite na Vymazať údaje prehliadania .
Potom prejdite na Nastavenia , klepnite na Aplikácie , vyberte Úložisko a stlačte tlačidlo Vymazať vyrovnávaciu pamäť , ak už nie je sivé.
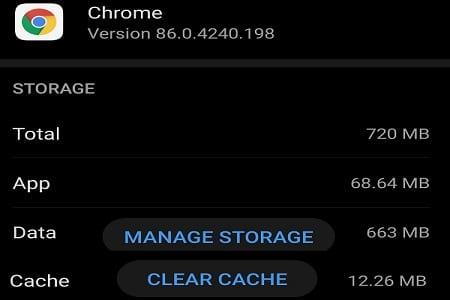
Prejdite do Nastavenia prehliadača Chrome , vyberte položku Súkromie a zabezpečenie a prejdite na položku Súbory cookie a ďalšie údaje stránok .
Posuňte sa nadol na Predbežné načítanie stránok pre rýchlejšie prehliadanie a vyhľadávanie a túto možnosť vypnite.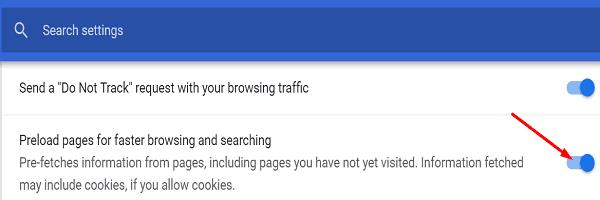
Obnovte svoj prehliadač a skontrolujte, či sa problém nevyriešil.
Ak sa problém týka iba prehliadača Chrome, zmeňte nastavenia DNS prehliadača. Ak problém pretrváva, zmeňte systémové nastavenia DNS.
Otvorte novú kartu prehliadača Chrome a prejdite na adresu chrome://settings/security .
Prejdite nadol na položku Rozšírené a vypnite možnosť Použiť zabezpečený server DNS .
Obnovte svoj prehliadač a skontrolujte, či sa problém nevyriešil.
Ak stále nemôžete používať prehliadač, prejdite na Vlastné nastavenia a z rozbaľovacej ponuky vyberte iný DNS. Vyskúšajte všetky možnosti a skontrolujte, ktorá z nich vám vyhovuje.
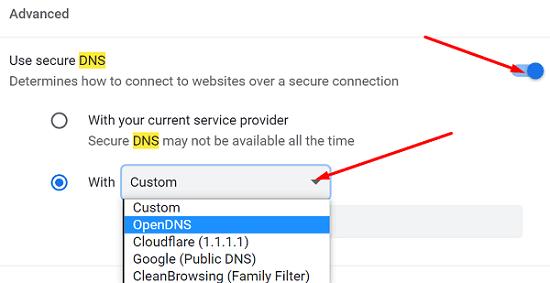
Spustite príkazový riadok s právami správcu a spustite príkaz ipconfig/flushdns . Skontrolujte, či tento rýchly príkaz vyriešil problém. Ak nie, zmeňte nastavenia DNS.
Prejdite na Ovládací panel → Sieť a internet → Centrum sietí .
Vyberte položku Zmeniť nastavenia adaptéra .
Kliknite pravým tlačidlom myši na svoje pripojenie a vyberte položku Vlastnosti .
Vyberte IPv4 (TCP/IPv4) a kliknite na tlačidlo Vlastnosti .
V časti Použiť nasledujúce adresy servera DNS zadajte jednu z možností nižšie.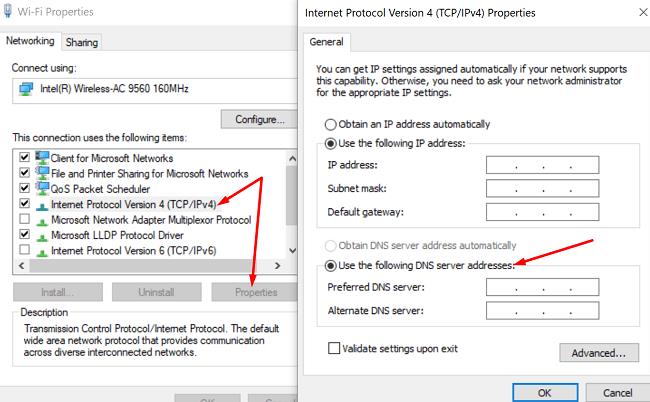
Uložte nastavenia a skontrolujte výsledky.
Prejdite na položku Nastavenia , prejdite na položku Nastavenia siete a vyberte položku Súkromný server DNS .
Vyberte možnosť vlastného servera a zadajte nové nastavenia DNS.
Uložte nastavenia a skontrolujte, či chyba pretrváva.
Poznámka : Postup v systéme Android sa môže mierne líšiť v závislosti od modelu telefónu a verzie systému Android.
Ak chyba Name Not Resolved bráni prehliadaču Chrome načítať webové stránky, vymažte vyrovnávaciu pamäť a súbory cookie, vypnite funkciu predbežného načítania webových stránok a reštartujte zariadenie. Ak chyba pretrváva, zmeňte nastavenia DNS. Kliknite na komentáre nižšie a dajte nám vedieť, či sa vám podarilo problém vyriešiť pomocou tohto sprievodcu.
Držte vyrovnávaciu pamäť vyčistenú vo vašom webovom prehliadači Google Chrome pomocou týchto krokov.
Zmeňte predvolenú tému Google Chrome a dajte prehliadaču nový vzhľad podľa týchto jednoduchých krokov pre začiatočníkov.
Odstránením histórie stiahnutí na Android zariadení môžete získať viac úložného priestoru a zabezpečiť svoj súkromie. Tu sú kroky, ktoré treba dodržať.
Zistite, ako vyriešiť bežný problém, pri ktorom bliká obrazovka v prehliadači Google Chrome.
Webový prehliadač Google Chrome poskytuje spôsob, ako zmeniť písma, ktoré používa. Zistite, ako nastaviť písmo na to, ktoré chcete.
Máte Amazon Fire a chcete na ňom nainštalovať Google Chrome? Naučte sa, ako nainštalovať Google Chrome pomocou APK súboru na Kindle zariadeniach.
Zistite, ako sa vyrovnať s chybou “Aw, Snap!” v Chrome, zoznam účinných metód na opravu problému a prístup na požadované stránky.
Živý prepis je praktická funkcia dostupnosti v Google Chrome. Naučte sa, ako ju povoliť alebo zakázať podľa vašich potrieb.
Ako správne spravovať uložené heslá vo webových prehliadačoch Google Chrome, Mozilla Firefox a Microsoft Edge.
Prečítajte si tento článok, aby ste sa dozvedeli, ako obnoviť stratené karty v prehliadači Chrome a uložiť ich pomocou praktických metód a trikov.
Krok za krokom návod, ako úplne odinštalovať Microsoft Edge z Windows 10. Zistite, čo robiť, ak sa vám nový Microsoft Edge nepáči.
Ako odstrániť heslá uložené vo webovom prehliadači Google Chrome.
Ak vám chyba status_breakpoint v prehliadači Chrome bráni v používaní prehliadača, opravte ju pomocou týchto spôsobov riešenia problémov.
Zabráňte zobrazovaniu nepríjemných upozornení vo webových prehliadačoch Edge, Chrome, Opera a Firefox.
Prečítajte si dva spôsoby, ako rýchlo reštartovať webový prehliadač Google Chrome.
Chyba 400 prehliadača Google Chrome je chyba klienta, ktorá sa vyskytuje v dôsledku nesprávnych požiadaviek, neplatnej syntaxe alebo problémov so smerovaním.
Ak ste dostali upozornenie na kritickú chybu prehliadača Google Chrome, pravidlom číslo jedna NEBUDE kontaktovať falošnú podporu, pretože nejde o nič iné ako o podvod.
Ako obnoviť panel so záložkami Google Chrome, ak zmizne.
V tomto návode sa dozviete, ako exportovať a preniesť uložené heslá vo webovom prehliadači Google Chrome.
Ak nástroj Chromes CleanUp Tool prestal fungovať pri vyhľadávaní škodlivého softvéru, vymažte vyrovnávaciu pamäť a súbory cookie a preinštalujte prehliadač.
Zábavte sa na svojich Zoom stretnutiach so šialenými filtrami, ktoré môžete vyskúšať. Pridajte si halo alebo vyzerajte ako jednorožec na svojich Zoom stretnutiach s týmito vtipnými filtrami.
Zistenie, ako preniesť Microsoft Office na váš nový počítač, je nevyhnutné pre udržanie produktivity. Tu je návod, ako to urobiť.
Pri počutí slov cookies si možno pomyslíte na tie s čokoládovými lupienkami. Existujú však aj tie, ktoré nájdete v prehliadačoch a ktoré vám pomáhajú mať bezproblémový zážitok z prehliadania. Prečítajte si, ako nastaviť preferencie cookies v prehliadači Opera pre Android.
Ak nemáte fotografickú pamäť, potrebujete pridať údaje o kreditnej karte na automatické vyplnenie v Edge pre Android. Môžete uložiť všetky informácie o vašich kreditných kartách, aby ste urýchlili online platby pridaním údajov o kreditnej karte do funkcie automatického vyplnenia v Edge pre Android podľa týchto krokov.
Naučte sa urýchliť čas, ktorý strávite prácou na súboroch PowerPoint, naučením sa týchto dôležitých klávesových skratiek PowerPoint.
Zmena nastavení hlasu pre aplikáciu Waze vám umožní počuť iný hlas zakaždým, keď potrebujete cestovať. Tu je návod, ako to zmeniť.
Zistite, aké kroky treba dodržať, aby ste rýchlo vypnuli Google Assistant a získali trochu pokoja. Cítite sa menej špehovaní a deaktivujte Google Assistant.
Mnoho spravodajských článkov sa odvoláva na “temný web”, ale veľmi málo z nich skutočne hovorí o tom, ako na neho získať prístup. Väčšina stránok na temnom webe hostí nelegálny obsah.
Objavte, ako môžete jednoducho a rýchlo aktivovať tmavý režim pre Skype na vašom počítači s Windows 11 za menej ako jednu minútu.
Možno tomu neprikladajte veľkú váhu, ale jednou z najbežnejších funkcií smartfónu je možnosť zachytiť snímku obrazovky. S časom sa metódy na snímanie týchto snímok vyvinuli z rôznych dôvodov, či už ide o pridanie alebo odstránenie fyzických tlačidiel alebo zavedenie nových softvérových funkcií.

























