Jak prenášať Microsoft Teams na TV

Microsoft Teams v súčasnosti nepodporuje nativné prenášanie vašich stretnutí a hovorov na TV. Môžete však použiť aplikáciu na zrkadlenie obrazovky.
Okrem pridávania používateľov je toho veľa, čo môže IT správca urobiť pri nastavovaní Teams. Tu je pohľad na niektoré z našich najlepších tipov.
Skontrolujte roly člena tímu vs vlastníka tímu
Vytvorte si vlastnú politiku v aplikácii Teams
Ovládajte nastavenia správ
Spravujte svojich používateľov a upravujte ďalšie zásady
Zmeňte funkcie prístupu pre hostí
Ak ste správcom IT alebo vlastníkom malej firmy alebo organizácie, ak ste práve vstúpili do služby Microsoft Teams, možno vás zaujíma, ako táto služba funguje. Predtým sme sa zaoberali všeobecnými trikmi a tipmi aplikácie Teams a pozreli sme sa aj na používateľské rozhranie , ale čo ak práve začínate nastavovať veci?
Okrem pridávania používateľov je toho veľa, čo môže IT správca urobiť pri nastavovaní Teams. Tieto kroky sú nevyhnutné na zabezpečenie kvalitnej služby Teams pre všetkých vašich zamestnancov a používateľov. Tu je pohľad na niektoré z našich najlepších tipov.
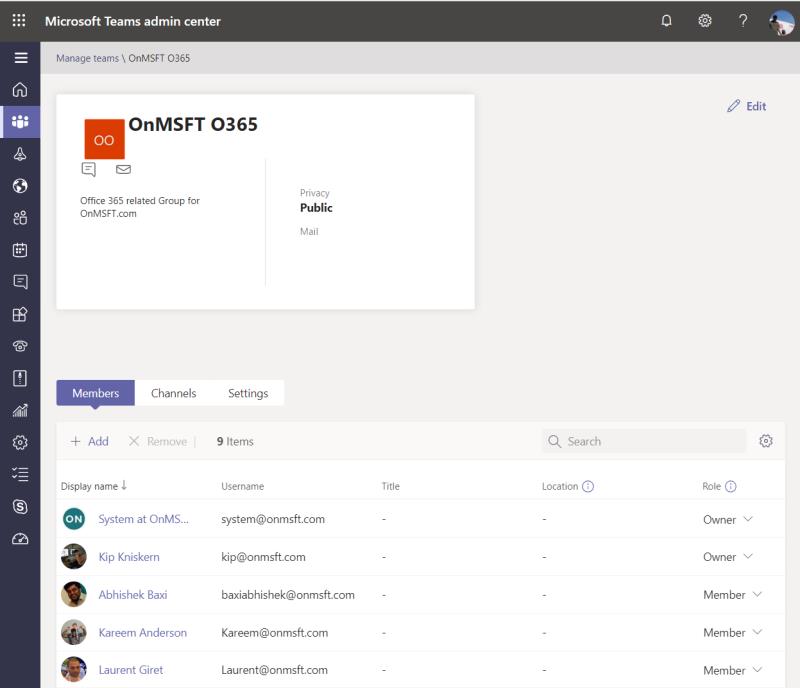
Keď vytvoríte tím v Microsoft Teams, aby mohli vaši zamestnanci alebo používatelia chatovať a komunikovať, mali by ste sa uistiť, že ste skontrolovali roly člena tímu alebo vlastníka tímu . Budete sa chcieť uistiť, že každý okrem vás (ako vlastníka tímu) je nastavený na člena tímu pre konkrétny kanál.
Členovia tímu nemôžu upravovať názov alebo popis tímu, nemôžu odstrániť tím, nemôžu odstrániť súkromný kanál ani pridať členov. Vlastníci tímu medzitým spravujú položky pre tím. Môžu pridávať a odstraňovať hostí, meniť nastavenia a vykonávať niektoré administratívne úlohy, o ktorých tu diskutujeme. To môže zahŕňať archiváciu tímu, obnovenie tímu, umožnenie používania GIFS, pridávanie hostí, zmenu obrázka tímu, nastavenie povolení tímu pre kanály, karty a konektory a ďalšie.
Všetky tieto nastavenia si môžete pozrieť tak, že prejdete do centra spravovania Microsoft Teams , kliknete na položku Tímy, Spravovať tímy a potom kliknete na názov tímu. Potom môžete zmeniť roly kliknutím na názov roly v stĺpci Rola a jeho zmenou pre jednotlivých používateľov, ako uznáte za vhodné.
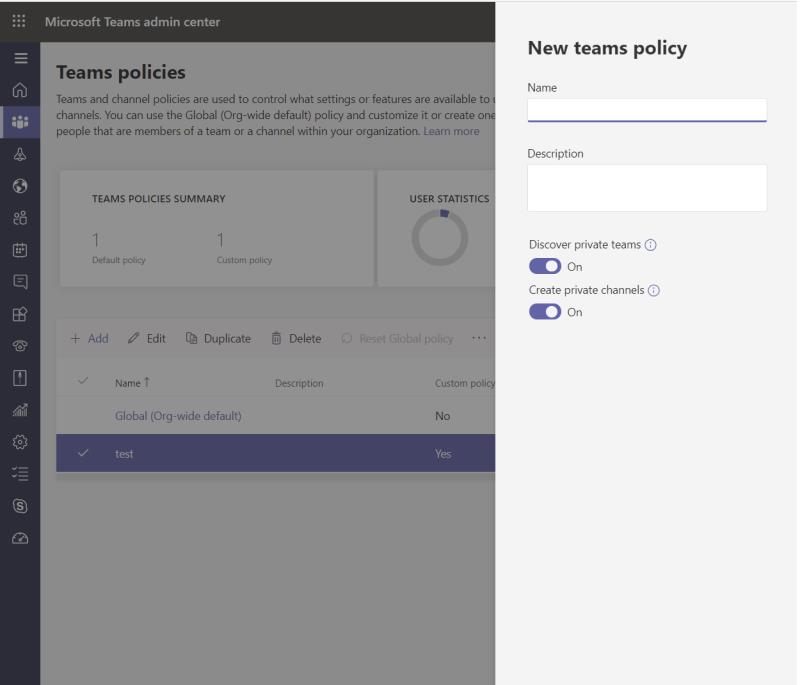
Po vytvorení tímu a pridaní používateľov do Microsoft Teams sa budete chcieť uistiť, že prispôsobíte svoju politiku Teams . To vám umožňuje prevziať kontrolu nad tým, čo vaši používatelia Teams môžu a čo nemôžu robiť v konkrétnych úlohách, ako je vytváranie súkromných kanálov. Politiky môžete zmeniť tak, že prejdete do centra spravovania Microsoft Teams, kliknete na druhú ikonu pre Teams zhora a potom kliknete na položku Teams Policy
V predvolenom nastavení uvidíte zásadu známu ako Globálna (predvolená hodnota pre celú organizáciu). Táto zásada platí pre všetkých používateľov. Môžete však vytvoriť novú politiku špecifickú pre používateľa kliknutím na tlačidlo Pridať v hornej časti a zadaním názvu politiky. Potom si môžete vybrať niektoré nastavenia, ktoré umožnia používateľom objavovať súkromné tímy vo výsledkoch vyhľadávania alebo vytvárať súkromné kanály. Po dokončení kliknite na tlačidlo Uložiť. Potom môžete pridať používateľov do vlastnej politiky zvýraznením politiky kliknutím na položku Spravovať používateľov. Môže trvať 24 hodín, kým sa zmena prejaví.
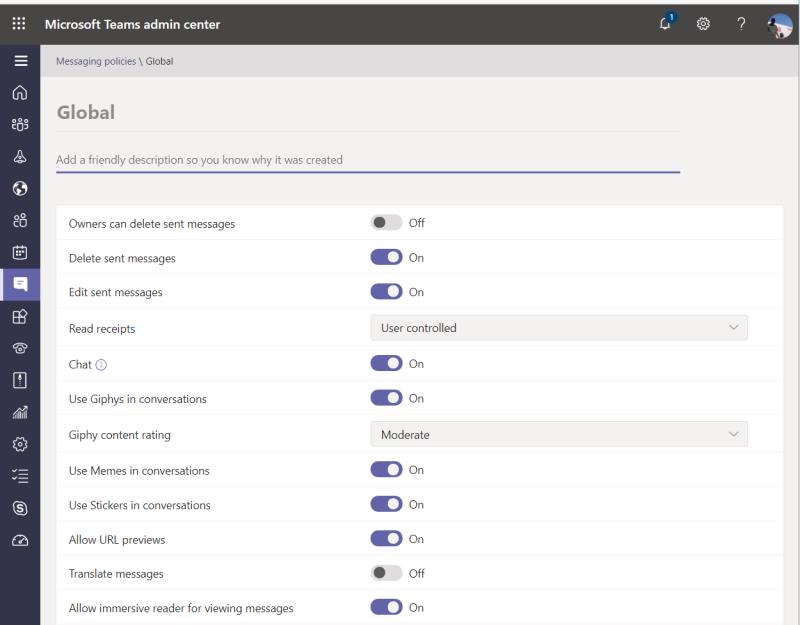
Microsoft Teams má množstvo zábavných vecí, ako je možnosť vytvárať GIFS a vlastné nálepky. Možno však budete chcieť niektoré z nich vypnúť. Ako správca máte na to všetky práva tak, že navštívite Centrum spravovania Microsoft Teams a kliknete na kartu Zásady zasielania správ. Ak sa pozriete na bočný panel, bude to siedmy zhora a bude vyzerať ako bublina chatu.
Keď tam budete, môžete vytvárať alebo upravovať zásady správ. Majte na pamäti, že Globálne (predvolené nastavenie pre celú organizáciu) je predvolené nastavenie a vzťahuje sa na všetkých používateľov v rámci Teams. Je tu trochu bielej, ktorú môžete zmeniť, vrátane niektorých vecí, ktoré sme uviedli nižšie.
Ak ste dobrodružný, môžete si vytvoriť vlastnú politiku správ a zapnúť alebo vypnúť tieto funkcie a zaviesť ich na individuálnom základe. Stačí vytvoriť novú politiku správ kliknutím na + Pridať a potom upraviť nastavenia pre používateľa alebo skupinu používateľov. Po dokončení môžete kliknúť na názov politiky a priradiť k nej používateľov kliknutím na položku Spravovať používateľov. Potom môžete vyhľadať meno používateľa a kliknúť na Pridať. Po dokončení môžete kliknúť na tlačidlo Uložiť.
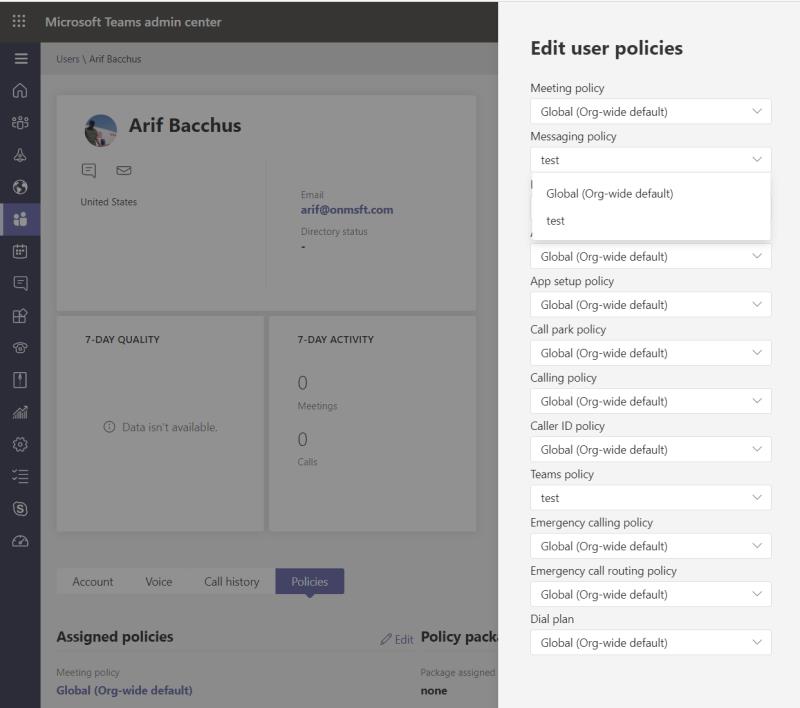
Na paneli správy Teams sú rôzne nastavenia a zásady, ktoré môžete tiež vyladiť. Tie sa pohybujú od spoločenskej politiky , živé nastavenie udalostí , volajúci nastavenia, a ďalšie. Môžete sa s nimi hrať, ako uznáte za vhodné, a meniť ich. K pravidlám schôdze sa dostanete kliknutím na sekciu kalendára na bočnom paneli. K nastaveniam aplikácií sa dostanete kliknutím na ikonu so štyrmi štvorčekmi pod ikonou rozhovoru. Zásady volania sú dostupné kliknutím na ikonu telefónu. Na tieto zásady sme vložili odkazy od spoločnosti Microsoft, ktoré sú uvedené vyššie.
Ak ste vylepšili nastavenia, ako sme uviedli vyššie, budete môcť konfigurovať a meniť používateľov na pravidlá, ako uznáte za vhodné. Môžete to urobiť kliknutím na kartu Používatelia v centre spravovania Microsoft Teams. Je to piata ikona zhora v tvare loga Teams. Potom môžete kliknúť na začiarknutie vedľa mena používateľa v zozname a potom na položku Upraviť nastavenia. Neváhajte a vypnite používateľa globálne nastavenie a zmeňte svoje vlastné pravidlá, ktoré ste vytvorili, ako uznáte za vhodné.
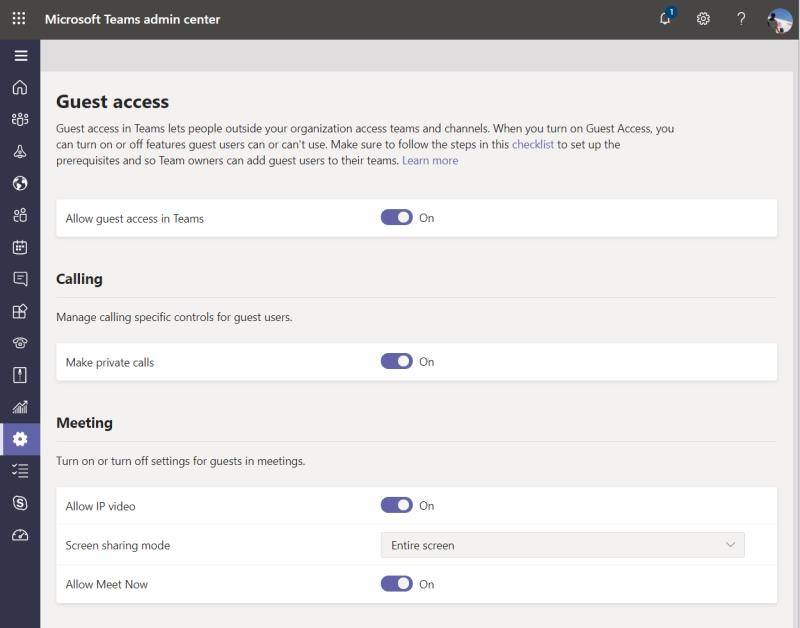
Tímy majú funkciu známu ako hosťovský prístup, ktorá umožňuje ľuďom mimo vašej organizácie pristupovať k vašim tímom a kanálom, ak im pošlete pozvánku. Túto funkciu je možné zapnúť alebo vypnúť podľa vlastnej vôle. Môžete tiež nakonfigurovať, ku ktorým funkciám majú hostia prístup. K dispozícii sú prepínače pre súkromné hovory, stretnutia, správy, používanie GIFS a ďalšie. Budete ich môcť nájsť tak, že prejdete do centra spravovania Microsoft Teams, kliknete na ozubené koliesko nastavení v spodnej časti obrazovky a potom kliknete na položku Hosťovský prístup.
Toto je len našich päť najlepších tipov na správu a nastavenie Microsoft Teams. Ak chcete zdieľať články s používateľmi služby Teams, máme pre vás riešenie. Prešli sme rôznymi témami, od tipov na videokonferencie , príkazov na četovanie , pripájania sa k stretnutiam a ešte oveľa viac. Zamierte do nášho centra Teams, kde nájdete všetko, čo potrebujete vedieť, a sledujte Blog.WebTech360, zatiaľ čo sa stále hlbšie ponoríme do Microsoft Teams.
Microsoft Teams v súčasnosti nepodporuje nativné prenášanie vašich stretnutí a hovorov na TV. Môžete však použiť aplikáciu na zrkadlenie obrazovky.
Potrebujete naplánovať opakujúce sa stretnutia v MS Teams so svojimi spolupracovníkmi? Naučte sa, ako nastaviť opakujúce sa stretnutie v Teams.
V súčasnosti nie je možné zakázať anonymné otázky v živých udalostiach Microsoft Teams. Aj registrovaní užívatelia môžu posielať anonymné otázky.
Vidíte často chybu "Prepáčte, nemohli sme vás pripojiť" na MS Teams? Vyskúšajte tieto tipy na riešenie problémov, aby ste sa tejto chyby zbavili!
Váš zamestnávateľ môže sledovať, čo robíte v rámci Microsoft Teams, vrátane rozhovorov, nahrávania hovorov a monitorovania aktivít.
V prípade, že hľadáte webovú kameru, ktorú chcete použiť na svojom počítači, môžete Xbox Kinect použiť ako webovú kameru v systéme Windows 10. Keď z Kinectu spravíte webovú kameru v systéme Windows
Ak chcete citovať správu v Microsoft Teams, vyberte a skopírujte správu, na ktorú chcete odpovedať. Potom kliknite na ikonu Formát a vyberte možnosť Cenová ponuka.
V tejto príručke vám ukážeme, ako vyriešiť problém s Microsoft Teams, keď nevidíte, že obrazovka zdieľa niekto iný.
Karta Microsoft Teams Wiki je inteligentný textový editor, ktorý umožňuje viacerým používateľom pracovať na rôznych častiach toho istého dokumentu.
Kód chyby c02901df označuje, že počítačová aplikácia Microsoft Teams narazila na problém a zlyhala. Táto chyba sa vyskytuje na počítačoch so systémom Windows 10.
Ak chcete nájsť skryté čety Microsoft Teams, vyhľadajte meno účastníka četu, vyberte toto meno a starý čet sa znova zobrazí.
Niektoré webové stránky nepodporujú vkladanie adries URL do iných programov alebo webových stránok. Preto ich nemôžete otvoriť v počítačovej aplikácii Teams.
Ak nemôžete naplánovať schôdzu Teams v Outlooku, uistite sa, že e-mailové konto spojené s Teams bolo pridané do Outlooku.
Ak chcete znížiť riziko rôznych problémov s Bluetooth v aplikácii Teams, použite náhlavnú súpravu Bluetooth, ktorá je kompatibilná s aplikáciou.
Mnoho používateľov sa sťažovalo, že Trello nie je dostupné v Microsoft Teams. Táto príručka vám prináša sériu možných opráv.
Busy on Busy je užitočná funkcia Microsoft Teams, ktorá konfiguruje, ako Teams spracováva prichádzajúce hovory, ak sa volaný už zúčastňuje hovoru.
Bezplatná verzia Microsoft Teams môže v súčasnosti hostiť až 300 účastníkov schôdze. Účastníci môžu chatovať a volať.
Po dlhom očakávaní vám teraz Microsoft Teams umožňuje súčasne sledovať videostreamy od všetkých účastníkov schôdze. No vo väčšine prípadov to tak bude
Microsoft Teams momentálne nepodporuje natívne prenášanie vašich stretnutí a hovorov do vášho televízora. Môžete však použiť aplikáciu na zrkadlenie obrazovky.
Používatelia Teams môžu zakázať komentáre pre konkrétne príspevky na kanáli General. Toto právo je vyhradené iba vlastníkom kanálov a moderátorom.
DAYZ je hra plná šialených, nakazených ľudí v postsovietskej krajine Černarus. Zistite, ako sa zbaviť choroby v DAYZ a udržte si zdravie.
Naučte sa, ako synchronizovať nastavenia v systéme Windows 10. S touto príručkou prenesiete vaše nastavenia na všetkých zariadeniach so systémom Windows.
Ak vás obťažujú štuchnutia e-mailov, na ktoré nechcete odpovedať alebo ich vidieť, môžete ich nechať zmiznúť. Prečítajte si toto a zistite, ako zakázať funkciu štuchnutia v Gmaile.
Nvidia Shield Remote nefunguje správne? Tu máme pre vás tie najlepšie opravy, ktoré môžete vyskúšať; môžete tiež hľadať spôsoby, ako zmeniť svoj smartfón na televízor.
Bluetooth vám umožňuje pripojiť zariadenia a príslušenstvo so systémom Windows 10 k počítaču bez potreby káblov. Spôsob, ako vyriešiť problémy s Bluetooth.
Máte po inovácii na Windows 11 nejaké problémy? Hľadáte spôsoby, ako opraviť Windows 11? V tomto príspevku sme uviedli 6 rôznych metód, ktoré môžete použiť na opravu systému Windows 11 na optimalizáciu výkonu vášho zariadenia.
Ako opraviť: chybové hlásenie „Táto aplikácia sa nedá spustiť na vašom počítači“ v systéme Windows 10? Tu je 6 jednoduchých riešení.
Tento článok vám ukáže, ako maximalizovať svoje výhody z Microsoft Rewards na Windows, Xbox, Mobile a iných platforiem.
Zistite, ako môžete jednoducho hromadne prestať sledovať účty na Instagrame pomocou najlepších aplikácií, ako aj tipy na správne používanie.
Ako opraviť Nintendo Switch, ktoré sa nezapne? Tu sú 4 jednoduché riešenia, aby ste sa zbavili tohto problému.


























