Jak prenášať Microsoft Teams na TV

Microsoft Teams v súčasnosti nepodporuje nativné prenášanie vašich stretnutí a hovorov na TV. Môžete však použiť aplikáciu na zrkadlenie obrazovky.
V tejto príručke vám poskytneme prehľad niektorých našich tipov a trikov pre konferenčné hovory a videohovory v Microsoft Teams.
Použite funkciu rozostrenia pozadia v aplikácii Teams
Skontrolujte svoje audio a video výstupy
Zoznámte sa s ovládacími prvkami hovoru, aby ste stlmili video alebo zvuk na požiadanie
Zapnite živé prepisy
Práca z domu znamená, že môžete skončiť videohovorom so svojím šéfom alebo spolupracovníkmi na tých najnevhodnejších miestach. Nie každý má domácu kanceláriu alebo vie, ako viesť videorozhovor. Môžete sedieť vo svojej spálni, kuchyni, chodbe alebo inom mieste, ktoré nevyzerá celkom profesionálne. Microsoft Teams vám však môže pomôcť. V Teams sú funkcie navrhnuté tak, aby vám pomohli vylepšiť vaše videokonferencie, a v tejto príručke vám poskytneme pohľad na niektoré z nich.
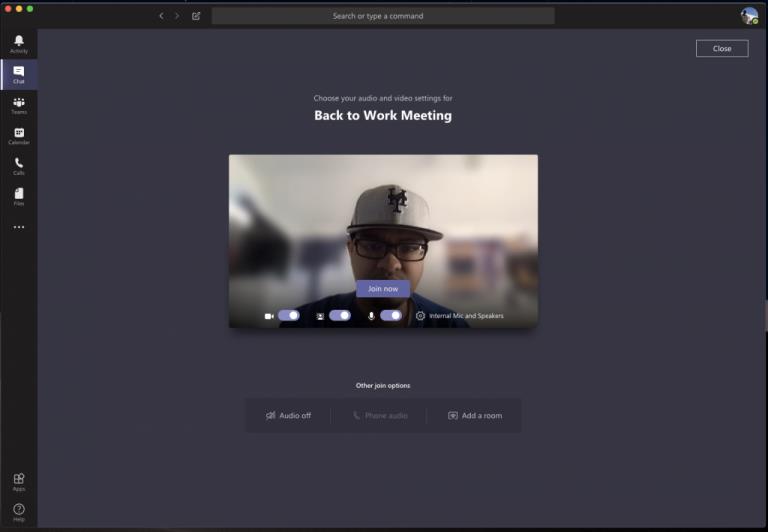
Náš prvý tip je použiť funkciu rozostrenia pozadia v Microsoft Teams. Ako sme už spomenuli , táto funkcia vás zaostrí a skryje všetko za vami. Uvedomte si však, že keďže je poháňaný AI, funguje iba s objektmi a nie je určený na ukrytie ľudí . Pred hovorom ho však môžete povoliť kliknutím na fialový posúvač vedľa ikony videa. Môžete ho aktivovať aj počas hovoru umiestnením kurzora myši nad strednú spodnú časť obrazovky a kliknutím na ikonu „…“. Potom budete chcieť vybrať možnosť rozmazania pozadia.
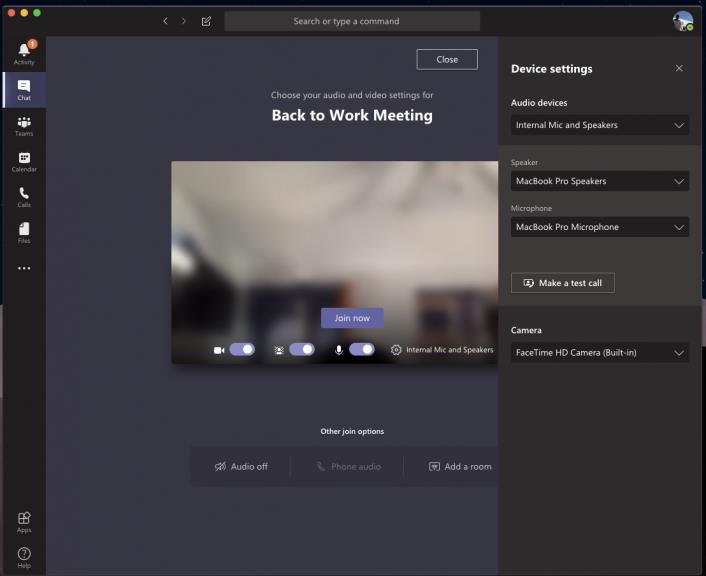
Keď pracujete z domu a máte konferenčný hovor, možno nebudete chcieť, aby váš počítač zachytával hluk na pozadí vo vašom dome. To často znamená pripojenie mikrofónu k notebooku alebo stolnému počítaču alebo použitie náhlavnej súpravy. Vďaka tomu bude váš hlas pri telekonferencii jasnejší a výstižnejší.
Niekedy však Microsoft Teams nemusí správne zachytiť váš mikrofón alebo náhlavnú súpravu a predvolene použije vstup a výstup vášho počítača. Pred pripojením sa k akémukoľvek hovoru budete chcieť skontrolovať naše audio a video výstupy. Môžete to urobiť kliknutím na ozubené koliesko nastavení na stránke „Vyberte nastavenia zvuku a videa“, ktorá sa zobrazí pred vstupom na schôdzu alebo hovor. Zobrazí sa vám všetky rozpoznané zvukové zariadenia na vašom PC alebo notebooku. Môžete si vybrať zo všetkých pripojených reproduktorov, mikrofónov a kamier. Môžete tiež uskutočniť skúšobný hovor, ktorý vám pomôže uistiť sa, že počas hovoru nebudete mať žiadne problémy.
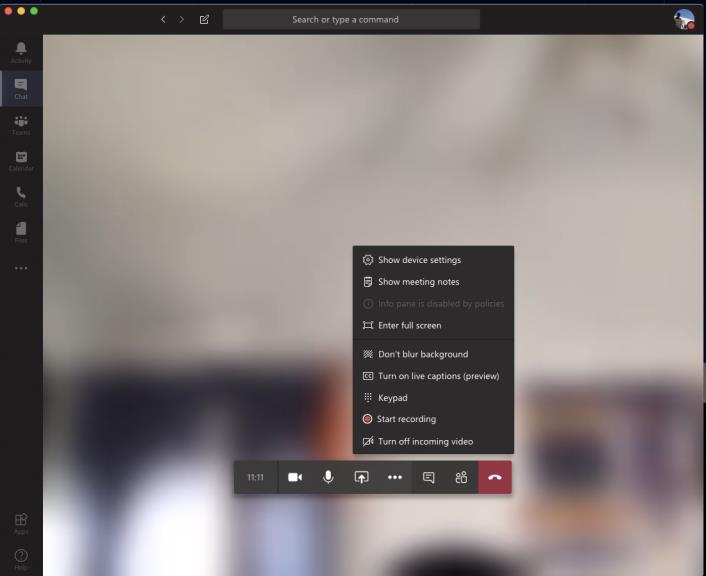
Počas hovoru v Microsoft Teams budete chcieť poznať svoje ovládacie prvky, aby ste mohli zmeniť určité nastavenia. Tieto sú dôležité a budú obzvlášť užitočné, ak náhle potrebujete vypnúť video alebo webovú kameru alebo zmeniť zvuk, pretože sa niečo deje v miestnosti, v ktorej sa nachádzate. Tieto ovládacie prvky môžete vyvolať podržaním kurzora myši v strednej časti obrazovky. Pozrieme sa na ne zľava doprava.
Po prvé, je tu časovač, ktorý ukazuje, ako dlho prebieha hovor. Vedľa toho je možnosť zapnúť a vypnúť webovú kameru. Potom nájdete možnosť stlmiť mikrofón. Potom nasleduje tlačidlo na zdieľanie obrazovky, o ktorom budeme diskutovať v ďalšej časti. Potom môžete nájsť ponuku ďalších možností, kde uvidíte ďalšie ovládacie prvky nastavení zariadenia, poznámky k schôdzi alebo možnosť prejsť na celú obrazovku.
Medzi ďalšie možnosti patrí aj vyvolanie klávesnice a možnosti spustenia nahrávania hovoru v aplikácii Teams. Nakoniec úplne vpravo je prepínač rozhovoru a zobrazujúci účastníkov. Môže to byť užitočné, ak máte technické problémy a potrebujete poslať správu do rozhovoru.
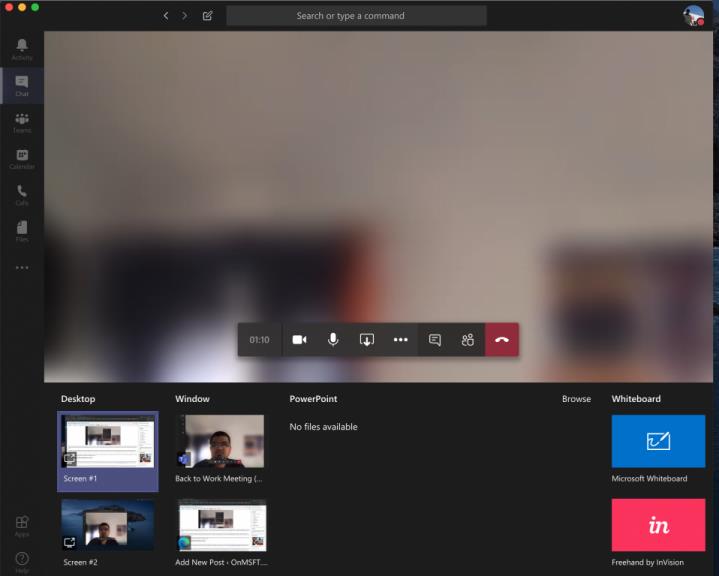
Tak či onak, môže prísť čas, keď budete musieť počas hovoru zdieľať svoju obrazovku so svojím kolegom alebo šéfom. Samozrejme, nie je to niečo, čo od vás bude vyžadovať každá spoločnosť, keď pracujete z domu, no stále možno budete chcieť chrániť svoje súkromie a skryť svoje osobné informácie pri zdieľaní obrazovky. Na túto tému sme už hovorili , ale existuje niekoľko tipov, ktoré vám môžu pomôcť.
Pre zhrnutie, ak chcete zdieľať svoju obrazovku, presuňte myš do dolného stredného rohu obrazovky a vyberte možnosti ovládania chatu. Potom uvidíte ikonu so štvorcovým rámčekom a šípkou. Po kliknutí naň budete môcť spustiť reláciu zdieľania obrazovky. Pre väčšie súkromie sa uistite, že ste vybrali možnosť zdieľať iba konkrétny program. To ochráni vaše ďalšie programy alebo aplikácie, pretože všetko ostatné v programe sa pre diváka zobrazí ako sivý rámček. Možno budete chcieť byť opatrní pri zdieľaní zvuku, pretože nikdy neviete, čo sa môže stať na pozadí vášho počítača počas hovoru. Toto nastavenie môžete zmeniť zaškrtnutím možnosti zahrnúť systémový zvuk.
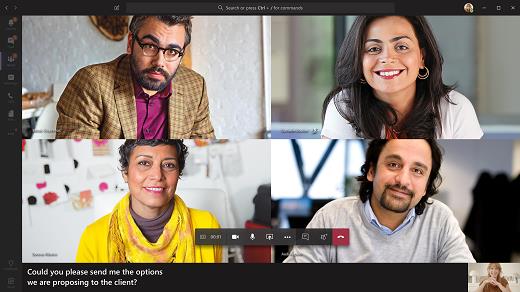
Náš posledný tip pre videokonferencie je zapnúť živé prepisy počas hovoru. Táto funkcia môže byť pre vás užitočná, ak sa nachádzate v prostredí, kde musíte stlmiť zvuk počítača, alebo ak počas hovoru nemáte prístup k náhlavnej súprave. Samozrejme, nikdy neodporúčame volať so stlmeným zvukom, no niektorí by to mohli chcieť urobiť. V každom prípade to môžete povoliť kliknutím na ponuku nastavení, ako sme popísali v tipe 3, a výberom možnosti Zapnúť živé titulky (ukážka). Majte na pamäti, že to nie je úplne bezpečné, pretože titulky niekedy nebudú správne, ale aj tak je to pekné, ak ste typ človeka, ktorý rád číta, čo sa deje počas zvukového hovoru.
Toto sú len niektoré z našich najlepších tipov na videokonferencie v Microsoft Teams. Tu na Blog.WebTech360 sa vo veľkej miere venujeme Microsoft Teams, takže viac informácií nájdete v našom centre správ . A ak máte nejaké vlastné tipy alebo triky, neváhajte a dajte nám vedieť v komentároch nižšie.
Microsoft Teams v súčasnosti nepodporuje nativné prenášanie vašich stretnutí a hovorov na TV. Môžete však použiť aplikáciu na zrkadlenie obrazovky.
Potrebujete naplánovať opakujúce sa stretnutia v MS Teams so svojimi spolupracovníkmi? Naučte sa, ako nastaviť opakujúce sa stretnutie v Teams.
V súčasnosti nie je možné zakázať anonymné otázky v živých udalostiach Microsoft Teams. Aj registrovaní užívatelia môžu posielať anonymné otázky.
Vidíte často chybu "Prepáčte, nemohli sme vás pripojiť" na MS Teams? Vyskúšajte tieto tipy na riešenie problémov, aby ste sa tejto chyby zbavili!
Váš zamestnávateľ môže sledovať, čo robíte v rámci Microsoft Teams, vrátane rozhovorov, nahrávania hovorov a monitorovania aktivít.
V prípade, že hľadáte webovú kameru, ktorú chcete použiť na svojom počítači, môžete Xbox Kinect použiť ako webovú kameru v systéme Windows 10. Keď z Kinectu spravíte webovú kameru v systéme Windows
Ak chcete citovať správu v Microsoft Teams, vyberte a skopírujte správu, na ktorú chcete odpovedať. Potom kliknite na ikonu Formát a vyberte možnosť Cenová ponuka.
V tejto príručke vám ukážeme, ako vyriešiť problém s Microsoft Teams, keď nevidíte, že obrazovka zdieľa niekto iný.
Karta Microsoft Teams Wiki je inteligentný textový editor, ktorý umožňuje viacerým používateľom pracovať na rôznych častiach toho istého dokumentu.
Kód chyby c02901df označuje, že počítačová aplikácia Microsoft Teams narazila na problém a zlyhala. Táto chyba sa vyskytuje na počítačoch so systémom Windows 10.
Ak chcete nájsť skryté čety Microsoft Teams, vyhľadajte meno účastníka četu, vyberte toto meno a starý čet sa znova zobrazí.
Niektoré webové stránky nepodporujú vkladanie adries URL do iných programov alebo webových stránok. Preto ich nemôžete otvoriť v počítačovej aplikácii Teams.
Ak nemôžete naplánovať schôdzu Teams v Outlooku, uistite sa, že e-mailové konto spojené s Teams bolo pridané do Outlooku.
Ak chcete znížiť riziko rôznych problémov s Bluetooth v aplikácii Teams, použite náhlavnú súpravu Bluetooth, ktorá je kompatibilná s aplikáciou.
Mnoho používateľov sa sťažovalo, že Trello nie je dostupné v Microsoft Teams. Táto príručka vám prináša sériu možných opráv.
Busy on Busy je užitočná funkcia Microsoft Teams, ktorá konfiguruje, ako Teams spracováva prichádzajúce hovory, ak sa volaný už zúčastňuje hovoru.
Bezplatná verzia Microsoft Teams môže v súčasnosti hostiť až 300 účastníkov schôdze. Účastníci môžu chatovať a volať.
Po dlhom očakávaní vám teraz Microsoft Teams umožňuje súčasne sledovať videostreamy od všetkých účastníkov schôdze. No vo väčšine prípadov to tak bude
Microsoft Teams momentálne nepodporuje natívne prenášanie vašich stretnutí a hovorov do vášho televízora. Môžete však použiť aplikáciu na zrkadlenie obrazovky.
Používatelia Teams môžu zakázať komentáre pre konkrétne príspevky na kanáli General. Toto právo je vyhradené iba vlastníkom kanálov a moderátorom.
DAYZ je hra plná šialených, nakazených ľudí v postsovietskej krajine Černarus. Zistite, ako sa zbaviť choroby v DAYZ a udržte si zdravie.
Naučte sa, ako synchronizovať nastavenia v systéme Windows 10. S touto príručkou prenesiete vaše nastavenia na všetkých zariadeniach so systémom Windows.
Ak vás obťažujú štuchnutia e-mailov, na ktoré nechcete odpovedať alebo ich vidieť, môžete ich nechať zmiznúť. Prečítajte si toto a zistite, ako zakázať funkciu štuchnutia v Gmaile.
Nvidia Shield Remote nefunguje správne? Tu máme pre vás tie najlepšie opravy, ktoré môžete vyskúšať; môžete tiež hľadať spôsoby, ako zmeniť svoj smartfón na televízor.
Bluetooth vám umožňuje pripojiť zariadenia a príslušenstvo so systémom Windows 10 k počítaču bez potreby káblov. Spôsob, ako vyriešiť problémy s Bluetooth.
Máte po inovácii na Windows 11 nejaké problémy? Hľadáte spôsoby, ako opraviť Windows 11? V tomto príspevku sme uviedli 6 rôznych metód, ktoré môžete použiť na opravu systému Windows 11 na optimalizáciu výkonu vášho zariadenia.
Ako opraviť: chybové hlásenie „Táto aplikácia sa nedá spustiť na vašom počítači“ v systéme Windows 10? Tu je 6 jednoduchých riešení.
Tento článok vám ukáže, ako maximalizovať svoje výhody z Microsoft Rewards na Windows, Xbox, Mobile a iných platforiem.
Zistite, ako môžete jednoducho hromadne prestať sledovať účty na Instagrame pomocou najlepších aplikácií, ako aj tipy na správne používanie.
Ako opraviť Nintendo Switch, ktoré sa nezapne? Tu sú 4 jednoduché riešenia, aby ste sa zbavili tohto problému.


























