Päť najlepších spôsobov, ako zostať produktívny s Microsoft To Do v systéme Windows 10

Tu je pohľad na to, ako môžete zostať produktívni s Microsoft To do v systéme Windows 10
Vytvorenie zdieľaného zoznamu v Microsoft To-Do:
Kliknite na „Nový zoznam“ na postrannom paneli úloh a pomenujte svoj zoznam.
Kliknutím na ikonu osoby v pravom dolnom rohu hlavičky zoznamu otvoríte vyskakovacie okno „Zdieľanie zoznamu“.
Pošlite odkaz, ktorý sa zobrazí ľuďom, ktorí by sa mali pridať do zoznamu.
Microsoft To-Do má podporu pre zdieľané zoznamy, ktoré umožňujú viacerým používateľom spolupracovať na úlohách. Postup zdieľania je pomerne jednoduchý, pretože To-Do používa jednoduché odkazy na udelenie prístupu k zoznamom.
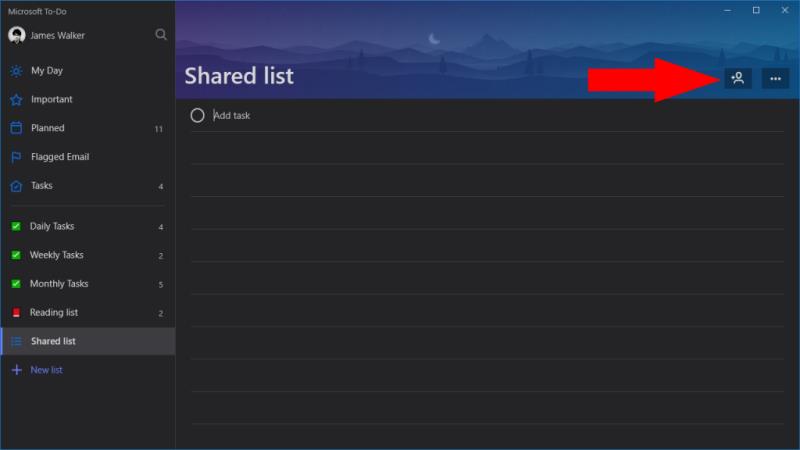
Akýkoľvek existujúci zoznam úloh môžete previesť na zdieľaný zoznam. Vyberte zoznam, ktorý chcete zdieľať, a kliknite na ikonu osoby v pravom dolnom rohu hlavičky zoznamu. Zobrazí sa vyskakovacie okno „Zdieľanie zoznamu“.

Kliknutím na modré tlačidlo „Vytvoriť odkaz na pozvánku“ vygenerujete odkaz na svoj zoznam. Teraz môžete poslať tento odkaz ľuďom, s ktorými chcete zoznam zdieľať. Ktokoľvek s prístupom k odkazu bude môcť zobraziť a upraviť položky vo vašom zozname. Budú sa musieť prihlásiť do To-Do pomocou svojich poverení účtu Microsoft, aby To-Do mohol sledovať používanie a zobrazovať používateľské mená.

Keď sa osoba pripojí do zoznamu, uvidíte jej meno vo vyskakovacom okne „Zdieľanie zoznamu“. Budú môcť pridávať, upravovať a prezerať úlohy, aby ste mohli spolupracovať v rámci To-Do. To-Do tiež podporuje priraďovanie úloh používateľom v zozname, takže môžete sledovať, kto na jednotlivých položkách pracuje.
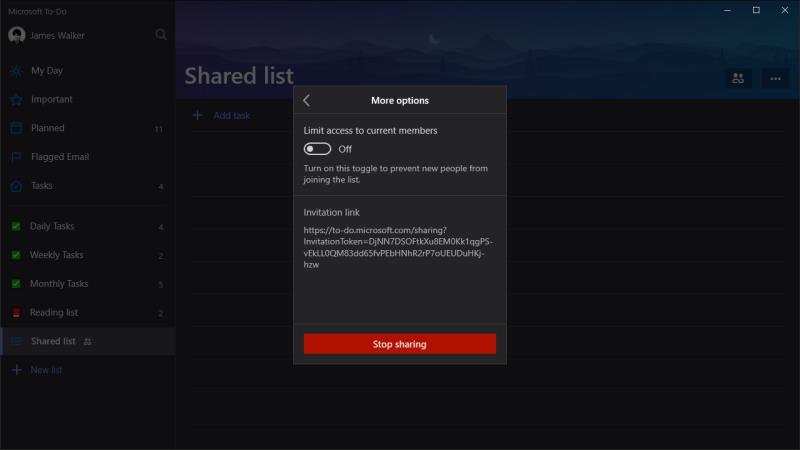
Ak chcete zastaviť zdieľanie zoznamu, vráťte sa do kontextového okna „Zdieľanie zoznamu“ a kliknite na tlačidlo „Ďalšie možnosti“ v spodnej časti obrazovky. Tu môžete získať prístup k odkazu na pozvánku a voliteľne ho zakázať, aby ste zabránili novým ľuďom pripojiť sa. V spodnej časti stránky nájdete tlačidlo „Zastaviť zdieľanie“. Kliknutím naň odvoláte prístup všetkým používateľom tretích strán, čím sa zoznam prevedie späť na bežný zoznam úloh vo vašom účte.
Tu je pohľad na to, ako môžete zostať produktívni s Microsoft To do v systéme Windows 10
To Do je jedným z najnovších prírastkov do radu nástrojov produktivity od spoločnosti Microsoft. Nedávno získal komplexné obnovenie používateľského rozhrania po množstve nových funkcií,
Microsoft To-Do má podporu pre inteligentné zoznamy, ktoré automaticky agregujú položky z vašich bežných zoznamov úloh. To-Do sa dodáva so sadou inteligentných zoznamov, ktoré
Microsoft To-Do teraz ponúka podporu priraďovania úloh pre všetkých používateľov, čo vám umožňuje priraďovať jednotlivé položky používateľom v rámci zdieľaných zoznamov. Typicky toto
Microsoft To-Do má podporu pre zdieľané zoznamy, ktoré umožňujú viacerým používateľom spolupracovať na úlohách. Postup zdieľania je pomerne jednoduchý, ako pri úlohe
Keďže spoločnosť Microsoft investuje viac zdrojov do svojich aplikácií na správu úloh, nikdy nebol lepší čas na používanie úloh programu Outlook. V kombinácii s Microsoft To-Do,
Microsoft To-Do je pohodlná aplikácia na rýchle zapisovanie úloh a kontrolu pracovných položiek. Na spustenie je však potrebné vykonať ešte niekoľko krokov
Microsoft To-Do teraz podporuje prílohy úloh, takže môžete spolu s vašimi úlohami ukladať relevantné súbory. Po obmedzenom úvodnom zavedení sú teraz prílohy
Tu je jednoduchý tip na úlohy, ktorý ste možno prehliadli. Čiastkové úlohy, známe tiež ako kroky, vám umožňujú rozdeliť úlohy do viacerých samostatných etáp, z ktorých každá
Microsoft To Do nedávno spustil podporu pre vytváranie skupín zoznamov. Táto funkcia vám umožňuje urobiť poriadok v navigačnej ponuke vnorením súvisiacich zoznamov úloh
Microsoft spustil To-Do začiatkom tohto roka ako náhradu za populárnu aplikáciu na správu úloh Wunderlist. To-Do je postavené na existujúcich Microsoftoch
DAYZ je hra plná šialených, nakazených ľudí v postsovietskej krajine Černarus. Zistite, ako sa zbaviť choroby v DAYZ a udržte si zdravie.
Naučte sa, ako synchronizovať nastavenia v systéme Windows 10. S touto príručkou prenesiete vaše nastavenia na všetkých zariadeniach so systémom Windows.
Ak vás obťažujú štuchnutia e-mailov, na ktoré nechcete odpovedať alebo ich vidieť, môžete ich nechať zmiznúť. Prečítajte si toto a zistite, ako zakázať funkciu štuchnutia v Gmaile.
Nvidia Shield Remote nefunguje správne? Tu máme pre vás tie najlepšie opravy, ktoré môžete vyskúšať; môžete tiež hľadať spôsoby, ako zmeniť svoj smartfón na televízor.
Bluetooth vám umožňuje pripojiť zariadenia a príslušenstvo so systémom Windows 10 k počítaču bez potreby káblov. Spôsob, ako vyriešiť problémy s Bluetooth.
Máte po inovácii na Windows 11 nejaké problémy? Hľadáte spôsoby, ako opraviť Windows 11? V tomto príspevku sme uviedli 6 rôznych metód, ktoré môžete použiť na opravu systému Windows 11 na optimalizáciu výkonu vášho zariadenia.
Ako opraviť: chybové hlásenie „Táto aplikácia sa nedá spustiť na vašom počítači“ v systéme Windows 10? Tu je 6 jednoduchých riešení.
Tento článok vám ukáže, ako maximalizovať svoje výhody z Microsoft Rewards na Windows, Xbox, Mobile a iných platforiem.
Zistite, ako môžete jednoducho hromadne prestať sledovať účty na Instagrame pomocou najlepších aplikácií, ako aj tipy na správne používanie.
Ako opraviť Nintendo Switch, ktoré sa nezapne? Tu sú 4 jednoduché riešenia, aby ste sa zbavili tohto problému.

















