Päť najlepších spôsobov, ako zostať produktívny s Microsoft To Do v systéme Windows 10

Tu je pohľad na to, ako môžete zostať produktívni s Microsoft To do v systéme Windows 10
Spravovanie inteligentných zoznamov v Microsoft To-Do:
Kliknite na svoj profilový obrázok v navigačnej ponuke Úlohy.
Kliknite na „Nastavenia“ a prispôsobte si inteligentné zoznamy pomocou kategórií nastavení „Inteligentné zoznamy“ a „Označený e-mail“.
Microsoft To-Do má podporu pre „inteligentné zoznamy“, ktoré automaticky agregujú položky z vašich bežných zoznamov úloh. To-Do sa dodáva so sadou inteligentných zoznamov, ktoré poskytujú prehľad o vašich čakajúcich úlohách, takže si nemusíte prezerať jednotlivé zoznamy. Používateľom Wunderlistu by mal byť tento koncept známy.
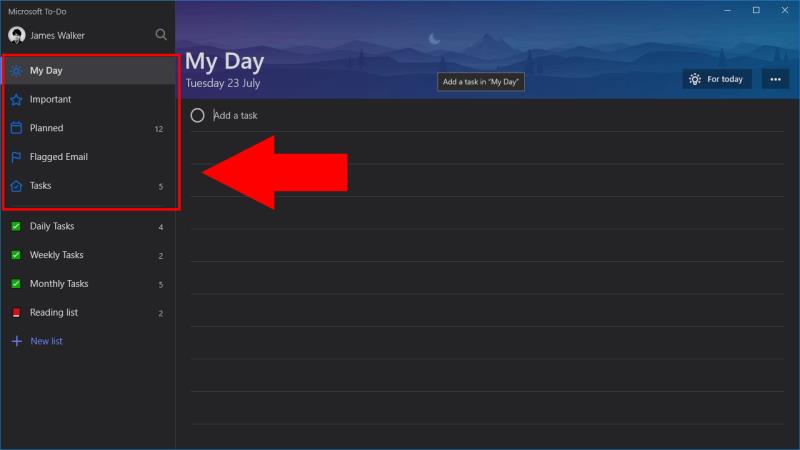
Inteligentné zoznamy nájdete v hornej časti navigačnej ponuky úloh. Keďže ich poskytuje aplikácia, nemôžete vytvárať ani prispôsobovať inteligentné zoznamy priamo. Je však možné odstrániť inteligentné zoznamy zo zobrazenia, ak ich nebudete používať. Nasledujúce kroky boli napísané pomocou verzie aplikácie pre Windows 10, ale vzťahujú sa aj na mobilné verzie.
Dostupné inteligentné zoznamy sú Môj deň, Dôležité, Plánované, Označený e-mail a Priradené mne. Môj deň nemožno odstrániť, pretože zobrazuje úlohy, ktoré ste dnes naplánovali na dokončenie, čo je základná funkcia To-Do. Dôležité zhromažďuje všetky úlohy, ktoré ste označili hviezdičkou, takže môžete rýchlo skontrolovať položky s vysokou prioritou.
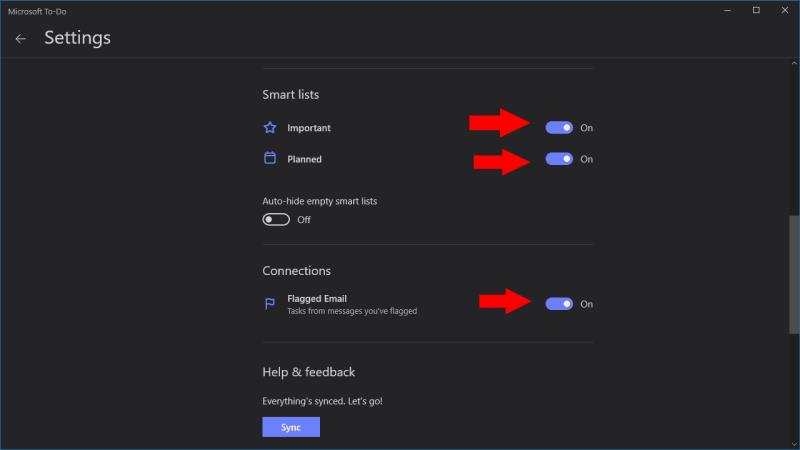
V plánovanom zozname sú zhrnuté všetky úlohy, ktorým bol pridelený termín, takže môžete získať prehľad o tom, čo sa chystá. Označený e-mail zobrazuje iba úlohy, ktoré boli vytvorené označením e-mailu pomocou programu Outlook. Nakoniec, Assigned by Me, ktorá je k dispozícii iba pre zákazníkov Office 365 Business, zobrazuje úlohy vytvorené v Microsoft Planneri, ktoré vám boli priradené pomocou Plannera.
Ak chcete prispôsobiť zobrazené zoznamy, kliknite na svoj profilový obrázok v aplikácii Úlohy a stlačte „Nastavenia“. Posuňte sa nadol do časti Inteligentné zoznamy a pomocou prepínačov skryte alebo zobrazte jednotlivé inteligentné zoznamy. Voliteľne môžete skryť inteligentné zoznamy vždy, keď sú prázdne, pomocou tlačidla „Automaticky skryť prázdne inteligentné zoznamy“. Zoznam označených e-mailov sa ovláda samostatne pomocou prepínača „Označený e-mail“ v časti „Pripojenia“ na stránke Nastavenia.
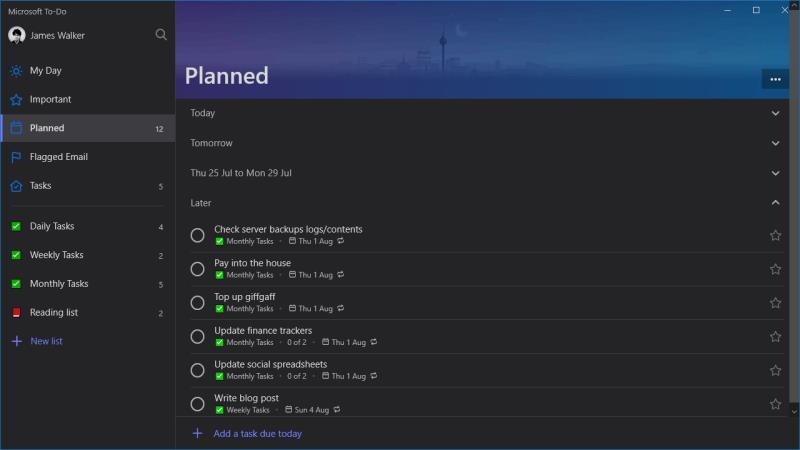
Keďže inteligentné zoznamy sú plne automatizované, mali by ste ich považovať za užitočného pomocníka v aplikácii To-Do. Pomocou týchto zoznamov môžete získať rýchly prehľad o svojich nadchádzajúcich úlohách bez toho, aby ste museli preklikávať jednotlivé zoznamy. Úlohy sa môžu objaviť vo viacerých inteligentných zoznamoch – ak má úloha termín dokončenia aj hviezdičku, zobrazí sa v zoznamoch Plánované a Dôležité. To vám poskytuje jednoduchý spôsob kategorizácie a udržiavania prehľadu o vašich úlohách bez toho, aby ste ich museli manuálne presúvať medzi zoznamami.
Tu je pohľad na to, ako môžete zostať produktívni s Microsoft To do v systéme Windows 10
To Do je jedným z najnovších prírastkov do radu nástrojov produktivity od spoločnosti Microsoft. Nedávno získal komplexné obnovenie používateľského rozhrania po množstve nových funkcií,
Microsoft To-Do má podporu pre inteligentné zoznamy, ktoré automaticky agregujú položky z vašich bežných zoznamov úloh. To-Do sa dodáva so sadou inteligentných zoznamov, ktoré
Microsoft To-Do teraz ponúka podporu priraďovania úloh pre všetkých používateľov, čo vám umožňuje priraďovať jednotlivé položky používateľom v rámci zdieľaných zoznamov. Typicky toto
Microsoft To-Do má podporu pre zdieľané zoznamy, ktoré umožňujú viacerým používateľom spolupracovať na úlohách. Postup zdieľania je pomerne jednoduchý, ako pri úlohe
Keďže spoločnosť Microsoft investuje viac zdrojov do svojich aplikácií na správu úloh, nikdy nebol lepší čas na používanie úloh programu Outlook. V kombinácii s Microsoft To-Do,
Microsoft To-Do je pohodlná aplikácia na rýchle zapisovanie úloh a kontrolu pracovných položiek. Na spustenie je však potrebné vykonať ešte niekoľko krokov
Microsoft To-Do teraz podporuje prílohy úloh, takže môžete spolu s vašimi úlohami ukladať relevantné súbory. Po obmedzenom úvodnom zavedení sú teraz prílohy
Tu je jednoduchý tip na úlohy, ktorý ste možno prehliadli. Čiastkové úlohy, známe tiež ako kroky, vám umožňujú rozdeliť úlohy do viacerých samostatných etáp, z ktorých každá
Microsoft To Do nedávno spustil podporu pre vytváranie skupín zoznamov. Táto funkcia vám umožňuje urobiť poriadok v navigačnej ponuke vnorením súvisiacich zoznamov úloh
Microsoft spustil To-Do začiatkom tohto roka ako náhradu za populárnu aplikáciu na správu úloh Wunderlist. To-Do je postavené na existujúcich Microsoftoch
DAYZ je hra plná šialených, nakazených ľudí v postsovietskej krajine Černarus. Zistite, ako sa zbaviť choroby v DAYZ a udržte si zdravie.
Naučte sa, ako synchronizovať nastavenia v systéme Windows 10. S touto príručkou prenesiete vaše nastavenia na všetkých zariadeniach so systémom Windows.
Ak vás obťažujú štuchnutia e-mailov, na ktoré nechcete odpovedať alebo ich vidieť, môžete ich nechať zmiznúť. Prečítajte si toto a zistite, ako zakázať funkciu štuchnutia v Gmaile.
Nvidia Shield Remote nefunguje správne? Tu máme pre vás tie najlepšie opravy, ktoré môžete vyskúšať; môžete tiež hľadať spôsoby, ako zmeniť svoj smartfón na televízor.
Bluetooth vám umožňuje pripojiť zariadenia a príslušenstvo so systémom Windows 10 k počítaču bez potreby káblov. Spôsob, ako vyriešiť problémy s Bluetooth.
Máte po inovácii na Windows 11 nejaké problémy? Hľadáte spôsoby, ako opraviť Windows 11? V tomto príspevku sme uviedli 6 rôznych metód, ktoré môžete použiť na opravu systému Windows 11 na optimalizáciu výkonu vášho zariadenia.
Ako opraviť: chybové hlásenie „Táto aplikácia sa nedá spustiť na vašom počítači“ v systéme Windows 10? Tu je 6 jednoduchých riešení.
Tento článok vám ukáže, ako maximalizovať svoje výhody z Microsoft Rewards na Windows, Xbox, Mobile a iných platforiem.
Zistite, ako môžete jednoducho hromadne prestať sledovať účty na Instagrame pomocou najlepších aplikácií, ako aj tipy na správne používanie.
Ako opraviť Nintendo Switch, ktoré sa nezapne? Tu sú 4 jednoduché riešenia, aby ste sa zbavili tohto problému.

















