Ako zmeniť nastavenia zabezpečenia v Microsoft Edge

Edge uľahčuje zabezpečenie pri prehliadaní. Tu je, ako zmeniť nastavenia zabezpečenia v Microsoft Edge.
Otvorte Nastavenia > Systém > Batéria
Kliknite na „Zistite, ktoré aplikácie ovplyvňujú výdrž batérie“
Kliknutím na ktorúkoľvek z aplikácií získate ďalšie možnosti ovládania zdrojov
Môžete tiež vygenerovať podrobnú správu o batérii pomocou PowerShell na vytvorenie správy o batérii
Výdrž batérie sa často môže stať citlivou témou, pretože je ovplyvnená tým, ako používate počítač so systémom Windows 10 . Hranie vám rýchlo vybije batériu, ale bežné prehliadanie webu (v závislosti od prehliadača) a spracovanie textu bude trvať oveľa dlhšie, kým sa batéria vybije. Bohužiaľ, Microsoft už neuvádza odhadovaný čas zostávajúci na ich vlastnom hardvéri, takže je ťažké povedať, koľko batérie vám zostáva. Je potrebné poznamenať, že tento test nebude fungovať na stolných počítačoch so systémom Windows 10 zo zjavného dôvodu a tento test sa týka iba prenosných zariadení so systémom Windows 10 vrátane prenosných počítačov.
Ak vás zaujíma, aké aplikácie ovplyvňujú výdrž batérie v počítači so systémom Windows 10, existuje niekoľko vecí, ktoré môžete urobiť. Existuje niekoľko individuálnych možností, ako skontrolovať, čo ovplyvňuje výdrž batérie počítača so systémom Windows 10. Najprv si môžete skontrolovať, ktoré aplikácie môžu negatívne ovplyvňovať výdrž batérie.
Prejdite do časti Nastavenia .
Prejdite na Systém .
Prejdite na Batéria .
V časti Batéria prejdite na položku „Zistite, ktoré aplikácie ovplyvňujú výdrž batérie“, ktorá sa nachádza hneď pod percentom výdrže batérie, ako je znázornené na obrázku nižšie.
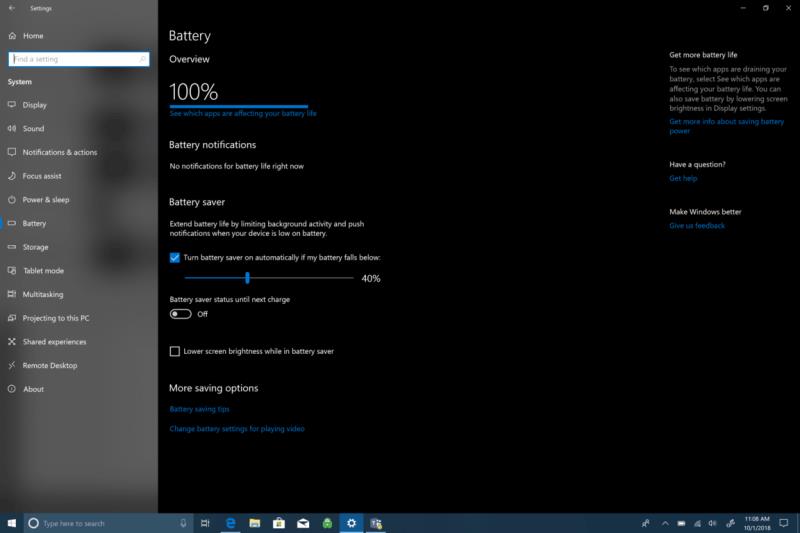 Zobrazí sa zoznam aplikácií pre Windows 10 a množstvo zdrojov, ktoré využívajú. Časové obdobia sa pohybujú od 6 hodín, 24 hodín a 1 týždeň a môžete zobraziť aplikácie podľa použitia, všetky aplikácie alebo vždy povolené aplikácie.
Zobrazí sa zoznam aplikácií pre Windows 10 a množstvo zdrojov, ktoré využívajú. Časové obdobia sa pohybujú od 6 hodín, 24 hodín a 1 týždeň a môžete zobraziť aplikácie podľa použitia, všetky aplikácie alebo vždy povolené aplikácie.
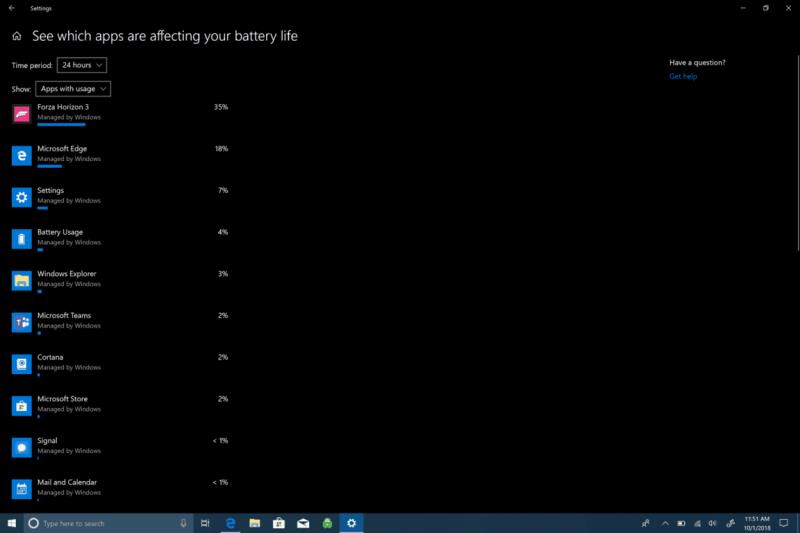 Ak kliknete na niektorú z aplikácií, zobrazí sa vám viac možností na ovládanie toho, ako aplikácia využíva zdroje Windows 10. Môžete nechať Windows spravovať aplikáciu a rozhodnúť, kedy môže táto aplikácia bežať na pozadí. V opačnom prípade môžete obmedziť prácu, ktorú môže aplikácia vykonávať, keď je na pozadí, alebo povoliť aplikácii spúšťať úlohy na pozadí. Ak nepotrebujete, aby sa konkrétna aplikácia spúšťala na pozadí 24 hodín denne, 7 dní v týždni, zvyčajne je najlepšie nechať systém Windows, aby spravoval, ako aplikácie znížia množstvo zdrojov a batérie, ktoré aplikácia nakoniec spotrebuje.
Ak kliknete na niektorú z aplikácií, zobrazí sa vám viac možností na ovládanie toho, ako aplikácia využíva zdroje Windows 10. Môžete nechať Windows spravovať aplikáciu a rozhodnúť, kedy môže táto aplikácia bežať na pozadí. V opačnom prípade môžete obmedziť prácu, ktorú môže aplikácia vykonávať, keď je na pozadí, alebo povoliť aplikácii spúšťať úlohy na pozadí. Ak nepotrebujete, aby sa konkrétna aplikácia spúšťala na pozadí 24 hodín denne, 7 dní v týždni, zvyčajne je najlepšie nechať systém Windows, aby spravoval, ako aplikácie znížia množstvo zdrojov a batérie, ktoré aplikácia nakoniec spotrebuje.
Ak chcete sledovať aplikáciu, ktorú hľadáte, aby ste získali podrobnejší prehľad o výdrži batérie, v systéme Windows 10 sú k dispozícii podrobnejšie možnosti. Tu je to, čo musíte urobiť.
1. Kliknutím pravým tlačidlom myši na ponuku Štart vyvolajte ponuku.
2. Vyberte Windows PowerShell (správca).
3. Áno výzve UAC (Kontrola používateľských účtov).
4. V prostredí Windows PowerShell skopírujte a prilepte „powercfg /batteryreport“ do okna prostredia Windows PowerShell. V prostredí Windows PowerShell sa správa o batérii uloží do ľubovoľného adresára, v ktorom sa nachádzate. Keď otvoríte prostredie Windows PowerShell, dostanete sa do „C:WINDOWSsystem32“. Ak však chcete uložiť správu o batérii do konkrétneho priečinka, môžete tak urobiť zadaním nasledujúceho príkazu: powercfg /batteryreport /output "C:battery-report.html" Zadaním tohto príkazu uložíte správu o batérii na jednotku C: Drive, ktorá uľahčuje nájdenie, keď ju potrebujete.
5. Otvorte správu o batérii. Po vygenerovaní správy o batérii prejdite do cieľového priečinka a otvorte súbor. Vyhľadajte súbor s názvom battery-report.html. Súbor sa otvorí vo vašom predvolenom prehliadači.
Po vygenerovaní správy o batérii môže byť pre nových používateľov systému Windows 10 mätúce, keď presne vedia, na čo sa pozerajú. Tu je to, čo treba urobiť zo správy o batérii. Prvá oblasť správy o batérii zobrazuje hardvérové parametre, verziu operačného systému a ďalšie podrobnosti špecifické pre váš počítač so systémom Windows 10. Tu je niekoľko ukážok pre Surface Book 2.
Nasledujúca časť je Inštalované batérie a poskytuje všeobecné informácie o batérii nainštalovanej v počítači. Informácie o batérii zahŕňajú názov batérie, výrobcu, chemické zloženie, konštrukčnú kapacitu a kapacitu plného nabitia.
Nedávne používanie zobrazuje dátumy a časy, kedy ste batériu používali, spolu so stavom batérie (aktívna, pozastavená), zdrojom napájania a zostávajúcou kapacitou batérie. Nedávne používanie vám poskytuje záznam o tom, kedy ste pri používaní prenosného počítača so systémom Windows 10 prešli do režimu spánku, aktivovali sa a nabíjali pomocou striedavého prúdu. Nedávne využitie tiež indikuje zostávajúcu kapacitu mWh. Toto je záznam o tom, kedy laptop prešiel do režimu spánku, stal sa aktívnym, ako aj o tom, kedy je váš počítač nabitý striedavým prúdom, spolu so zodpovedajúcou zostávajúcou kapacitou v mWh.
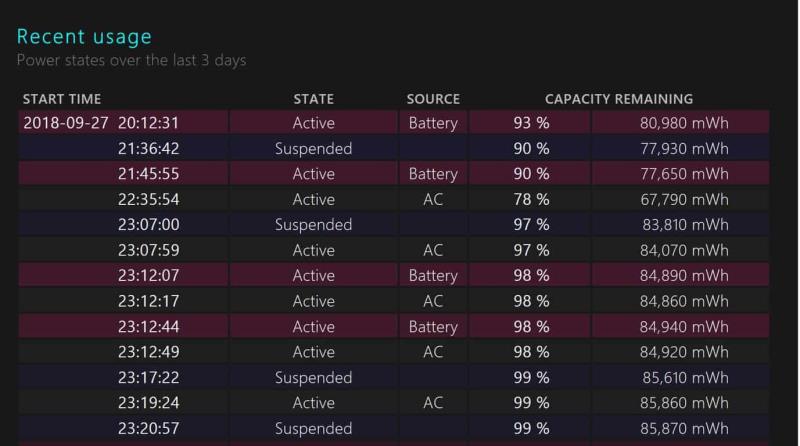
Pod nedávnym používaním je tiež užitočný graf používania batérie, ktorý vám pomôže ukázať, ako sa vaša batéria vybíja za posledné tri dni. V súčasnosti nie je možné v prehľade batérie vidieť ďalej ako za predchádzajúce 3 dni. Osobne by som rád videl, ako sa vaša batéria vybíja počas celého týždňa.
Ďalšie oblasti správy o batérii zahŕňajú históriu používania a históriu kapacity batérie . Toto sú dobré oblasti, v ktorých by ste mali zostať informovaní o stave batérie počítača so systémom Windows 10. Najdôležitejšou časťou pre väčšinu používateľov Windowsu 10 však budú odhady výdrže batérie . Odhady výdrže batérie predstavujú odhady systému Windows 10, ktoré môžete do zariadenia získať pri pravidelnom používaní. Táto spätná väzba batérie je stabilnejšia a presnejšia ako odhad zostávajúcej batérie, ktorý vidíte
Táto spätná väzba je stabilnejšia a presnejšia ako aktuálny odhad zistený kliknutím na ikonu batérie počítača. Ak máte produkt Microsoft Surface, kliknutím na ikonu batérie bohužiaľ nemôžete zobraziť zostávajúcu výdrž batérie na počítači so systémom Windows 10 . Z akéhokoľvek dôvodu spoločnosť Microsoft túto možnosť odstránila. Mám Surface Book 2 a mal som problémy s výdržou batérie, takže som nedávno vykonal čistú inštaláciu systému Windows 10, aby som zistil, či sa tým problém s výdržou batérie vyriešil. Na Surface Book 2 som nedokázal vydržať viac ako 5 – 6 hodín. Teraz mám oveľa lepšiu výdrž batérie, ale bude to trvať ešte niekoľko cyklov napájania, kým získam presnejšie údaje o mojom Surface Book 2.
Ak máte podobné problémy, teraz viete, ako získať správu o batérii na prenosnom počítači so systémom Windows 10, aby ste videli, ako funguje vaša batéria, a aby ste sa uistili, že neexistujú žiadne problémy súvisiace s batériou.
Edge uľahčuje zabezpečenie pri prehliadaní. Tu je, ako zmeniť nastavenia zabezpečenia v Microsoft Edge.
Používanie tmavého režimu má svoje výhody. Napríklad znižuje únavu očí a uľahčuje pozeranie na obrazovku. Funkcia tiež pomáha šetriť energiu. Znížte únavu očí a šetrite energiu povolením tmavého režimu na prehliadači Edge pre Android. Stačí použiť tieto kroky.
Ako správne spravovať uložené heslá vo webových prehliadačoch Google Chrome, Mozilla Firefox a Microsoft Edge.
Krok za krokom návod, ako úplne odinštalovať Microsoft Edge z Windows 10. Zistite, čo robiť, ak sa vám nový Microsoft Edge nepáči.
Ak sa chcete zbaviť správy o obnovení stránok na Microsoft Edge, jednoducho zatvorte prehliadač alebo stlačte kláves Escape.
S novým prehliadačom Microsoft Edge sa máte na čo tešiť a v tejto príručke vám ukážeme, ako si ho môžete stiahnuť.
Pre tých z vás, ktorí používajú Windows 10 a chceli by vypnúť Adobe Flash na Microsoft Edge, tu je rýchly tip na povolenie alebo zakázanie Flash. Adobe Flash
Ste niekedy uprostred niečoho na svojom počítači so systémom Windows 10 a vyrušia vás a musíte sa odhlásiť alebo vypnúť počítač? Prajete si, aby existoval spôsob
Vďaka zostaveniu Windows 10 Insider Preview 14361 si teraz môžu používatelia Windows Insider stiahnuť a nainštalovať rozšírenie LastPass pre prehliadač Edge od spoločnosti Microsoft.
Tu je návod, ako môžete získať a ušetriť ďalšie body Microsoft Rewards.
Sledovacie skripty sú takmer univerzálnou súčasťou internetu. Inzerenti ich používajú na sledovanie vašej internetovej aktivity na čo najväčšom počte webových stránok Microsoft Edge pre Android má funkciu blokovania sledovania, ktorú môžete použiť na ochranu svojho súkromia. Naučte sa, ako ho používať, pomocou tohto návodu.
Všetky prehliadače ukladajú vašu aktivitu prehliadania lokálne v prehliadači pomocou funkcie nazývanej história prehliadania. História prehliadania môže byť užitočná funkcia Chráňte svoje súkromie v Microsoft Edge pre Android pravidelným vymazávaním histórie prehliadača a údajov. Stačí použiť tieto kroky.
Mnoho ľudí si všimlo, že keď sa pokúsite otvoriť určité webové stránky v prehliadači telefónu, namiesto webovej stránky sa otvorí aplikácia. V niektorých sa dozviete, ako zabrániť aplikácii Microsoft Edge pre Android otvárať ďalšie aplikácie po výbere prepojenia.
Progresívna webová aplikácia, skrátene tiež PWA, je typ aplikačného softvéru vytvorený pomocou HTML, CSS a Javascriptu. PWA fungujú na akejkoľvek platforme a
Spoločnosť Microsoft práve spustila prvé zostavy Insider svojho nadchádzajúceho prehliadača Edge s podporou Chromium. Mnohé funkcie v súčasnosti chýbajú alebo sú nedokončené,
Microsoft predstavil Microsoft Edge Dev a Canary Channels, čo sú zostavy prehliadača Microsoft Edge založené na prehliadači Chromium. Nakoniec, kombinácia týchto
Ak Microsoft Edge nezistí platný bezpečnostný certifikát pre webovú stránku, ktorú navštevujete, zablokuje ju.
Ak nemôžete prehrávať videá Amazon Prime na Microsoft Edge, vypnite hardvérovú akceleráciu v nastaveniach prehliadača.
Tmavý režim je alternatívna téma pre aplikácie a operačné systémy, ktorá nahrádza tradičné svetlé témy tmavšími farbami. Jeden z hlavných spôsobov: Znížte únavu zraku a ušetrite energiu aktivovaním tmavého režimu v prehliadači Edge pre Android. Stačí použiť tieto kroky.
Ak Chrome môže mať svoju vlastnú skrytú hru, prečo nie Microsoft Edge, však? S tajnou hrou Edges nebudete dinosaurom, ale skutočnou osobou. Táto hra Prehliadač Microsoft Edge má skrytú hru na surfovanie. Naučte sa, ako získať prístup k tomuto veľkonočnému vajcu pomocou týchto krokov.
DAYZ je hra plná šialených, nakazených ľudí v postsovietskej krajine Černarus. Zistite, ako sa zbaviť choroby v DAYZ a udržte si zdravie.
Naučte sa, ako synchronizovať nastavenia v systéme Windows 10. S touto príručkou prenesiete vaše nastavenia na všetkých zariadeniach so systémom Windows.
Ak vás obťažujú štuchnutia e-mailov, na ktoré nechcete odpovedať alebo ich vidieť, môžete ich nechať zmiznúť. Prečítajte si toto a zistite, ako zakázať funkciu štuchnutia v Gmaile.
Nvidia Shield Remote nefunguje správne? Tu máme pre vás tie najlepšie opravy, ktoré môžete vyskúšať; môžete tiež hľadať spôsoby, ako zmeniť svoj smartfón na televízor.
Bluetooth vám umožňuje pripojiť zariadenia a príslušenstvo so systémom Windows 10 k počítaču bez potreby káblov. Spôsob, ako vyriešiť problémy s Bluetooth.
Máte po inovácii na Windows 11 nejaké problémy? Hľadáte spôsoby, ako opraviť Windows 11? V tomto príspevku sme uviedli 6 rôznych metód, ktoré môžete použiť na opravu systému Windows 11 na optimalizáciu výkonu vášho zariadenia.
Ako opraviť: chybové hlásenie „Táto aplikácia sa nedá spustiť na vašom počítači“ v systéme Windows 10? Tu je 6 jednoduchých riešení.
Tento článok vám ukáže, ako maximalizovať svoje výhody z Microsoft Rewards na Windows, Xbox, Mobile a iných platforiem.
Zistite, ako môžete jednoducho hromadne prestať sledovať účty na Instagrame pomocou najlepších aplikácií, ako aj tipy na správne používanie.
Ako opraviť Nintendo Switch, ktoré sa nezapne? Tu sú 4 jednoduché riešenia, aby ste sa zbavili tohto problému.


























