Ako zmeniť nastavenia zabezpečenia v Microsoft Edge

Edge uľahčuje zabezpečenie pri prehliadaní. Tu je, ako zmeniť nastavenia zabezpečenia v Microsoft Edge.
Microsoft Edge štandardne obsahuje niekoľko výkonných funkcií, ktoré vám umožnia vyťažiť z webu viac. Zatiaľ čo Microsoft uľahčuje anotáciu webových stránok pomocou webových poznámok, vyhľadávanie informácií pomocou Cortany a vychutnávanie si článkov v režime čítania, môžete svoj Edge ďalej vylepšiť inštaláciou rozšírení.
Microsoft minulý rok v lete spustil obchod s rozšíreniami Edge s aktualizáciou Windows 10 Anniversary Update. Ak stále používate novembrovú aktualizáciu z roku 2015 alebo pôvodnú verziu systému Windows 10, nebudete môcť nainštalovať žiadne rozšírenia.
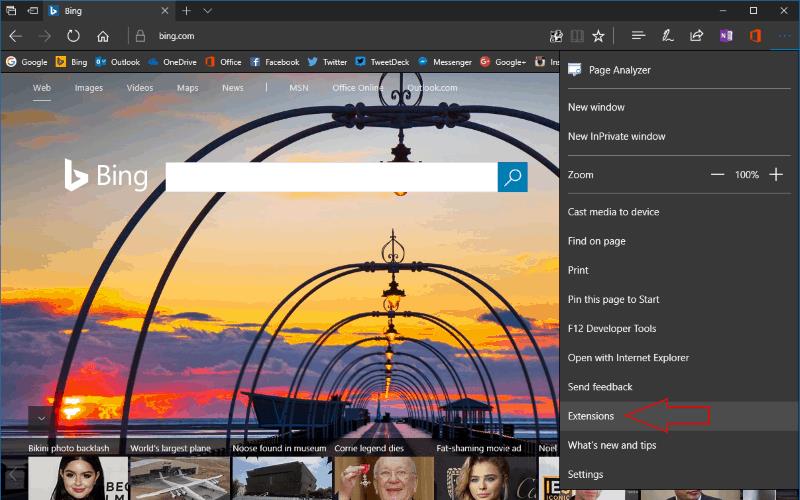
Ak chcete začať s rozšíreniami, musíte ich najprv nájsť. Rozšírenia sa inštalujú z Windows Store, ale aplikácia Store neobsahuje kartu na priamy prístup k nim. Hoci v kategórii „Aplikácie“ existuje kolekcia Microsoft Edge Extensions, najspoľahlivejším spôsobom zobrazenia katalógu je prístup k nemu priamo zo samotného Edge.
Kliknutím na tri bodky v pravom hornom rohu otvorte ponuku Edge a potom kliknite na „Rozšírenia“, aby ste sa dostali do ponuky rozšírení. Odtiaľ kliknite na „Získať rozšírenia z obchodu“ a prepnite sa do obchodu Windows Store a nájdite nové rozšírenia.
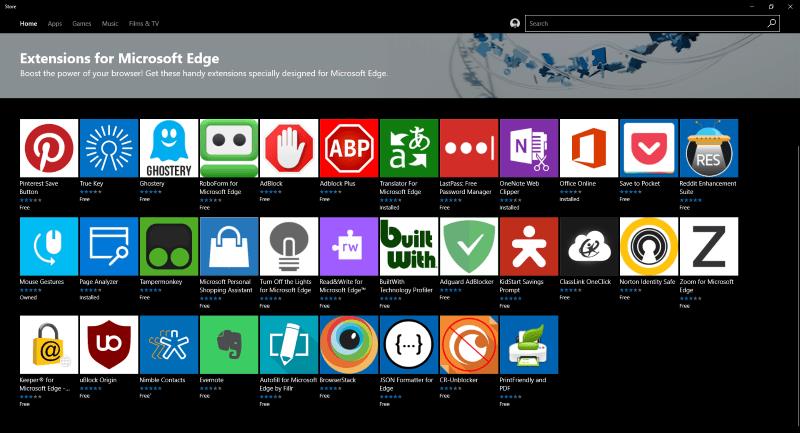
Na stránke Obchod sa zobrazia všetky aktuálne dostupné rozšírenia. Výber je zatiaľ veľmi obmedzený, no postupne sa rozrastá. Existuje niekoľko možností od spoločnosti Microsoft, vrátane OneNote Web Clipper a Bing Translator, a niekoľko populárnych ponúk tretích strán, ako sú Adblock Plus, Ghostery a LastPass. Keď nájdete rozšírenie, ktoré sa vám páči, navštívte jeho stránku obchodu a stiahnite si ho kliknutím na tlačidlo „Získať“. Nainštaluje sa ako ktorákoľvek iná aplikácia z obchodu, ale na jej aktiváciu budete musieť reštartovať Edge.
Keď sa rozšírenie stiahne a nainštaluje, bude pripravené na použitie v Edge. Ak má rozšírenie tlačidlo navigačnej lišty, zobrazí sa naľavo od ikony ponuky Edge. Iné rozšírenia nemusia ponúkať používateľské rozhranie, namiesto toho upravujú prvky stránky, aby vylepšili zážitok z prehliadania.
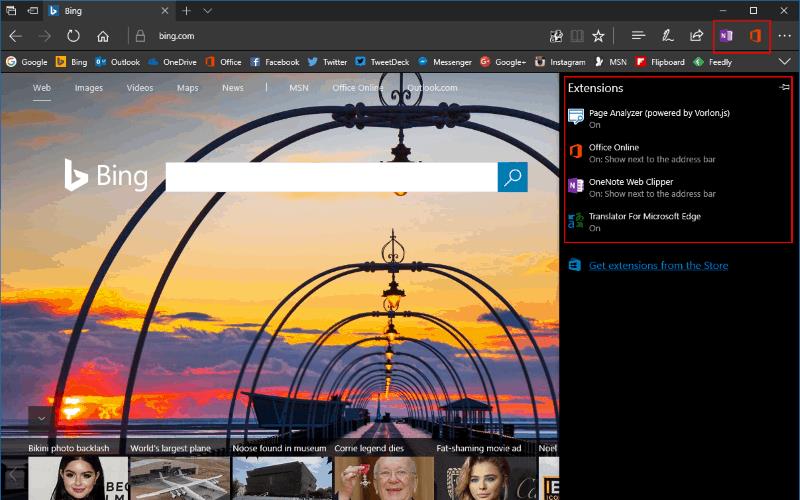
Ak chcete prispôsobiť fungovanie rozšírení, vráťte sa do vyhradenej ponuky Edge kliknutím na ikonu „...“ a potom znova na „Rozšírenia“. Všetky vaše nainštalované rozšírenia sa teraz zobrazia v zozname. Ak na niektorú kliknete, zobrazí sa stránka s jej nastaveniami. Môžete si zobraziť popis rozšírenia, jeho aktuálnu verziu a udelené povolenia.
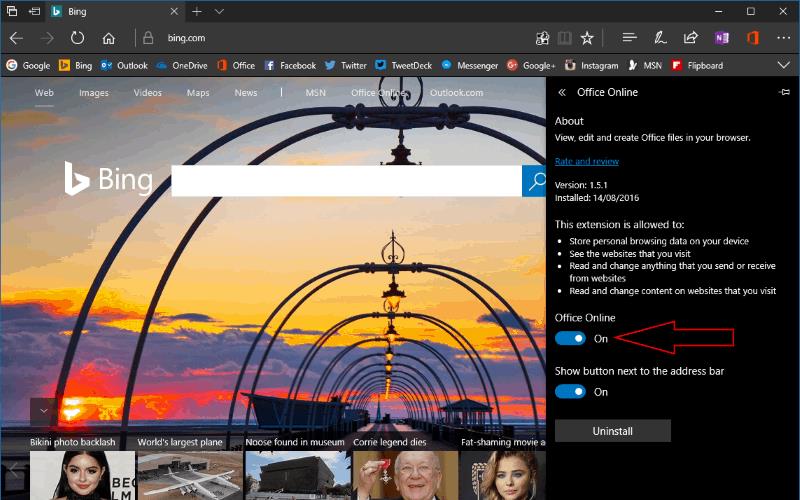
Ak chcete rozšírenie zakázať, kliknite na prepínač pod jeho názvom. Aj keď to nie je dobre označené, toto tlačidlo ovláda, či sa rozšírenie načíta s Edge. Možno budete musieť zakázať rozšírenie, ak máte podozrenie, že spomaľuje váš prehliadač alebo spôsobuje problémy na webových stránkach. Prípadne môžete rozšírenie úplne odstrániť pomocou tlačidla „Odinštalovať“.

V závislosti od rozšírenia sa v jeho ponuke môžu zobraziť aj ďalšie prepínače. Možnosť „Zobraziť tlačidlo vedľa panela s adresou“ určuje, či sa má ikona rozšírenia zobraziť v paneli s ponukami Edge. Ak túto možnosť vypnete, rozšírenie sa namiesto toho zobrazí v hornej časti hlavnej ponuky Edge, ku ktorej sa dostanete pomocou ikony „...“. Nakoniec, niektoré rozšírenia, ako napríklad Translator, môžu zobrazovať odkaz na vyhradenú stránku nastavení. To vám umožní zmeniť viac podrobností, než sa zmestí do vlastného panela správy rozšírení Edge.
Rozšírenia pre Microsoft Edge môžu zjednodušiť a zjednodušiť používanie prehliadača. Hoci zatiaľ nemá tisíce rozšírení dostupných pre prehliadače Google Chrome a Mozilla Firefox, výber sa neustále rozrastá, pretože vývojári prenášajú svoje produkty. V blízkej budúcnosti môžete očakávať príchod ďalších rozšírení, ktoré pridajú nové integrácie so službami tretích strán a ďalšie funkcie Edge.
Edge uľahčuje zabezpečenie pri prehliadaní. Tu je, ako zmeniť nastavenia zabezpečenia v Microsoft Edge.
Používanie tmavého režimu má svoje výhody. Napríklad znižuje únavu očí a uľahčuje pozeranie na obrazovku. Funkcia tiež pomáha šetriť energiu. Znížte únavu očí a šetrite energiu povolením tmavého režimu na prehliadači Edge pre Android. Stačí použiť tieto kroky.
Ako správne spravovať uložené heslá vo webových prehliadačoch Google Chrome, Mozilla Firefox a Microsoft Edge.
Krok za krokom návod, ako úplne odinštalovať Microsoft Edge z Windows 10. Zistite, čo robiť, ak sa vám nový Microsoft Edge nepáči.
Ak sa chcete zbaviť správy o obnovení stránok na Microsoft Edge, jednoducho zatvorte prehliadač alebo stlačte kláves Escape.
S novým prehliadačom Microsoft Edge sa máte na čo tešiť a v tejto príručke vám ukážeme, ako si ho môžete stiahnuť.
Pre tých z vás, ktorí používajú Windows 10 a chceli by vypnúť Adobe Flash na Microsoft Edge, tu je rýchly tip na povolenie alebo zakázanie Flash. Adobe Flash
Ste niekedy uprostred niečoho na svojom počítači so systémom Windows 10 a vyrušia vás a musíte sa odhlásiť alebo vypnúť počítač? Prajete si, aby existoval spôsob
Vďaka zostaveniu Windows 10 Insider Preview 14361 si teraz môžu používatelia Windows Insider stiahnuť a nainštalovať rozšírenie LastPass pre prehliadač Edge od spoločnosti Microsoft.
Tu je návod, ako môžete získať a ušetriť ďalšie body Microsoft Rewards.
Sledovacie skripty sú takmer univerzálnou súčasťou internetu. Inzerenti ich používajú na sledovanie vašej internetovej aktivity na čo najväčšom počte webových stránok Microsoft Edge pre Android má funkciu blokovania sledovania, ktorú môžete použiť na ochranu svojho súkromia. Naučte sa, ako ho používať, pomocou tohto návodu.
Všetky prehliadače ukladajú vašu aktivitu prehliadania lokálne v prehliadači pomocou funkcie nazývanej história prehliadania. História prehliadania môže byť užitočná funkcia Chráňte svoje súkromie v Microsoft Edge pre Android pravidelným vymazávaním histórie prehliadača a údajov. Stačí použiť tieto kroky.
Mnoho ľudí si všimlo, že keď sa pokúsite otvoriť určité webové stránky v prehliadači telefónu, namiesto webovej stránky sa otvorí aplikácia. V niektorých sa dozviete, ako zabrániť aplikácii Microsoft Edge pre Android otvárať ďalšie aplikácie po výbere prepojenia.
Progresívna webová aplikácia, skrátene tiež PWA, je typ aplikačného softvéru vytvorený pomocou HTML, CSS a Javascriptu. PWA fungujú na akejkoľvek platforme a
Spoločnosť Microsoft práve spustila prvé zostavy Insider svojho nadchádzajúceho prehliadača Edge s podporou Chromium. Mnohé funkcie v súčasnosti chýbajú alebo sú nedokončené,
Microsoft predstavil Microsoft Edge Dev a Canary Channels, čo sú zostavy prehliadača Microsoft Edge založené na prehliadači Chromium. Nakoniec, kombinácia týchto
Ak Microsoft Edge nezistí platný bezpečnostný certifikát pre webovú stránku, ktorú navštevujete, zablokuje ju.
Ak nemôžete prehrávať videá Amazon Prime na Microsoft Edge, vypnite hardvérovú akceleráciu v nastaveniach prehliadača.
Tmavý režim je alternatívna téma pre aplikácie a operačné systémy, ktorá nahrádza tradičné svetlé témy tmavšími farbami. Jeden z hlavných spôsobov: Znížte únavu zraku a ušetrite energiu aktivovaním tmavého režimu v prehliadači Edge pre Android. Stačí použiť tieto kroky.
Ak Chrome môže mať svoju vlastnú skrytú hru, prečo nie Microsoft Edge, však? S tajnou hrou Edges nebudete dinosaurom, ale skutočnou osobou. Táto hra Prehliadač Microsoft Edge má skrytú hru na surfovanie. Naučte sa, ako získať prístup k tomuto veľkonočnému vajcu pomocou týchto krokov.
DAYZ je hra plná šialených, nakazených ľudí v postsovietskej krajine Černarus. Zistite, ako sa zbaviť choroby v DAYZ a udržte si zdravie.
Naučte sa, ako synchronizovať nastavenia v systéme Windows 10. S touto príručkou prenesiete vaše nastavenia na všetkých zariadeniach so systémom Windows.
Ak vás obťažujú štuchnutia e-mailov, na ktoré nechcete odpovedať alebo ich vidieť, môžete ich nechať zmiznúť. Prečítajte si toto a zistite, ako zakázať funkciu štuchnutia v Gmaile.
Nvidia Shield Remote nefunguje správne? Tu máme pre vás tie najlepšie opravy, ktoré môžete vyskúšať; môžete tiež hľadať spôsoby, ako zmeniť svoj smartfón na televízor.
Bluetooth vám umožňuje pripojiť zariadenia a príslušenstvo so systémom Windows 10 k počítaču bez potreby káblov. Spôsob, ako vyriešiť problémy s Bluetooth.
Máte po inovácii na Windows 11 nejaké problémy? Hľadáte spôsoby, ako opraviť Windows 11? V tomto príspevku sme uviedli 6 rôznych metód, ktoré môžete použiť na opravu systému Windows 11 na optimalizáciu výkonu vášho zariadenia.
Ako opraviť: chybové hlásenie „Táto aplikácia sa nedá spustiť na vašom počítači“ v systéme Windows 10? Tu je 6 jednoduchých riešení.
Tento článok vám ukáže, ako maximalizovať svoje výhody z Microsoft Rewards na Windows, Xbox, Mobile a iných platforiem.
Zistite, ako môžete jednoducho hromadne prestať sledovať účty na Instagrame pomocou najlepších aplikácií, ako aj tipy na správne používanie.
Ako opraviť Nintendo Switch, ktoré sa nezapne? Tu sú 4 jednoduché riešenia, aby ste sa zbavili tohto problému.


























