Kde je „Tento počítač“ v systéme Windows 11? Ako ľahko nájsť „tento počítač“!

Zistite, ako nájsť „Tento počítač“ v systéme Windows 11 a Windows 10 – praktické metódy na ľahký prístup k vašim súborom.
Plánovač úloh je vstavaný nástroj Windows, ktorý vám umožňuje automatizovať úlohy na vašom počítači. Môže naplánovať spustenie úloh v konkrétny čas, dátum alebo interval. Pomocou Plánovača úloh môžete napríklad naplánovať spustenie zálohovania počítača každú noc alebo naplánovať spustenie kontroly vírusov každý týždeň.
Je to mocný nástroj, no môže byť aj zložitý. Pri používaní Plánovača úloh sa občas môžu používatelia stretnúť s chybami. Jednou z bežných chýb je chyba plánovača úloh 0xe0434352. Táto chyba môže byť spôsobená rôznymi faktormi vrátane chýbajúcich alebo poškodených súborov, nesprávnych povolení alebo problémov s rozhraním .NET Framework.
V tejto komplexnej príručke preskúmame pôvod tejto chyby, jej bežné spúšťače a čo je najdôležitejšie, ako ju efektívne vyriešiť. Takže bez ďalších okolkov začnime.
Pochopenie chyby plánovača úloh 0xe0434352
Pred ponorením sa do riešení je dôležité porozumieť chybe plánovača úloh 0xe0434352. Tento chybový kód, bežne vnímaný ako kód výnimky 0xe0434352 alebo CLR20r3, zvyčajne znamená problém v službe alebo aplikácii systému Windows, ktorý sa často spája s rozhraním .NET Framework. Táto chyba naznačuje, že úloha alebo program narazil na nezvládnuteľný problém, ktorý viedol k neočakávanému vypnutiu.
Čo spôsobuje kód chyby Plánovača úloh 0xe0434352?
Existuje množstvo vecí, ktoré môžu spôsobiť chybový kód Plánovača úloh 0xe0434352, vrátane:
Opravte chybu plánovača úloh 0xe0434352 týmito metódami –
1. Otvorte aplikáciu s právami správcu
Riešenie chyby Plánovača úloh 0xe0434352 často zahŕňa spustenie aplikácie s právami správcu . V niektorých prípadoch sa chyba vyskytuje, pretože aplikácii je odmietnutý prístup k určitým systémovým prostriedkom. Spustením ako správca zabezpečíte, že aplikácia bude mať prístup k týmto zdrojom bez akýchkoľvek prekážok.

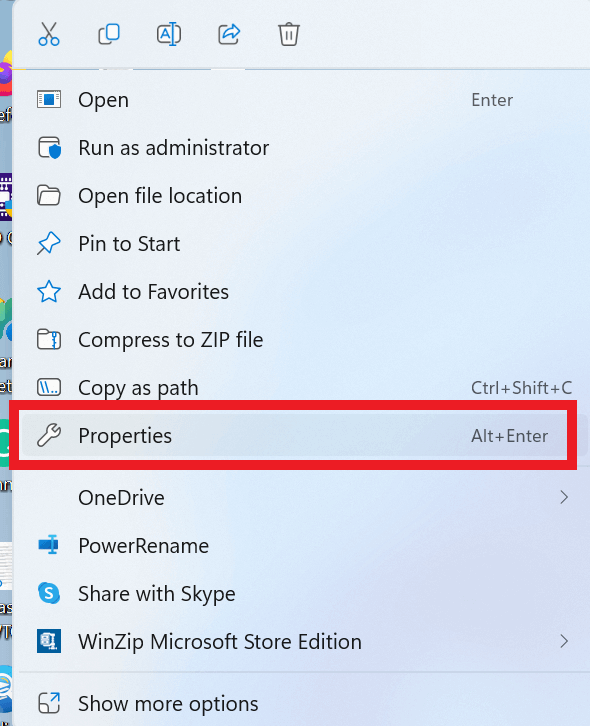
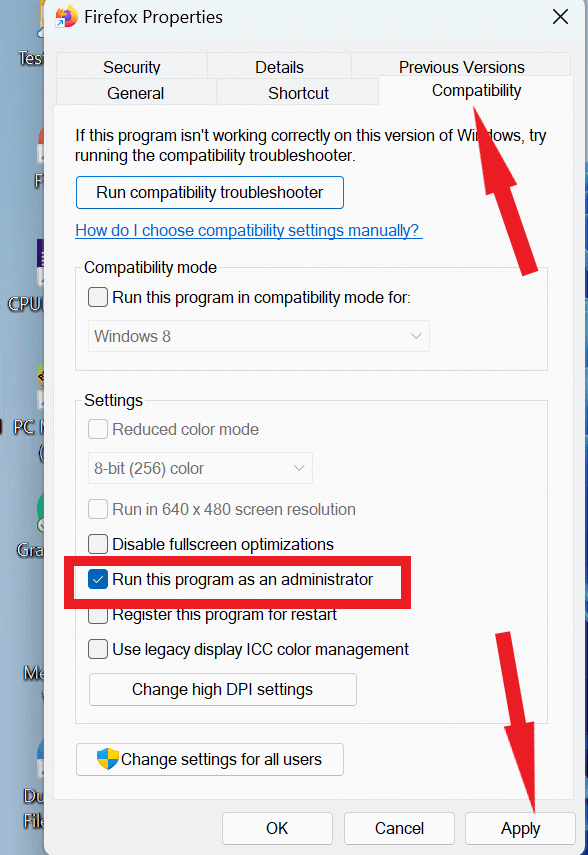
2. Aktualizujte svoj systém Windows
Chyba s kódom výnimky 0xe0434352 sa niekedy môže objaviť z dôvodu problémov súvisiacich so staršími komponentmi systému Windows. Na vyriešenie tohto problému je dôležité, aby bol váš systém Windows vždy aktuálny.
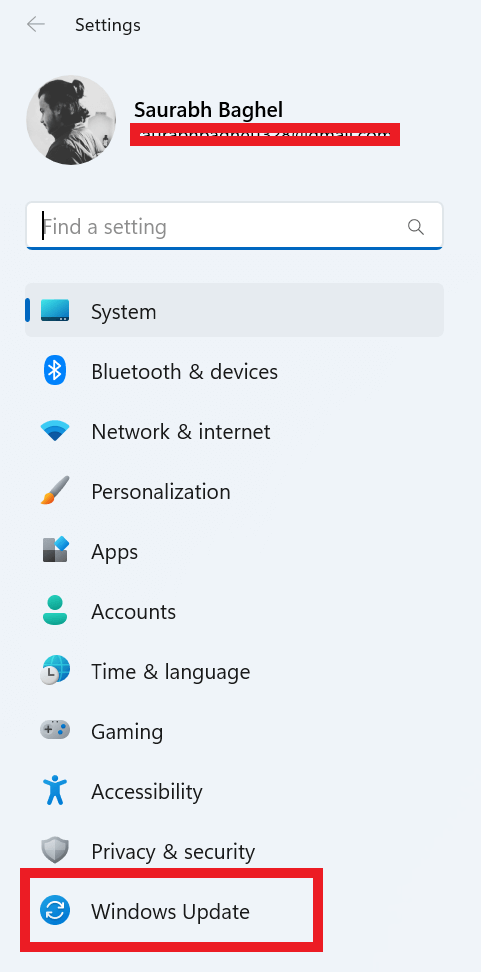

Prečítajte si tiež: Ako skontrolovať a aktualizovať Windows 10
3. Skenovanie CHKDSK
Ak váš systém používa tradičnú jednotku pevného disku, chyba môže byť výsledkom chybných sektorov jednotky. Ak chcete zistiť a vyriešiť tento problém, zvážte spustenie kontroly CHKDSK, ktorá dokáže identifikovať problémy v týchto chybných sektoroch.
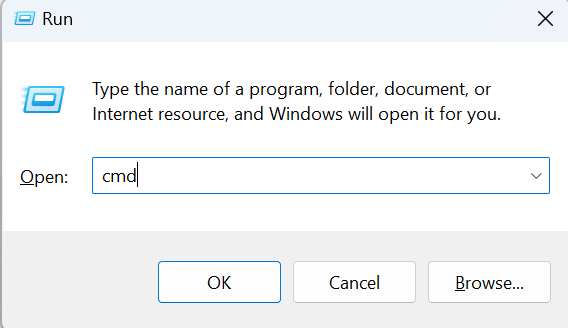
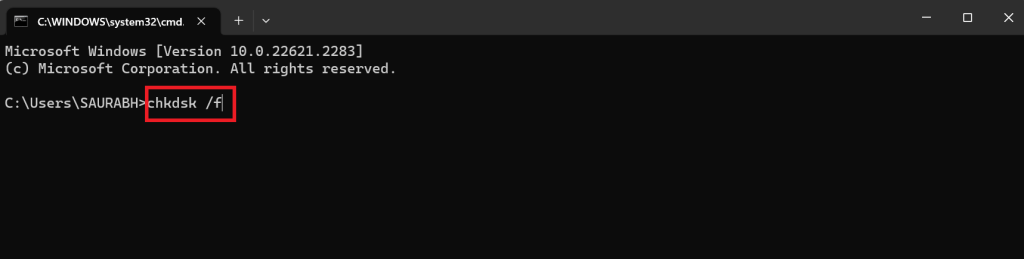
Prečítajte si tiež: Ako opraviť chybu „CHKDSK nemôže pokračovať v režime iba na čítanie“ v systéme Windows 10?
4. Spustite skenovanie SFC & DISM
Ďalšou možnou príčinou chyby Plánovača úloh 0xe0434352 môžu byť poškodené systémové súbory. Spustenie kontroly SFC (Kontrola systémových súborov) a DISM (Služba a nástroj na správu Deployment Image Service) môže pomôcť pri identifikácii a oprave týchto súborov. Obnovenie obrazu systému Windows je možné pomocou DISM, ale oprava systémových súborov je zameraná na SFC.
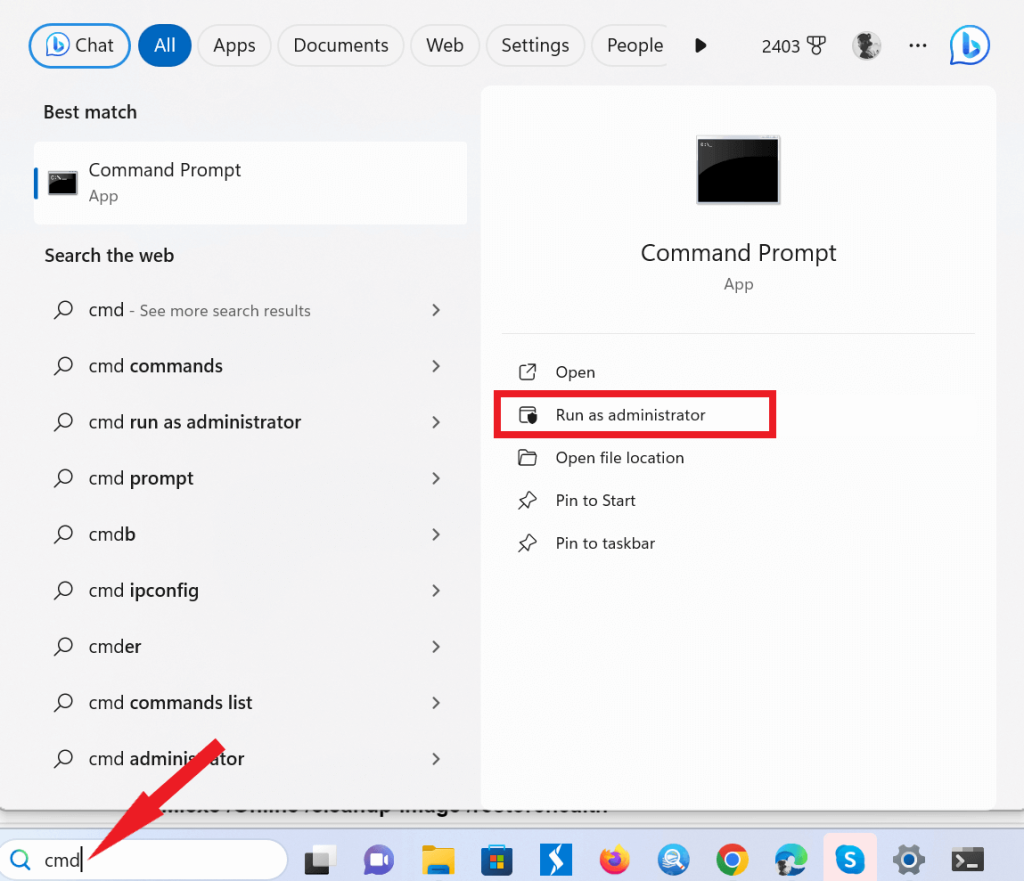
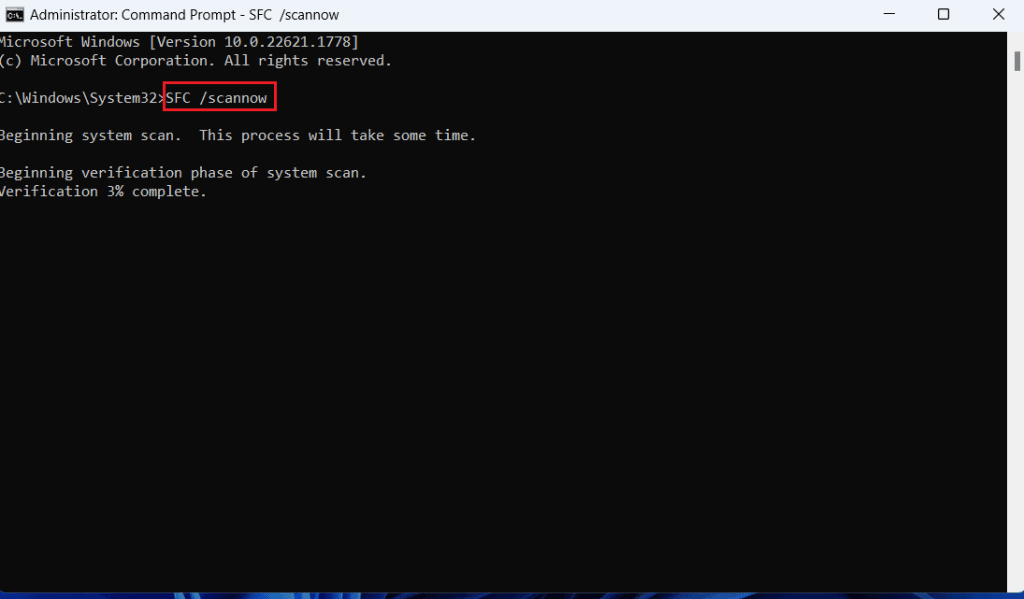
DISM.exe /Online /cleanup-image /scanhealth
DISM.exe /Online /cleanup-image /startcomponentcleanup
DISM.exe /Online /cleanup-image /restorehealth
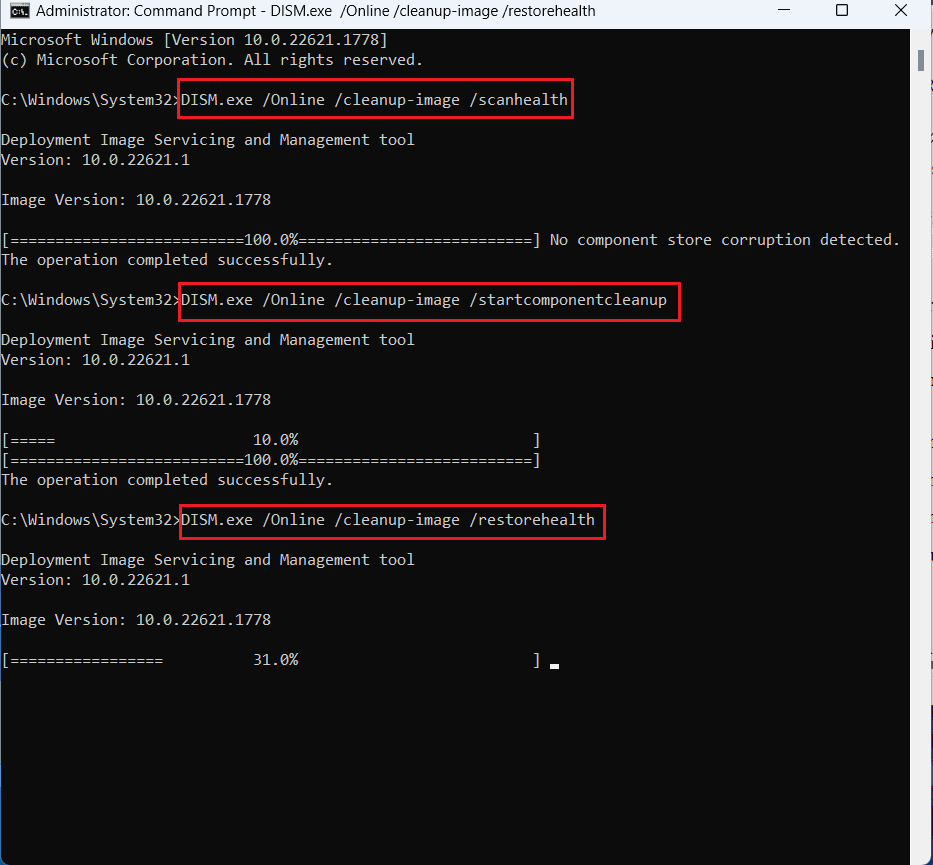
Prečítajte si tiež: Kontrola SFC prestane fungovať v systéme Windows 10? Tu je Oprava!
5. Opravte .NET Framework
Ďalším potenciálnym spúšťačom tejto chyby môžu byť problémy v rámci .NET Framework, najmä verzie ako 4.5.2, 4.6 a 4.6.1. Spoločnosť Microsoft vytvorila .NET Framework Repair Tool špeciálne na riešenie týchto problémov. Tento nástroj je možné stiahnuť a spustiť na vykonanie automatizovanej kontroly a opravy .NET Framework .
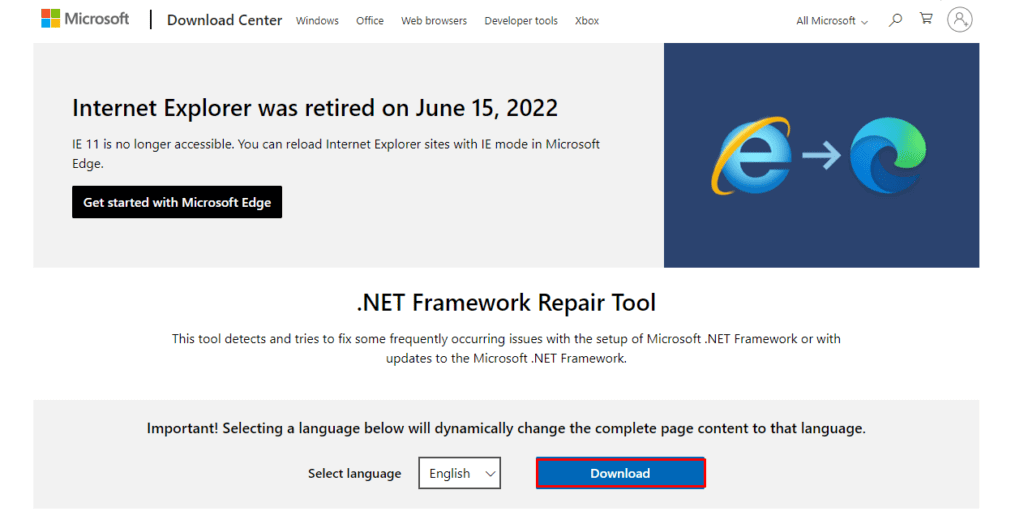
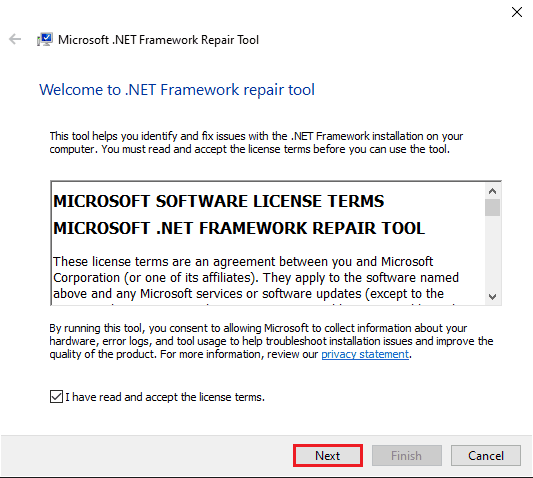
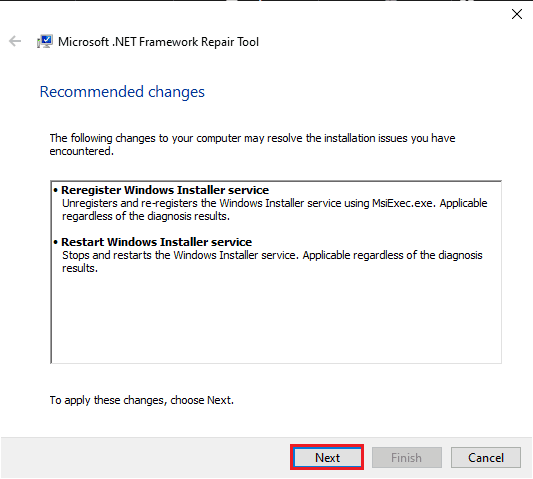
6. Nainštalujte najnovší .NET Framework
Kód chyby 0xe0434352 sa môže niekedy vyskytnúť pri spúšťaní určitých aplikácií na zastaraných verziách rozhrania .NET Framework. Problémy s kompatibilitou je možné vyriešiť inštaláciou najnovšej odporúčanej verzie rozhrania .NET Framework, ktorá je zvyčajne špecifikovaná samotnou aplikáciou. Najnovšiu verziu, ktorá je k dispozícii na stiahnutie, nájdete na webovej lokalite spoločnosti Microsoft.
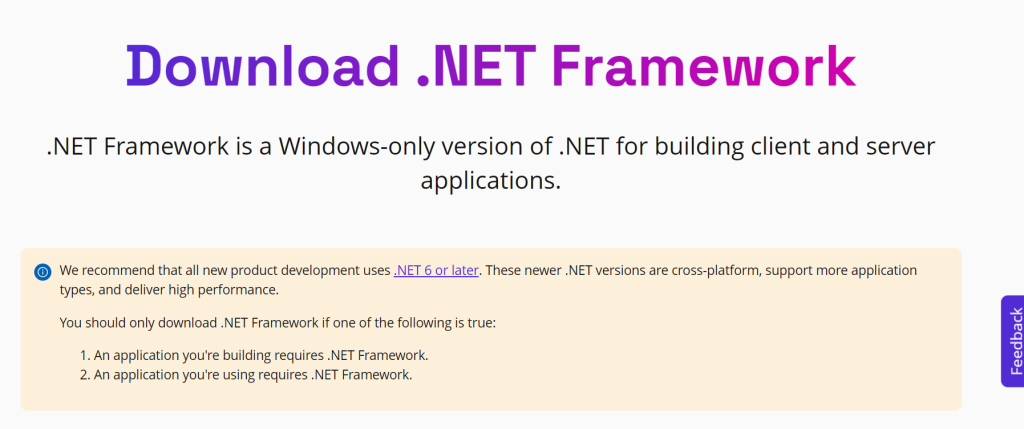
Po dokončení inštalácie reštartujte počítač. Skúste spustiť program a skontrolujte, či bol problém vyriešený.
7. Preinštalujte aplikáciu spôsobujúcu problém
Ak narazíte na chybu s kódom výnimky 0xe0434352 alebo CLR20r3, je možné, že aplikácia nebola nainštalovaná správne. Tento prístup sa ukázal ako celkom úspešný pri riešení problémov špecifických pre danú aplikáciu.
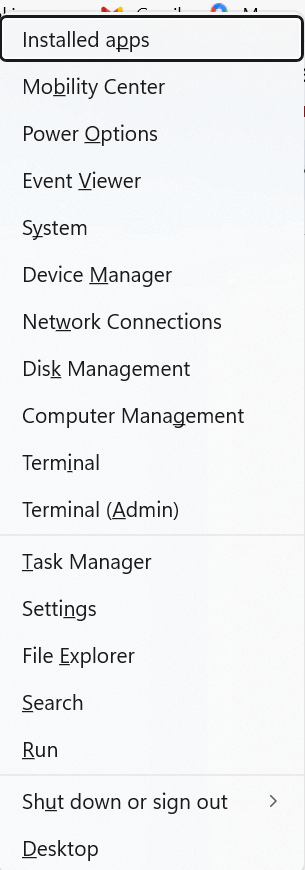
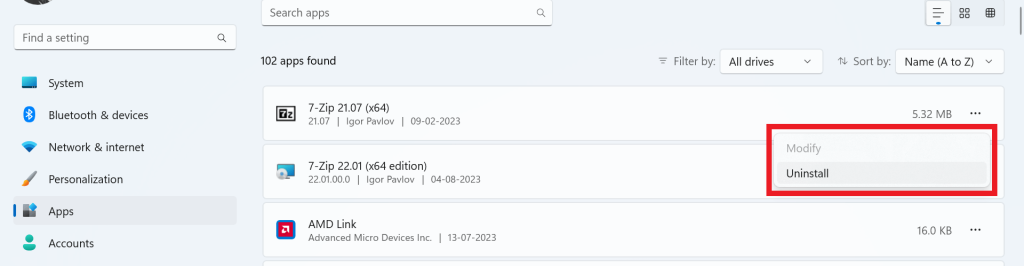
Získajte najnovšiu verziu aplikácie zo spoľahlivého zdroja alebo z oficiálnej webovej stránky.
8. Aktualizujte ovládače grafického adaptéra
Niekedy je chyba Plánovača úloh 0xe0434352 spojená s rozdielmi v ovládači grafického adaptéra. Hlavná príčina tohto problému často pramení zo zastaraného ovládača displeja. Tento problém možno vyriešiť jednoduchou aktualizáciou ovládačov displeja.
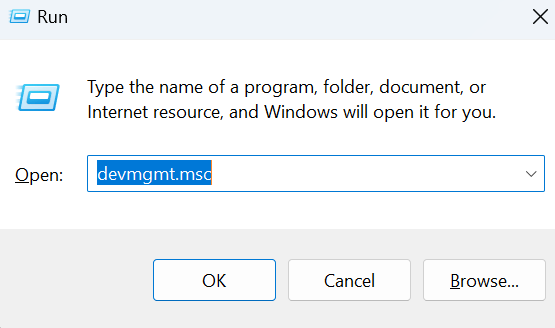
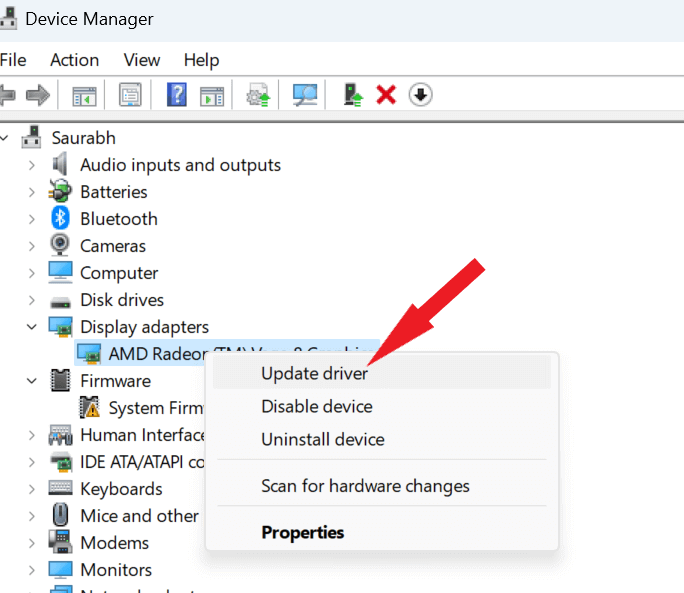
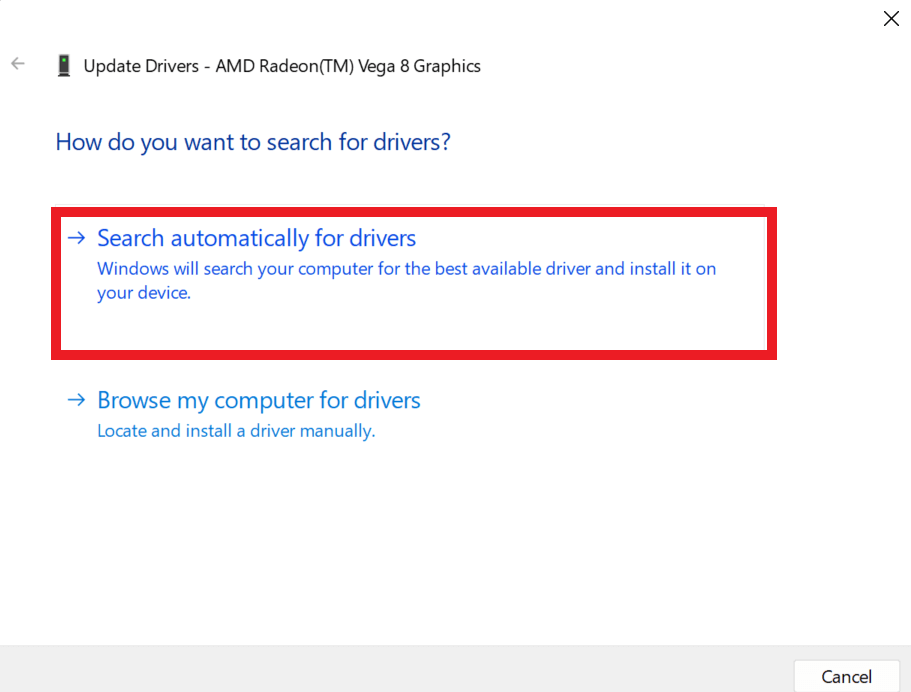
Pravidelná aktualizácia ovládačov vášho počítača je nevyhnutná na zaručenie bezpečnosti a vyriešenie problémov s kompatibilitou. Ak ste niečo ako ja, možno zistíte, že dôveryhodný program na aktualizáciu ovládačov je dosť prospešný. V tejto súvislosti bezvýhradne podporujem program Advanced Driver Updater . Tomuto programu môžete s istotou dôverovať, pretože ide o špičkový nástroj na aktualizáciu ovládačov, ktorý vytvorila a skonštruovala spoločnosť Systweak Software.
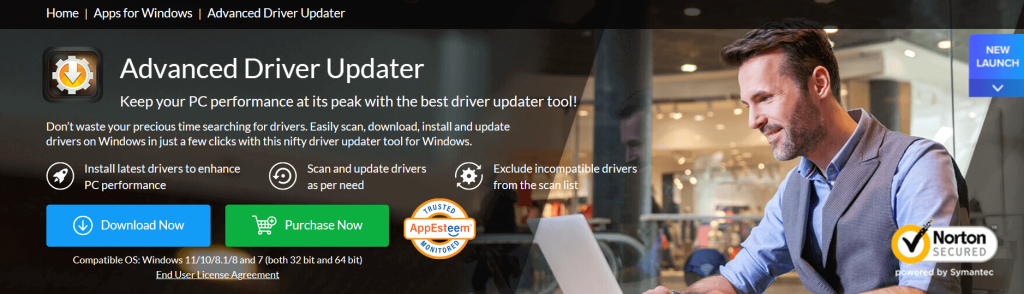
Stiahnite si Advanced Driver Updater
Tu je návod, ako môžete aktualizovať ovládače –
Krok 1: Stiahnite si a nainštalujte Advanced Driver Updater.
Krok 2: Po úspešnej inštalácii otvorte softvér.
Krok 3: Zaregistrujte svoju kópiu ADU pomocou kľúča, ktorý ste dostali na jej registráciu po zaplatení.
Krok 4: Kliknite na tlačidlo Spustiť skenovanie .
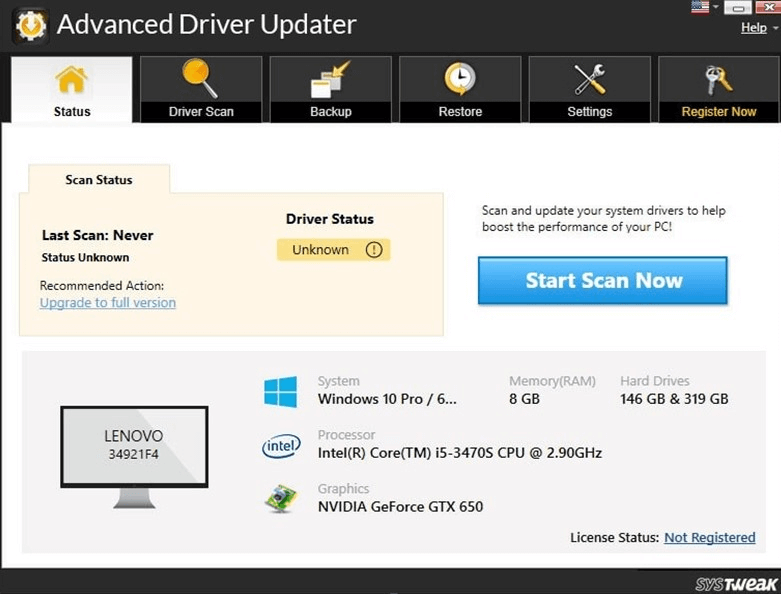
Krok 5: Ak chcete vyriešiť všetky problémy s ovládačom, kliknite na tlačidlo Aktualizovať všetko .
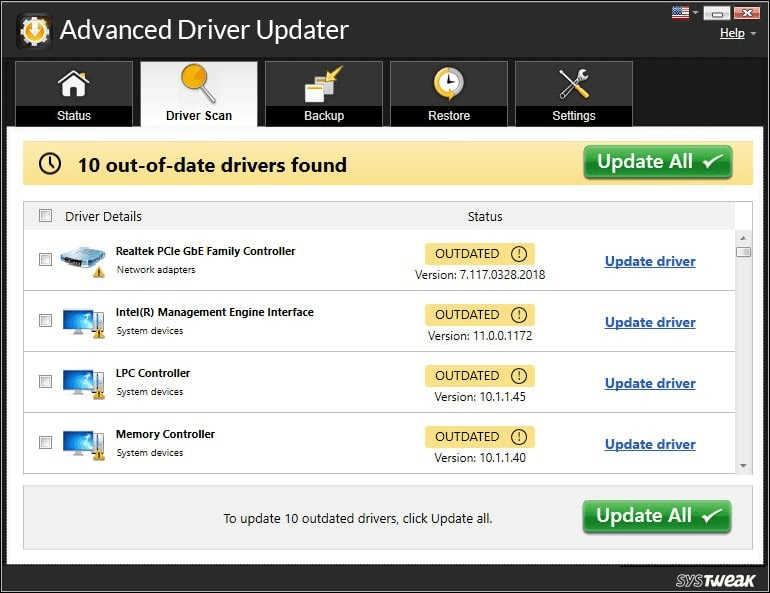
Ak chcete použiť zmeny, reštartujte počítač.
Navyše s jeho modulom „Plán kontroly“ , ktorý je prístupný cez možnosť „Nastavenia“ na ovládacom paneli aplikácie, môžete prispôsobiť prispôsobený plán aktualizácie ovládačov vášho počítača . Nájdete tu širokú škálu možností na doladenie skenovania ovládačov, čo vám umožní prispôsobiť proces podľa vašich špecifických potrieb. Presvedčte sa sami –
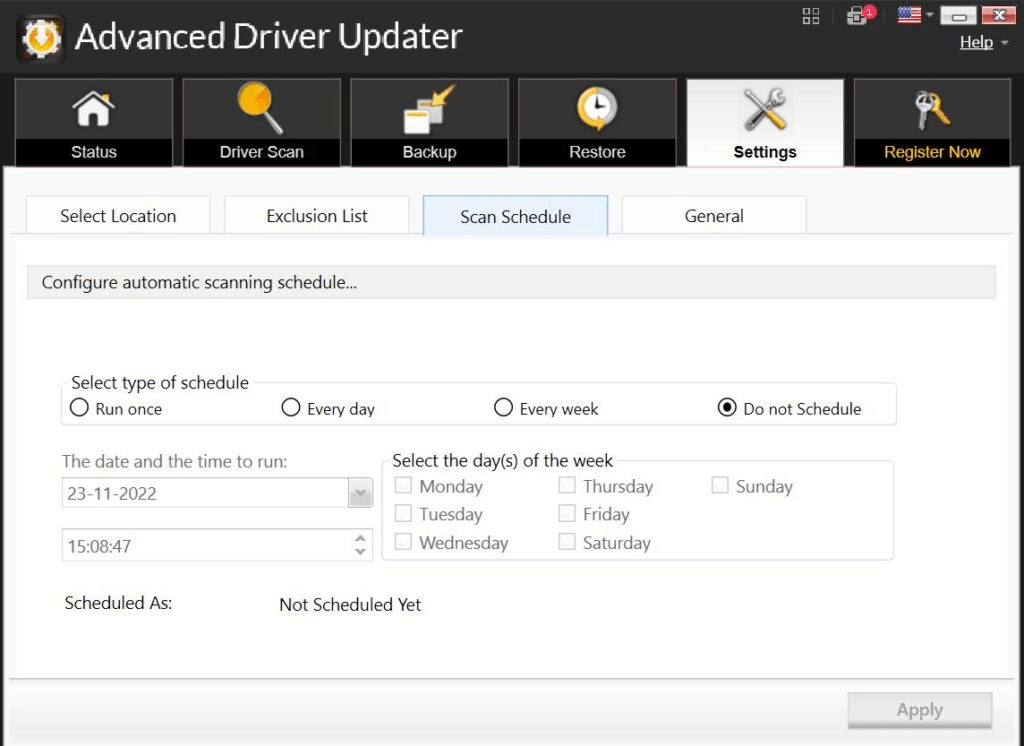
Prečítajte si tiež: Osem spôsobov aktualizácie ovládačov v systéme Windows 10: Sprievodca ovládačmi pre PC
Chyba plánovača úloh 0xe0434352 Chyba v systéme Windows 11/10 opravená
Chyba plánovača úloh 0xe0434352 môže byť frustrujúcou prekážkou, ale vyzbrojení znalosťami a riešeniami uvedenými v tejto príručke ste dobre vybavení na to, aby ste sa s ňou popasovali. Nezabudnite udržiavať bezpečný a optimalizovaný systém, pravidelne aktualizovať ovládače a dávať pozor na akékoľvek podozrivé aplikácie tretích strán. Ak budete postupovať podľa týchto krokov a budete ostražití, môžete zabezpečiť, aby váš Plánovač úloh systému Windows 10/11 fungoval hladko a efektívne, čo vám z dlhodobého hľadiska ušetrí čas a problémy.
Sledujte nás na sociálnych sieťach – Facebook, Instagram a YouTube.
Zistite, ako nájsť „Tento počítač“ v systéme Windows 11 a Windows 10 – praktické metódy na ľahký prístup k vašim súborom.
Aktualizácie sú dôležité. Opravujú bezpečnostné problémy, zlepšujú výkon, zavádzajú nové funkcie a oveľa viac. V predvolenom nastavení sa systém Windows stiahne a aktualizuje, len čo budú dostupné.
Naučte sa, ako nahrávať schôdze Zoom bez povolenia hostiteľa s pomocou rôznych techník a softvéru, ktorý vám umožní zaznamenať cenné informácie.
Nezverejňujte svoje obrázky zadarmo na Instagrame, keď za ne môžete dostať zaplatené. Prečítajte si a zistite, ako zarobiť peniaze na Instagrame a čo najlepšie využiť túto platformu sociálnych sietí.
Naučte sa jednoducho upravovať a odstraňovať metadáta PDF. Táto príručka vám pomôže ľahko upraviť alebo odstrániť metadáta PDF niekoľkými jednoduchými spôsobmi.
Viete, že Facebook má úplný zoznam vašich kontaktov v telefónnom zozname spolu s ich menom, číslom a e-mailovou adresou.
Problém môže brániť správnemu fungovaniu vášho počítača a možno budete musieť zmeniť nastavenia zabezpečenia alebo aktualizovať ovládače, aby ste ich opravili.
Tento blog pomôže čitateľom previesť zavádzacie zariadenie USB na súbor ISO pomocou softvéru tretích strán, ktorý je bezplatný a bezpečný pred škodlivým softvérom.
Narazili ste na kód chyby programu Windows Defender 0x8007139F a je pre vás ťažké vykonať skenovanie? Tu sú spôsoby, ako môžete problém vyriešiť.
Táto komplexná príručka vám pomôže opraviť „Chybu plánovača úloh 0xe0434352“ na vašom počítači so systémom Windows 11/10. Pozrite si opravy teraz.
Chyba LiveKernelEvent 117 systému Windows spôsobuje neočakávané zamrznutie alebo zlyhanie počítača. Naučte sa, ako ho diagnostikovať a opraviť pomocou krokov odporúčaných odborníkmi.
Tento blog pomôže čitateľom opraviť PowerPoint, ktorý mi nedovolí nahrávať problémy so zvukom na počítači so systémom Windows, a dokonca odporučí iné náhrady nahrávania obrazovky.
Zaujíma vás, ako písať do dokumentu PDF, pretože musíte vyplniť formuláre, pridať anotácie a zapísať svoje podpisy. Narazili ste na správny príspevok, čítajte ďalej!
Tento blog pomôže používateľom odstrániť vodoznak Nesplnené systémové požiadavky, aby si mohli vychutnať plynulejší a bezpečnejší zážitok so systémom Windows 11, ako aj čistejšiu pracovnú plochu.
Tento blog pomôže používateľom MacBookov pochopiť, prečo sa vyskytujú problémy s ružovou obrazovkou a ako ich opraviť pomocou rýchlych a jednoduchých krokov.
Zistite, ako úplne alebo selektívne vymazať históriu vyhľadávania na Instagrame. Získajte späť úložný priestor odstránením duplicitných fotografií pomocou špičkovej aplikácie pre iOS.
Naučte sa opraviť chybový kód 36 Mac na externých jednotkách. Od príkazov terminálu až po povolenia súborov, objavte riešenia pre bezproblémový prenos súborov.
Zrazu nemôžem pracovať s dotykovou obrazovkou s HID sťažnosťou. Neviem, čo sa mi stalo v PC. Ak ste to vy, tu je niekoľko opráv.
Tento blog pomôže čitateľom opraviť chybu Runtime Error 76: Problém sa nenašla na počítači so systémom Windows pomocou krokov odporúčaných odborníkmi.
Naučte sa, ako jednoducho uložiť webovú stránku vo formáte PDF, a objavte rôzne metódy a nástroje na konverziu webového obsahu do prenosných súborov PDF na prístup a zdieľanie offline.
DAYZ je hra plná šialených, nakazených ľudí v postsovietskej krajine Černarus. Zistite, ako sa zbaviť choroby v DAYZ a udržte si zdravie.
Naučte sa, ako synchronizovať nastavenia v systéme Windows 10. S touto príručkou prenesiete vaše nastavenia na všetkých zariadeniach so systémom Windows.
Ak vás obťažujú štuchnutia e-mailov, na ktoré nechcete odpovedať alebo ich vidieť, môžete ich nechať zmiznúť. Prečítajte si toto a zistite, ako zakázať funkciu štuchnutia v Gmaile.
Nvidia Shield Remote nefunguje správne? Tu máme pre vás tie najlepšie opravy, ktoré môžete vyskúšať; môžete tiež hľadať spôsoby, ako zmeniť svoj smartfón na televízor.
Bluetooth vám umožňuje pripojiť zariadenia a príslušenstvo so systémom Windows 10 k počítaču bez potreby káblov. Spôsob, ako vyriešiť problémy s Bluetooth.
Máte po inovácii na Windows 11 nejaké problémy? Hľadáte spôsoby, ako opraviť Windows 11? V tomto príspevku sme uviedli 6 rôznych metód, ktoré môžete použiť na opravu systému Windows 11 na optimalizáciu výkonu vášho zariadenia.
Ako opraviť: chybové hlásenie „Táto aplikácia sa nedá spustiť na vašom počítači“ v systéme Windows 10? Tu je 6 jednoduchých riešení.
Tento článok vám ukáže, ako maximalizovať svoje výhody z Microsoft Rewards na Windows, Xbox, Mobile a iných platforiem.
Zistite, ako môžete jednoducho hromadne prestať sledovať účty na Instagrame pomocou najlepších aplikácií, ako aj tipy na správne používanie.
Ako opraviť Nintendo Switch, ktoré sa nezapne? Tu sú 4 jednoduché riešenia, aby ste sa zbavili tohto problému.


























