Kde je „Tento počítač“ v systéme Windows 11? Ako ľahko nájsť „tento počítač“!

Zistite, ako nájsť „Tento počítač“ v systéme Windows 11 a Windows 10 – praktické metódy na ľahký prístup k vašim súborom.
Takže si predstavte, že ste uprostred prenosu súborov na svojom dôveryhodnom Macu, zdá sa, že všetko ide hladko a potom sa zrazu objaví záhadná správa – Error Code 36 . Pre mnohých používateľov systému macOS môže byť táto záhadná chyba zdrojom frustrácie a zmätku. Čo to znamená? A čo je dôležitejšie, ako sa to dá opraviť?
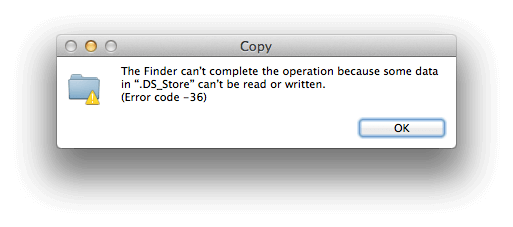
Táto príručka vás vybaví vedomosťami a nástrojmi potrebnými na jej prekonanie. Či už ste skúseným používateľom počítačov Mac, alebo sa s platformou len zoznamujete, tento komplexný návod vám krok za krokom poskytne riešenia na riešenie tohto nepríjemného problému.
Pokryjeme všetko od pochopenia základných príčin až po implementáciu účinných techník na riešenie problémov. Takže, ak ste sa niekedy stretli s chybovým kódom 36 Mac s externým diskom alebo chcete byť pripravení na to, keď nevyhnutne udrie, čítajte ďalej.
Poďme sa ponoriť do sveta odstraňovania problémov so systémom macOS a vráťte svoje súbory do správnych koľají!
Prečítajte si tiež: Vydaný Apple macOS 14 Sonoma – je váš Mac na zozname?
Čo je kód chyby 36 v systéme MacOS?
Kód chyby 36 sa bežne spája s externými jednotkami v systéme MacOS. Táto chyba sa často vyskytuje, keď sa používatelia pokúšajú skopírovať alebo presunúť súbory zo svojho Macu na externé úložné zariadenie alebo naopak. To môže byť obzvlášť frustrujúce pre tých, ktorí sa spoliehajú na externé disky na zálohovanie alebo dodatočné úložisko. Riešenie tohto problému zahŕňa riešenie potenciálnych problémov s kompatibilitou, nezrovnalostí v systéme súborov alebo hardvérových problémov súvisiacich s externým diskom.
Ako opraviť chybový kód 36 na Macu: 5 jednoduchých riešení!
Riešenie 1: Spustite príkaz dot-clean v termináli
Jedna z najefektívnejších metód na riešenie chybového kódu 36 Mac Finder zahŕňa použitie nástroja príkazového riadka s názvom „dot-clean“ v termináli. Tento príkaz je určený na vyčistenie nezrovnalostí a skrytých súborov, ktoré môžu byť príčinou chyby. Môžete to urobiť takto:
Krok 1: Otvorte terminál. Môžete ho nájsť v priečinku Utilities v rámci aplikácie alebo ho rýchlo vyhľadať pomocou Spotlight.
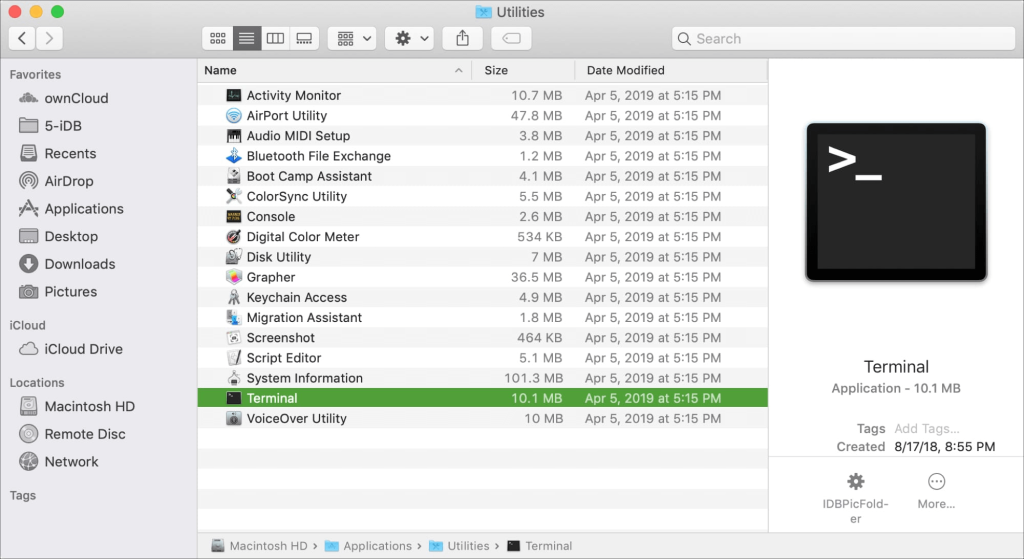
Krok 2: V termináli použite príkaz „cd“, za ktorým nasleduje cesta k adresáru. Napríklad, ak je problematický priečinok na pracovnej ploche, zadajte cd Desktop.
Krok 3: Napíšte dot_clean, za ním medzeru a potom presuňte problematický priečinok do okna Terminál. Stlačte Enter.

dot_clean /path/to/problematic/folder
Nezabudnite nahradiť „/path/to/problematic/folder“ skutočnou cestou k vášmu priečinku.
Krok 4: Príkaz dot-clean spustí proces čistenia. Nechajte to dokončiť.
Táto metóda často rieši chybový kód 36 opravou všetkých skrytých nezrovnalostí v súboroch alebo metadátach, ktoré môžu spôsobovať problém. Ak problém pretrváva, nebojte sa; máme pripravené ďalšie riešenia, ktoré vám pomôžu prekonať túto frustrujúcu chybu.
Prečítajte si tiež: Ako opraviť kód chyby -8084 na Macu
Riešenie 2: Použite Disk Utility First Aid
Ak chybový kód 36 pretrváva, ďalším výkonným nástrojom, ktorý máte k dispozícii, je prvá pomoc Disk Utility. Tento nástroj dokáže identifikovať a opraviť menšie problémy so systémom súborov na externom disku. Môžete ho použiť takto:
Krok 1: Otvorte Spotlight (Cmd + Medzerník) a zadajte „Disk Utility“ a stlačte Enter. Prípadne prejdite do časti Aplikácie > Pomôcky > Disková pomôcka.
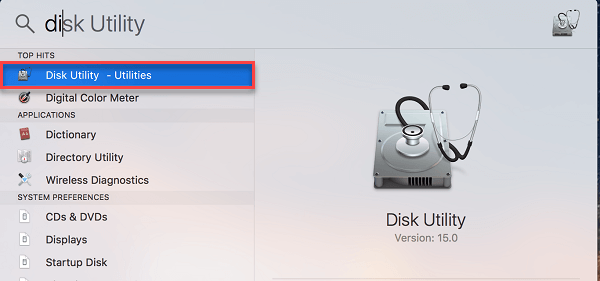
Krok 2: Na ľavom bočnom paneli nájdite a vyberte externý disk, na ktorom sa zobrazuje chyba. V hornej časti okna Disk Utility kliknite na „Prvá pomoc“.
Krok 3: Kliknutím na „Spustiť“ spustíte proces prvej pomoci. Týmto sa skontrolujú a opravia všetky menšie problémy so systémom súborov na disku. Nechajte proces dokončiť. V závislosti od veľkosti a stavu disku to môže chvíľu trvať.
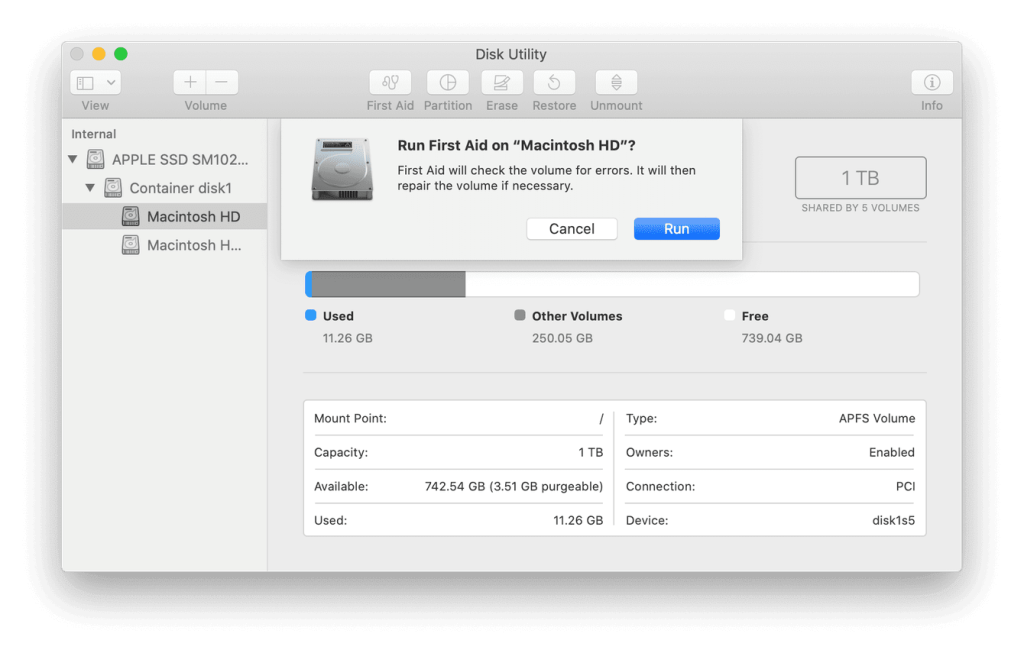
Krok 4: Po úspešnom dokončení prvej pomoci sa znova pokúste o prenos súboru.
Spustenie prvej pomoci pomocou nástroja Disk Utility môže často opraviť základné problémy so systémom súborov, ktoré vedú k chybovému kódu 36 externého disku Mac . Ak problém pretrváva, máme ďalšie riešenia na preskúmanie. Pokračujte v čítaní, kde nájdete ďalšie kroky na riešenie problémov.
Prečítajte si tiež: Ako opraviť Zsh: Povolenie odmietnuté v termináli na Macu
Riešenie 3: Skontrolujte, či má súbor povolenia na čítanie a zápis
Pred kopírovaním súborov sa uistite, že majú správne oprávnenie na čítanie/zápis. Ak nie, udeľte potrebné povolenie, aby ste predišli chybám prenosu. Postupujte podľa jedného z týchto krokov:
Ak má váš účet prístup na čítanie, udeľte povolenie na čítanie/zápis. V aplikácii Finder prejdite na možnosti Povolenie a zdieľanie a nastavte ich na možnosť Všetci.

Prípadne prevezmite vlastníctvo súborov prenášaných na externé úložné zariadenie a potom pokračujte v procese kopírovania. Dúfajme, že by to malo zabrániť výskytu chybového kódu 36 Mac Finder.
Riešenie 4: Použite iný spôsob prenosu súborov
Ak chybový kód 36 pretrváva, zvážte použitie alternatívnej metódy prenosu súborov. Namiesto spoliehania sa na presúvanie myšou alebo kopírovanie a prilepenie v rámci Findera skúste na presun súborov použiť inú aplikáciu alebo metódu.
Túto chybu môžu niekedy obísť možnosti, ako je použitie rozhrania príkazového riadka alebo špeciálneho nástroja na prenos súborov. Tento prístup môže obísť akékoľvek základné problémy s predvoleným procesom spracovania súborov Finder.
Prečítajte si tiež: Ako sa zbaviť agenta používateľského rozhrania základných služieb na Macu
Riešenie 5: Aktualizujte macOS a Disk Utility
Zastaraný systémový softvér alebo Disková utilita môžu prispieť k chybovému kódu 36. Uistite sa, že váš macOS a Disková utilita sú aktuálne. Skontrolujte všetky dostupné aktualizácie systému a použite ich.
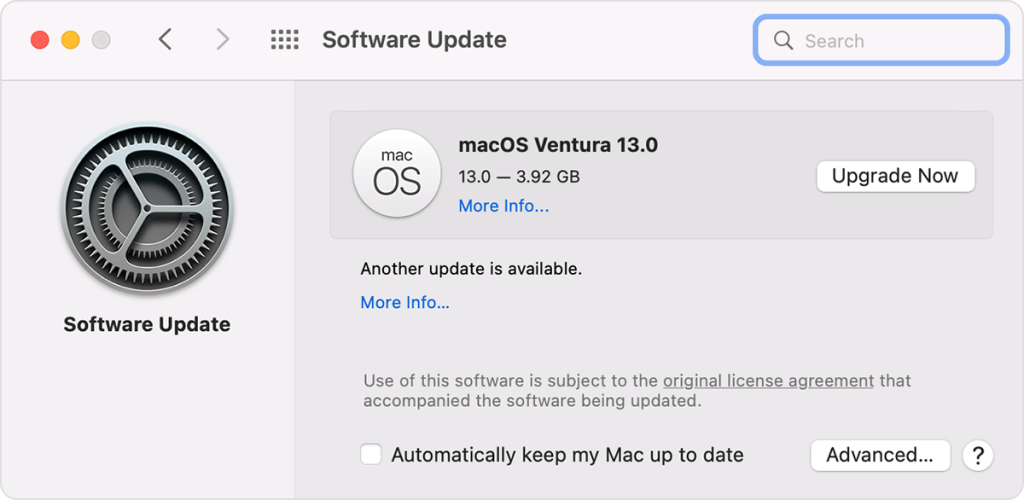
Potom otvorte Disk Utility a vykonajte všetky dostupné aktualizácie pre tento nástroj. Tieto aktualizácie môžu obsahovať dôležité opravy chýb a vylepšenia, ktoré by mohli problém vyriešiť.
Záver:
Chybový kód 36 na Macu môže byť nepríjemnou prekážkou. Vyzbrojení týmito riešeniami ste však dobre vybavení na to, aby ste sa tomu postavili čelom. Od používania príkazov terminálu po kontrolu oprávnení súborov a skúmanie alternatívnych metód prenosu sme pokryli celý rad stratégií. Pamätajte, že každé riešenie je cenným nástrojom vo vašom arzenáli na riešenie problémov.
Dôsledným uplatňovaním týchto krokov sa pravdepodobne rozlúčite s chybovým kódom 36 a zaistíte plynulejšie operácie so súbormi na počítači Mac. Nedovoľte, aby vás brzdili technické problémy – prevezmite kontrolu a udržujte svoj pracovný tok bezproblémový. Sledujte nás na sociálnych sieťach – Facebook, Instagram a YouTube.
Musíte si prečítať: Najlepší analyzátor miesta na disku pre Mac
Zistite, ako nájsť „Tento počítač“ v systéme Windows 11 a Windows 10 – praktické metódy na ľahký prístup k vašim súborom.
Aktualizácie sú dôležité. Opravujú bezpečnostné problémy, zlepšujú výkon, zavádzajú nové funkcie a oveľa viac. V predvolenom nastavení sa systém Windows stiahne a aktualizuje, len čo budú dostupné.
Naučte sa, ako nahrávať schôdze Zoom bez povolenia hostiteľa s pomocou rôznych techník a softvéru, ktorý vám umožní zaznamenať cenné informácie.
Nezverejňujte svoje obrázky zadarmo na Instagrame, keď za ne môžete dostať zaplatené. Prečítajte si a zistite, ako zarobiť peniaze na Instagrame a čo najlepšie využiť túto platformu sociálnych sietí.
Naučte sa jednoducho upravovať a odstraňovať metadáta PDF. Táto príručka vám pomôže ľahko upraviť alebo odstrániť metadáta PDF niekoľkými jednoduchými spôsobmi.
Viete, že Facebook má úplný zoznam vašich kontaktov v telefónnom zozname spolu s ich menom, číslom a e-mailovou adresou.
Problém môže brániť správnemu fungovaniu vášho počítača a možno budete musieť zmeniť nastavenia zabezpečenia alebo aktualizovať ovládače, aby ste ich opravili.
Tento blog pomôže čitateľom previesť zavádzacie zariadenie USB na súbor ISO pomocou softvéru tretích strán, ktorý je bezplatný a bezpečný pred škodlivým softvérom.
Narazili ste na kód chyby programu Windows Defender 0x8007139F a je pre vás ťažké vykonať skenovanie? Tu sú spôsoby, ako môžete problém vyriešiť.
Táto komplexná príručka vám pomôže opraviť „Chybu plánovača úloh 0xe0434352“ na vašom počítači so systémom Windows 11/10. Pozrite si opravy teraz.
Chyba LiveKernelEvent 117 systému Windows spôsobuje neočakávané zamrznutie alebo zlyhanie počítača. Naučte sa, ako ho diagnostikovať a opraviť pomocou krokov odporúčaných odborníkmi.
Tento blog pomôže čitateľom opraviť PowerPoint, ktorý mi nedovolí nahrávať problémy so zvukom na počítači so systémom Windows, a dokonca odporučí iné náhrady nahrávania obrazovky.
Zaujíma vás, ako písať do dokumentu PDF, pretože musíte vyplniť formuláre, pridať anotácie a zapísať svoje podpisy. Narazili ste na správny príspevok, čítajte ďalej!
Tento blog pomôže používateľom odstrániť vodoznak Nesplnené systémové požiadavky, aby si mohli vychutnať plynulejší a bezpečnejší zážitok so systémom Windows 11, ako aj čistejšiu pracovnú plochu.
Tento blog pomôže používateľom MacBookov pochopiť, prečo sa vyskytujú problémy s ružovou obrazovkou a ako ich opraviť pomocou rýchlych a jednoduchých krokov.
Zistite, ako úplne alebo selektívne vymazať históriu vyhľadávania na Instagrame. Získajte späť úložný priestor odstránením duplicitných fotografií pomocou špičkovej aplikácie pre iOS.
Naučte sa opraviť chybový kód 36 Mac na externých jednotkách. Od príkazov terminálu až po povolenia súborov, objavte riešenia pre bezproblémový prenos súborov.
Zrazu nemôžem pracovať s dotykovou obrazovkou s HID sťažnosťou. Neviem, čo sa mi stalo v PC. Ak ste to vy, tu je niekoľko opráv.
Tento blog pomôže čitateľom opraviť chybu Runtime Error 76: Problém sa nenašla na počítači so systémom Windows pomocou krokov odporúčaných odborníkmi.
Naučte sa, ako jednoducho uložiť webovú stránku vo formáte PDF, a objavte rôzne metódy a nástroje na konverziu webového obsahu do prenosných súborov PDF na prístup a zdieľanie offline.
DAYZ je hra plná šialených, nakazených ľudí v postsovietskej krajine Černarus. Zistite, ako sa zbaviť choroby v DAYZ a udržte si zdravie.
Naučte sa, ako synchronizovať nastavenia v systéme Windows 10. S touto príručkou prenesiete vaše nastavenia na všetkých zariadeniach so systémom Windows.
Ak vás obťažujú štuchnutia e-mailov, na ktoré nechcete odpovedať alebo ich vidieť, môžete ich nechať zmiznúť. Prečítajte si toto a zistite, ako zakázať funkciu štuchnutia v Gmaile.
Nvidia Shield Remote nefunguje správne? Tu máme pre vás tie najlepšie opravy, ktoré môžete vyskúšať; môžete tiež hľadať spôsoby, ako zmeniť svoj smartfón na televízor.
Bluetooth vám umožňuje pripojiť zariadenia a príslušenstvo so systémom Windows 10 k počítaču bez potreby káblov. Spôsob, ako vyriešiť problémy s Bluetooth.
Máte po inovácii na Windows 11 nejaké problémy? Hľadáte spôsoby, ako opraviť Windows 11? V tomto príspevku sme uviedli 6 rôznych metód, ktoré môžete použiť na opravu systému Windows 11 na optimalizáciu výkonu vášho zariadenia.
Ako opraviť: chybové hlásenie „Táto aplikácia sa nedá spustiť na vašom počítači“ v systéme Windows 10? Tu je 6 jednoduchých riešení.
Tento článok vám ukáže, ako maximalizovať svoje výhody z Microsoft Rewards na Windows, Xbox, Mobile a iných platforiem.
Zistite, ako môžete jednoducho hromadne prestať sledovať účty na Instagrame pomocou najlepších aplikácií, ako aj tipy na správne používanie.
Ako opraviť Nintendo Switch, ktoré sa nezapne? Tu sú 4 jednoduché riešenia, aby ste sa zbavili tohto problému.


























