Kde je „Tento počítač“ v systéme Windows 11? Ako ľahko nájsť „tento počítač“!

Zistite, ako nájsť „Tento počítač“ v systéme Windows 11 a Windows 10 – praktické metódy na ľahký prístup k vašim súborom.
Zhrnutie blogu: Na vyriešenie problému môže používateľ inovovať svoj hardvér tak, aby spĺňal systémové požiadavky, alebo upraviť niektoré nastavenia či ovládače, aby sa jeho zariadenie zobrazovalo ako podporované. Ak nechcete minúť žiadne centy na inováciu hardvéru, môžete vyskúšať nasledujúce metódy, aby ste sa zbavili nepríjemného vodoznaku „Systémové požiadavky neboli splnené“.
Pri používaní nepodporovaného hardvéru na spustenie systému Windows 11 sa v ľavom dolnom rohu obrazovky zobrazí vodoznak „Systémová požiadavka nie je splnená“. Aj keď to nemusí byť problém pre tých, ktorí používajú OS vo virtuálnom stroji, vodoznak môže byť pre väčšinu používateľov dosť viditeľný a nepríjemný. Našťastie sa môžete zbaviť vodoznaku „Systémové požiadavky nie sú splnené“ pomocou hacknutia registra a vykonaním zmien v Editore zásad skupiny .
Čo vyvoláva zobrazenie vodoznaku „Nesplnené systémové požiadavky“ v systéme Windows 11?
Windows 11 od Microsoftu kladie v porovnaní so svojimi predchodcami prísnejšie hardvérové požiadavky. Ak váš systém nespĺňa minimálne kritériá, medzi ktoré patrí nutnosť TPM 2.0, proces inštalácie sa náhle zastaví.
Objavilo sa však množstvo riešení na obídenie týchto obmedzení, čo umožňuje inštaláciu systému Windows 11 na nepodporovaný hardvér. Microsoft spočiatku povoľoval takéto inštalácie s upozornením na potenciálne bezpečnostné riziká a absenciu budúcich aktualizácií. Následne bol zavedený trvalý vodoznak, ktorý používateľom slúži ako trvalá pripomienka, že ich systém nie je podporovaný. Podobné hlásenie sa môže zobraziť aj v aplikácii Nastavenia. Poďme diskutovať o metódach na odstránenie vodoznaku .
Metódy odporúčané odborníkmi: Ako odstrániť vodoznak „Nesplnené systémové požiadavky“ v systéme Windows 11
Metóda 1: Na odstránenie vodoznaku použite Editor databázy Registry
Ak na vašom počítači narazíte na vodoznak „Nesplnené systémové požiadavky“, môžete ho odstrániť úpravou hodnoty DWORD v Editore databázy Registry. Keďže úprava databázy Registry systému Windows so sebou prináša riziká, odporúča sa pred vykonaním akýchkoľvek zmien pomocou Editora databázy Registry vytvoriť bod obnovenia . Ak chcete odstrániť vodoznak „Systémová požiadavka nie je splnená“ v systéme Windows 11, postupujte takto:
Krok 1: Stlačením Windows + R spustite pole Spustiť.
Krok 2: Zadajte príkaz regedit a kliknutím na tlačidlo OK spustite Editor databázy Registry.
Krok 3: Prejdite na nasledujúcu cestu v Editore databázy Registry. Prípadne môžete skopírovať a prilepiť cestu do panela s adresou Editora databázy Registry, aby ste urýchlili navigáciu:
HKEY_CURRENT_USER\Control Panel\UnsupportedHardwareNotificationCache
Krok 4: Kliknite pravým tlačidlom myši na hodnotu SV2 DWORD na pravej table a vyberte možnosť Upraviť.
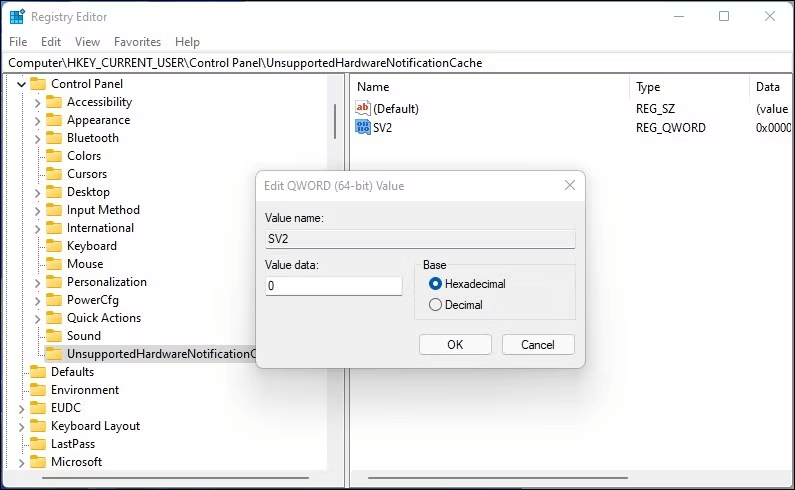
Krok 5: Zadajte hodnotu 0 do dátového poľa.
Krok 6: Ak chcete uložiť zmeny, kliknite na tlačidlo OK.
Krok 7: Ak chcete použiť zmeny, ukončite Editor databázy Registry a reštartujte počítač.
Windows 11 už po reštarte nebude zobrazovať nepodporovaný hardvérový vodoznak.
Musíte vytvoriť nový kľúč UnsupportedHardwareNotificationCache a nastaviť jeho hodnotu, ak ho ešte nemáte. Ak chcete vykonať toto:
Krok 1: Kliknite pravým tlačidlom myši na HKEY_CURRENT_USER\Control Panel, kláves Control, v Editore databázy Registry a vyberte Nový > Kľúč.
Krok 2: Potom dajte kľúču nový názov UnsupportedHardwareNotificationCache.
Krok 3: Po výbere nového kľúča naň kliknite pravým tlačidlom myši a vyberte položku Nový > Hodnota DWORD (64-bit).
Krok 4: Premenujte novú hodnotu na SV2.
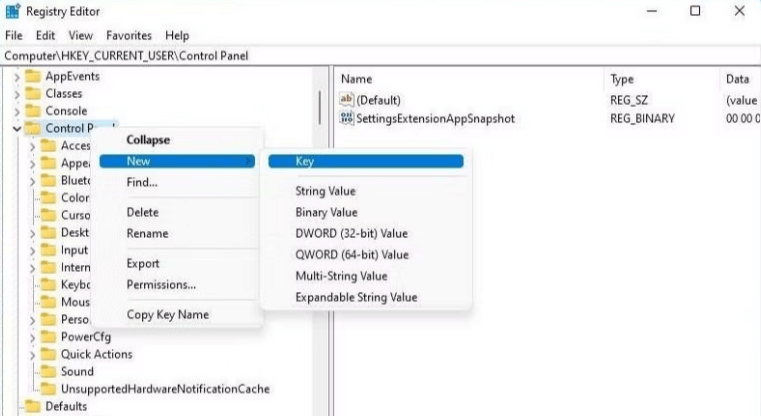
Krok 5: Ďalej upravte hodnotu SV2 DWORD a nastavte jeho údaj hodnoty na 2.
Krok 6: Ak chcete uložiť zmeny, kliknite na tlačidlo OK.
S novými aktualizáciami sa vodoznak môže vrátiť. Ak chcete zachovať čistú pracovnú plochu, musíte po inštalácii aktualizácie zopakovať postupy.
Metóda 2: Na odstránenie vodoznaku použite Editor zásad skupiny
V systéme Windows 11 môžete zakázať varovanie „Nesplnené systémové požiadavky“ pomocou Editora zásad skupiny. Ak to chcete urobiť, musíte zmeniť skupinovú politiku „Skryť upozornenia, keď nie sú splnené systémové požiadavky systému Windows“ a nastaviť ju tak, aby bola povolená. Je dôležité poznamenať, že Editor miestnej politiky skupiny je predvolene nainštalovaný iba vo verziách Windows 11 Pro, Enterprise a Education. Ak používate Windows Home, môžete postupovať podľa krokov uvedených nižšie a povoliť Editor zásad skupiny.
Ak chcete vodoznak zakázať, postupujte takto:
Krok 1: Stlačením Windows + R sa zobrazí dialógové okno Spustiť.
Krok 2: Kliknutím na tlačidlo OK po zadaní gpedit.msc spustíte Editor zásad skupiny.
Krok 3: Prejdite na nasledujúcu položku v Editore zásad skupiny:
Politika miestneho počítača > Konfigurácia počítača > Šablóny pre správu > Systém.
Krok 4: Prejdite nadol v pravej časti a vyhľadajte položku s názvom „Skryť správy, keď nie sú splnené systémové požiadavky systému Windows“.
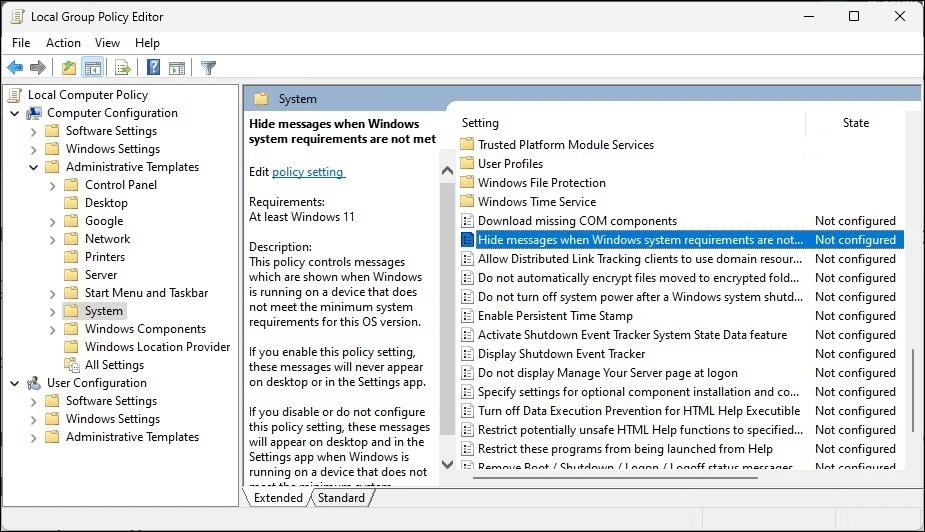
Krok 5: Dvakrát kliknite na položku a otvorí sa okno Vlastnosti.
Krok 6: Vyberte možnosť Povolené a kliknite na tlačidlo Použiť a potom na tlačidlo OK.
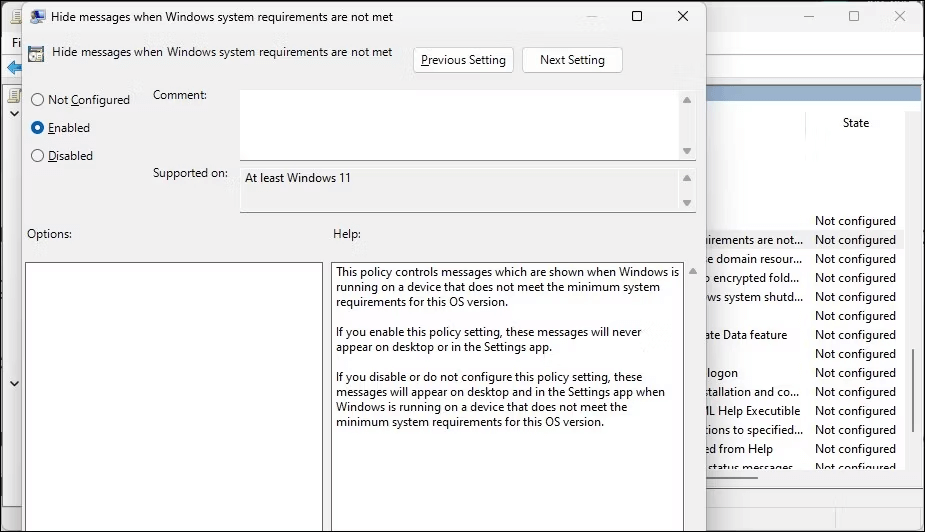
Poznámka: Aby sa zmeny prejavili, musíte teraz reštartovať počítač. Po reštarte sa na ploche nezobrazí správa „minimálne systémové požiadavky nie sú splnené“. Znovu otvorte politiku Skryť správy, keď nie sú splnené systémové požiadavky Windows a nastavte ju na Nekonfigurované, ak potrebujete vrátiť zmeny.
Už žiadny vodoznak „Nesplnené systémové požiadavky“ v systéme Windows 11 | Užite si čistú pracovnú plochu
Ak ste nainštalovali systém Windows 11 bez toho, aby ste splnili požiadavku na bezpečné spustenie TPM, na vašom počítači sa môže pravdepodobne zobraziť vodoznak systémovej požiadavky nie je splnený. Našťastie môžete použiť GPedit na konfiguráciu skupinovej politiky alebo zmenu položky databázy Registry systému Windows , aby ste sa zbavili vodoznaku. Ak poznáte nejaké ďalšie riešenia, ktoré môžu pomôcť odstrániť kontextové okno „Nesplnené systémové požiadavky“, zdieľajte ich v sekcii komentárov nižšie! Sledujte nás na sociálnych sieťach – Facebook, Instagram a YouTube.
Zistite, ako nájsť „Tento počítač“ v systéme Windows 11 a Windows 10 – praktické metódy na ľahký prístup k vašim súborom.
Aktualizácie sú dôležité. Opravujú bezpečnostné problémy, zlepšujú výkon, zavádzajú nové funkcie a oveľa viac. V predvolenom nastavení sa systém Windows stiahne a aktualizuje, len čo budú dostupné.
Naučte sa, ako nahrávať schôdze Zoom bez povolenia hostiteľa s pomocou rôznych techník a softvéru, ktorý vám umožní zaznamenať cenné informácie.
Nezverejňujte svoje obrázky zadarmo na Instagrame, keď za ne môžete dostať zaplatené. Prečítajte si a zistite, ako zarobiť peniaze na Instagrame a čo najlepšie využiť túto platformu sociálnych sietí.
Naučte sa jednoducho upravovať a odstraňovať metadáta PDF. Táto príručka vám pomôže ľahko upraviť alebo odstrániť metadáta PDF niekoľkými jednoduchými spôsobmi.
Viete, že Facebook má úplný zoznam vašich kontaktov v telefónnom zozname spolu s ich menom, číslom a e-mailovou adresou.
Problém môže brániť správnemu fungovaniu vášho počítača a možno budete musieť zmeniť nastavenia zabezpečenia alebo aktualizovať ovládače, aby ste ich opravili.
Tento blog pomôže čitateľom previesť zavádzacie zariadenie USB na súbor ISO pomocou softvéru tretích strán, ktorý je bezplatný a bezpečný pred škodlivým softvérom.
Narazili ste na kód chyby programu Windows Defender 0x8007139F a je pre vás ťažké vykonať skenovanie? Tu sú spôsoby, ako môžete problém vyriešiť.
Táto komplexná príručka vám pomôže opraviť „Chybu plánovača úloh 0xe0434352“ na vašom počítači so systémom Windows 11/10. Pozrite si opravy teraz.
Chyba LiveKernelEvent 117 systému Windows spôsobuje neočakávané zamrznutie alebo zlyhanie počítača. Naučte sa, ako ho diagnostikovať a opraviť pomocou krokov odporúčaných odborníkmi.
Tento blog pomôže čitateľom opraviť PowerPoint, ktorý mi nedovolí nahrávať problémy so zvukom na počítači so systémom Windows, a dokonca odporučí iné náhrady nahrávania obrazovky.
Zaujíma vás, ako písať do dokumentu PDF, pretože musíte vyplniť formuláre, pridať anotácie a zapísať svoje podpisy. Narazili ste na správny príspevok, čítajte ďalej!
Tento blog pomôže používateľom odstrániť vodoznak Nesplnené systémové požiadavky, aby si mohli vychutnať plynulejší a bezpečnejší zážitok so systémom Windows 11, ako aj čistejšiu pracovnú plochu.
Tento blog pomôže používateľom MacBookov pochopiť, prečo sa vyskytujú problémy s ružovou obrazovkou a ako ich opraviť pomocou rýchlych a jednoduchých krokov.
Zistite, ako úplne alebo selektívne vymazať históriu vyhľadávania na Instagrame. Získajte späť úložný priestor odstránením duplicitných fotografií pomocou špičkovej aplikácie pre iOS.
Naučte sa opraviť chybový kód 36 Mac na externých jednotkách. Od príkazov terminálu až po povolenia súborov, objavte riešenia pre bezproblémový prenos súborov.
Zrazu nemôžem pracovať s dotykovou obrazovkou s HID sťažnosťou. Neviem, čo sa mi stalo v PC. Ak ste to vy, tu je niekoľko opráv.
Tento blog pomôže čitateľom opraviť chybu Runtime Error 76: Problém sa nenašla na počítači so systémom Windows pomocou krokov odporúčaných odborníkmi.
Naučte sa, ako jednoducho uložiť webovú stránku vo formáte PDF, a objavte rôzne metódy a nástroje na konverziu webového obsahu do prenosných súborov PDF na prístup a zdieľanie offline.
DAYZ je hra plná šialených, nakazených ľudí v postsovietskej krajine Černarus. Zistite, ako sa zbaviť choroby v DAYZ a udržte si zdravie.
Naučte sa, ako synchronizovať nastavenia v systéme Windows 10. S touto príručkou prenesiete vaše nastavenia na všetkých zariadeniach so systémom Windows.
Ak vás obťažujú štuchnutia e-mailov, na ktoré nechcete odpovedať alebo ich vidieť, môžete ich nechať zmiznúť. Prečítajte si toto a zistite, ako zakázať funkciu štuchnutia v Gmaile.
Nvidia Shield Remote nefunguje správne? Tu máme pre vás tie najlepšie opravy, ktoré môžete vyskúšať; môžete tiež hľadať spôsoby, ako zmeniť svoj smartfón na televízor.
Bluetooth vám umožňuje pripojiť zariadenia a príslušenstvo so systémom Windows 10 k počítaču bez potreby káblov. Spôsob, ako vyriešiť problémy s Bluetooth.
Máte po inovácii na Windows 11 nejaké problémy? Hľadáte spôsoby, ako opraviť Windows 11? V tomto príspevku sme uviedli 6 rôznych metód, ktoré môžete použiť na opravu systému Windows 11 na optimalizáciu výkonu vášho zariadenia.
Ako opraviť: chybové hlásenie „Táto aplikácia sa nedá spustiť na vašom počítači“ v systéme Windows 10? Tu je 6 jednoduchých riešení.
Tento článok vám ukáže, ako maximalizovať svoje výhody z Microsoft Rewards na Windows, Xbox, Mobile a iných platforiem.
Zistite, ako môžete jednoducho hromadne prestať sledovať účty na Instagrame pomocou najlepších aplikácií, ako aj tipy na správne používanie.
Ako opraviť Nintendo Switch, ktoré sa nezapne? Tu sú 4 jednoduché riešenia, aby ste sa zbavili tohto problému.


























