Kde je „Tento počítač“ v systéme Windows 11? Ako ľahko nájsť „tento počítač“!

Zistite, ako nájsť „Tento počítač“ v systéme Windows 11 a Windows 10 – praktické metódy na ľahký prístup k vašim súborom.
Všetky počítače vyžadujú, aby systém Windows načítal ovládače na nadviazanie komunikácie medzi softvérom a hardvérom. Avšak aj po úspešnom spustení sa niektorí používatelia môžu stretnúť s problémom „Ovládač sa nedá načítať do tohto zariadenia“. Táto chyba sa môže vyskytnúť pri inštalácii nepodpísaného ovládača alebo v dôsledku rušivého programu. V tomto článku si prejdeme možné riešenia problému a spôsob, ako obnoviť normálne spustenie a načítanie ovládačov počítača.
Pozrite si aj našu príručku: Ako opraviť nefunkčnosť ovládača zariadenia I2C HID v systéme Windows 11 , ktorý vám môže pomôcť vyriešiť problémy s ovládačmi na vašom počítači so systémom Windows 11/10.
Spôsoby, ako opraviť „Ovládač sa nedá načítať na tomto zariadení“ v systéme Windows 11 (2023)
Dajte zbohom potenciálnym problémom pri spustení, chybám kompatibility a bežným chybám aplikácií vyriešením chyby „Ovládač sa nedá načítať do tohto zariadenia“.
Oprava 1: Vyhľadajte všetky dostupné aktualizácie systému Windows
Aktualizácie ovládačov môžu byť zahrnuté vo voliteľných aktualizáciách. Všetky dostupné aktualizácie ovládačov musíte skontrolovať v nastaveniach služby Windows Update. Postupujte podľa týchto akcií:
Krok 1: Stlačením klávesov Win + I otvorte aplikáciu Nastavenia systému Windows.
Krok 2: Kliknite na kartu Windows Update v ľavej časti.
Krok 3: Na pravom paneli teraz vyberte Rozšírené možnosti.
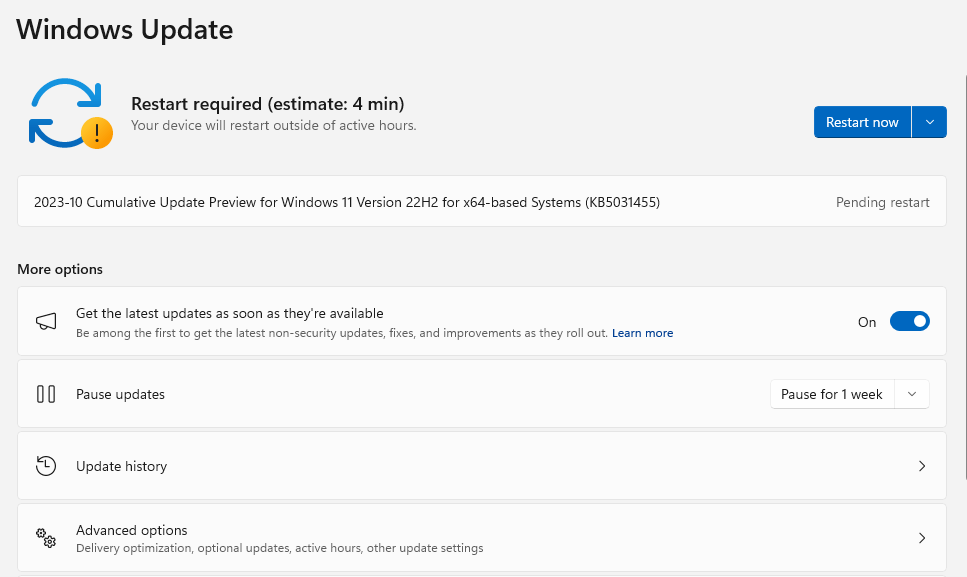
Krok 4: Vyberte možnosť označenú ako „Voliteľné aktualizácie“.
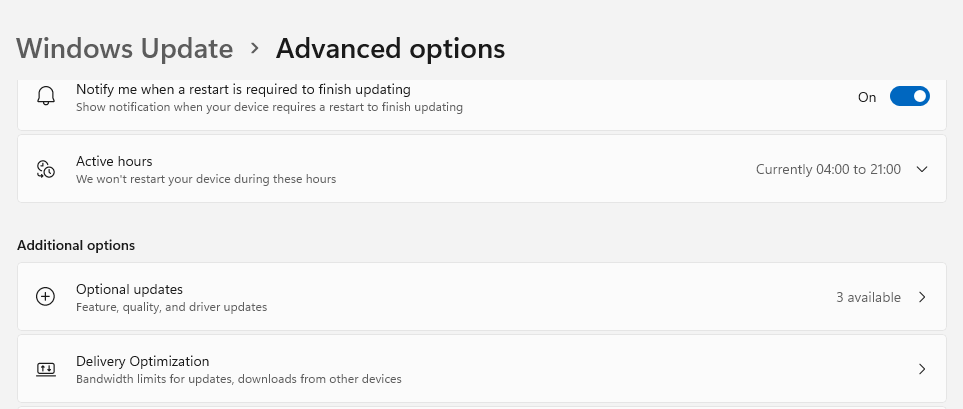
Krok 5: Vyhľadajte všetky dostupné voliteľné aktualizácie pre zariadenie, s ktorým máte problémy. Kliknite na tlačidlo Stiahnuť a nainštalovať pod ním.
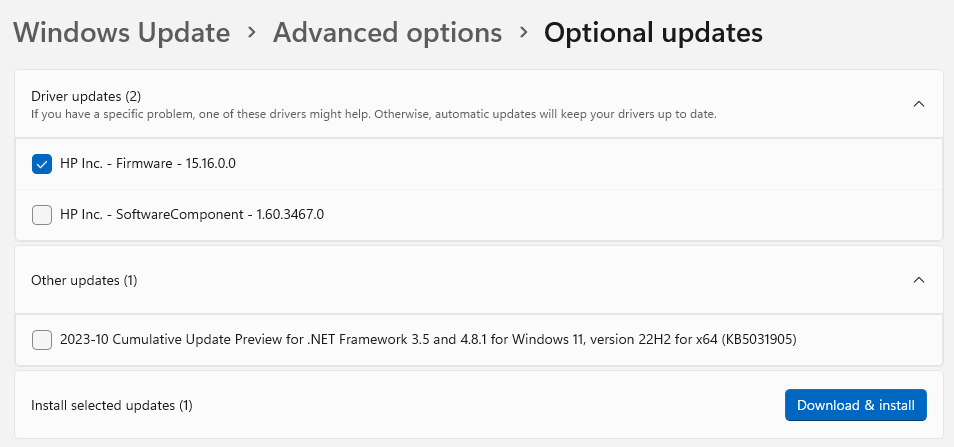
Poznámka: Najnovšie ovládače, ktoré budú digitálne podpísané, si môžete stiahnuť aj z webovej stránky výrobcu zariadenia. Pri ich inštalácii by nemali byť žiadne problémy.
|
Bonusový tip: Na aktualizáciu všetkých ovládačov použite Advanced Driver Updater Po niekoľkých kliknutiach myšou dokáže Advanced Driver Updater , fantastický program tretej strany, naskenovať, stiahnuť a nainštalovať najnovšiu verziu ovládača do vášho počítača. Táto aplikácia nájde a nahradí všetky zastarané, poškodené alebo chýbajúce ovládače vo vašom počítači najaktuálnejšou verziou. Tu sú kroky na používanie tejto aplikácie: Krok 1: Po stiahnutí nainštalujte program Advanced Driver Updater. Krok 2: Otvorte aplikáciu a vyberte „Spustiť skenovanie teraz“.
Krok 3: Vyberte ovládač myši a kliknite na prepojenie Aktualizovať, čím umožníte programu aktualizovať ho zo zoznamu problémov s ovládačom, ktorý sa zobrazí na obrazovke.
Krok 4: Po reštartovaní počítača by sa mal problém vyriešiť. |
Prečítajte si tiež: Ako obnoviť odinštalované ovládače v systéme Windows 11/10
Oprava 2: Vypnite funkciu integrity pamäte
Funkcia zabezpečenia s názvom Integrita pamäte využíva virtualizáciu na zabránenie nechceným programom meniť kľúčové bezpečnostné postupy. Táto možnosť zabezpečenia však môže zastaviť načítanie a fungovanie zastaraných alebo neregistrovaných ovládačov vo vašom počítači.
Preto musíte vypnúť integritu pamäte. Zopakujte tieto akcie:
Krok 1: Pre prístup do aplikácie Nastavenia stlačte Win + I.
Krok 2: V ponuke vľavo vyberte možnosť Ochrana osobných údajov a zabezpečenie.
Krok 3: Teraz vyberte možnosť Zabezpečenie systému Windows.
Krok 4: Kliknite na možnosť Zabezpečenie zariadenia.
Krok 5: Prejdite do časti Izolácia jadra. Vyberte možnosť pre podrobnosti o izolácii jadra.
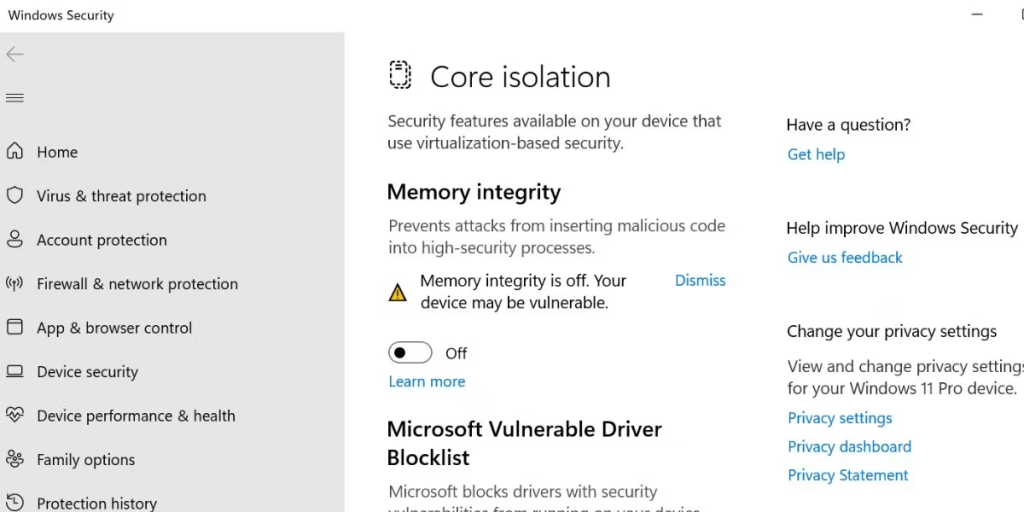
Krok 6: Vypnite prepínač, ktorý sa nachádza pod výberom Integrity pamäte.
Krok 7: Reštartujte počítač.
Prečítajte si tiež: Ako nájsť hardvérové ID ovládača v systéme Windows (2023)
Oprava 3: Zakážte všetky najnovšie aktualizácie nainštalované v počítači
Ak vám nedávna aktualizácia systému Windows spôsobuje problém s ovládačom, možno ju budete chcieť odinštalovať z počítača. Ak vrátite inováciu späť, vaše údaje sa nevymažú. Tu je to, čo musíte urobiť:
Krok 1: Stlačte Win + S a zadajte Ovládací panel a kliknite na možnosť Najlepšia zhoda.
Krok 2: Kliknite na kategóriu Programy a vyberte možnosť Odinštalovať aplikáciu.
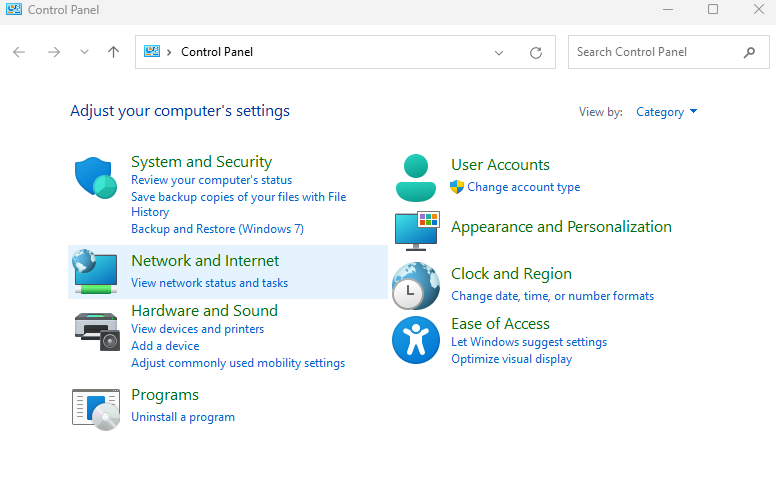
Krok 3: Možnosť Zobraziť nainštalované aktualizácie sa nachádza na ľavej strane nasledujúcej obrazovky. Kliknutím naň získate prístup.
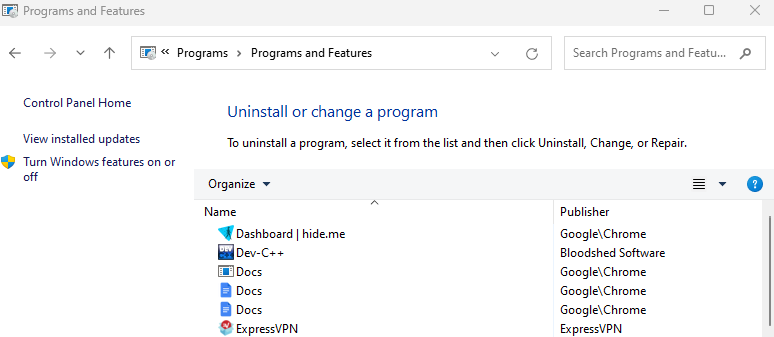
Krok 4: V dôsledku toho sa dostanete na obrazovku Nainštalované aktualizácie. Tu musíte vybrať aktualizáciu, ktorú chcete odstrániť, a kliknite na tlačidlo Odinštalovať vedľa nej.
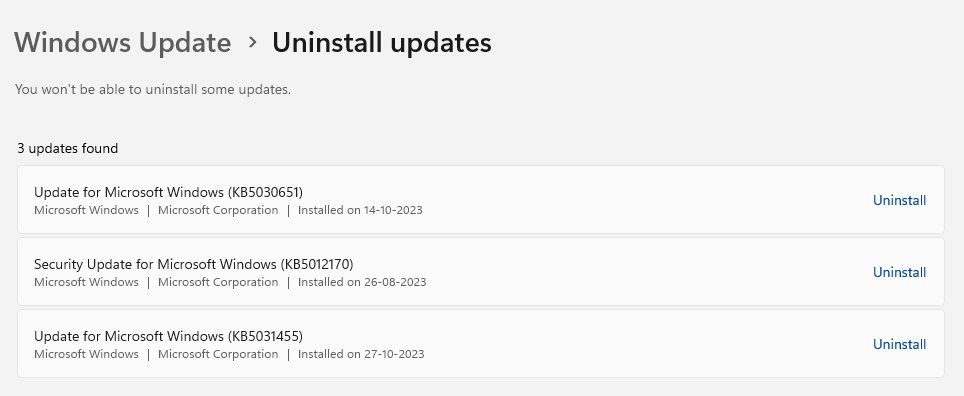
Krok 5: Zobrazí sa kontextové okno so žiadosťou o váš súhlas s odstránením aktualizácie. Ak vyberiete možnosť Áno, aktualizácia sa odinštaluje.
Prečítajte si tiež: Ako opraviť systém Windows nenašiel ovládač pre sieťový adaptér
Oprava 4: Vykonajte zmeny systémového registra
Hardvérové zariadenie môže naraziť na problémy s ovládačom v dôsledku poškodených položiek databázy Registry pre zariadenie. Preto musíte zmeniť systémový register zariadenia a zbaviť sa takýchto poškodených záznamov. Aby ste sa uistili, že sa môžete vrátiť k predchádzajúcej pracovnej konfigurácii, uistite sa, že ste vytvorili manuálnu zálohu registra vášho počítača na externom zariadení. Ak chcete zistiť, aké zmeny je potrebné vykonať, postupujte podľa týchto krokov:
Krok 1: Kliknutím pravým tlačidlom myši na tlačidlo Štart získate prístup do ponuky Power User. Vyberte položku ponuky Správca zariadení.
Krok 2: Nájdite zariadenie v zozname Správcu zariadení, ktoré má problémy s ovládačom, a potom naň dvakrát kliknite, aby ste zobrazili jeho vlastnosti.
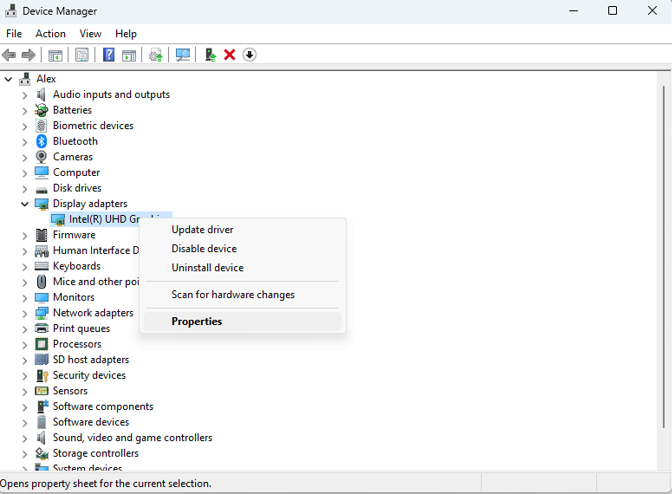
Krok 3: Prejdite na kartu Podrobnosti.
Krok 4: Kliknutím na rozbaľovaciu ponuku vyberte možnosť GUID triedy. Zobrazí sa vám GUID. Toto okno nezatvárajte.
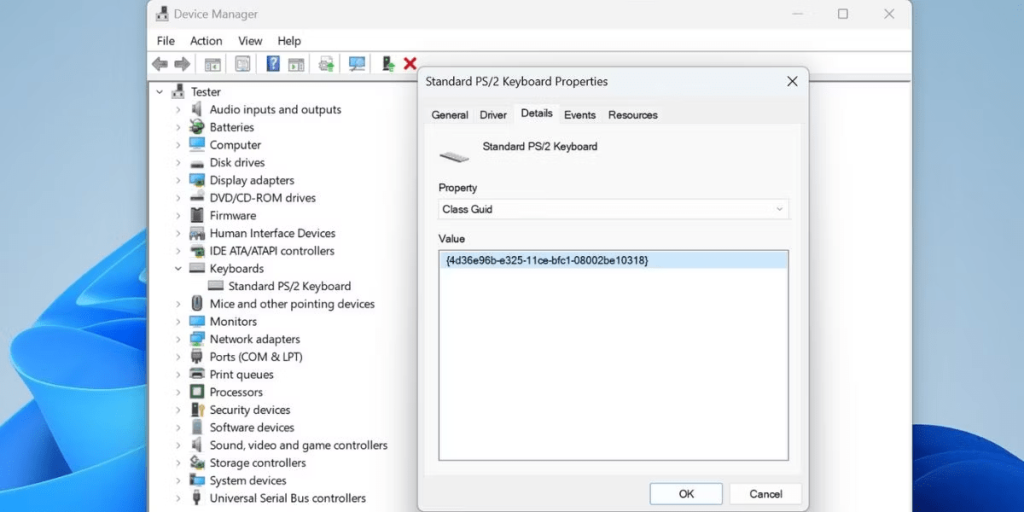
Krok 5: Ďalej otvorte dialógové okno Spustiť stlačením Win + R. Ak chcete spustiť Editor databázy Registry, zadajte príkaz regedit a stlačte Ctrl + Shift + Enter.
Krok 6: Skopírujte a prilepte cestu nižšie do poľa s adresou a potom stlačte Enter:
Computer\HKEY_LOCAL_MACHINE\SYSTEM\CurrentControlSet\Control\Class\
Krok 7: Otvorte okno Nájsť stlačením Ctrl + F. Vráťte sa do okna GUID a skopírujte hodnotu. Po skopírovaní GUID ho prilepte a vyberte Nájsť ďalšie.
Krok 8: Prejdite na pravú tablu kľúča GUID. Vyhľadajte hodnotu UpperFilters.
Krok 9: Vyberte túto hodnotu a stlačte tlačidlo Delete na klávesnici.
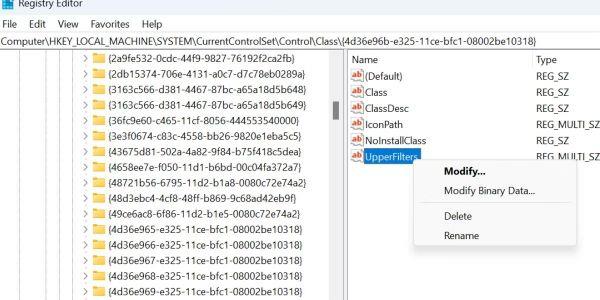
Krok 10: Rovnakým spôsobom vyhľadajte a odstráňte hodnotu LowerFilters.
Krok 11: Reštartujte počítač a skontrolujte, či problém pretrváva.
Prečítajte si tiež: Ako nainštalovať nepodpísané ovládače do počítača so systémom Windows
Oprava 5: Preinštalujte problematickú aplikáciu
Opätovná inštalácia najnovšej verzie zaručí, že program podpísal ovládače a vyrieši všetky problémy s ovládačmi na počítačoch so systémom Windows 11. Takto to urobíte:
Krok 1: Stlačením klávesov Win + X prejdite do ponuky Power User.
Krok 2: Z ponuky vyberte možnosť Nainštalované aplikácie.
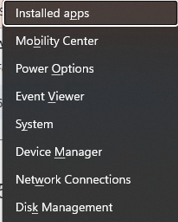
Krok 3: Nájdite aplikáciu, ktorá vytvára problém, a kliknite na tri bodky vedľa nej.
Krok 4: Vyberte možnosť „Odinštalovať“.
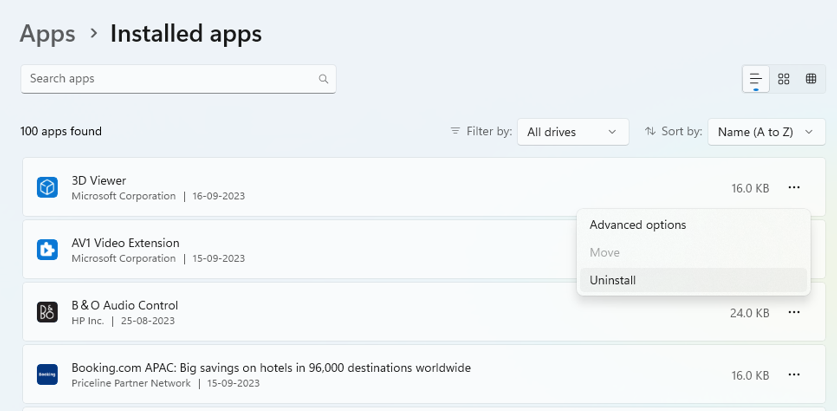
Krok 5: Reštartujte počítač a znova nainštalujte aplikáciu z pôvodnej webovej stránky.
Prečítajte si tiež: Ako odstrániť staré a zbytočné ovládače v počítači so systémom Windows
Riešenie problémov so systémom Windows 11: Komplexný sprievodca opravou chyby „Ovládač sa nedá načítať do tohto zariadenia“
Problém „Ovládač sa nedá načítať do tohto zariadenia“ na vašom počítači so systémom Windows 11 je možné vyriešiť pomocou týchto techník. Dúfame, že problém bol vyriešený bez nutnosti preinštalovania počítača so systémom Windows, čo sa zdá byť poslednou možnosťou na vyriešenie všetkých problémov. V našom prípade bolo vyriešenie problému rovnako jednoduché ako aktualizácia všetkých ovládačov. Našťastie som nemusel riešiť každú aktualizáciu ovládačov jednotlivo, a to vďaka pohodliu Advanced Driver Updater , softvéru na automatickú aktualizáciu ovládačov.
Ak poznáte nejaké ďalšie taktiky, ktoré môžu pomôcť vyriešiť problém súvisiaci s ovládačom, podeľte sa s nami v sekcii komentárov nižšie. Nájdete nás aj na Facebooku , Twitteri , YouTube , Instagrame , Flipboarde a Pintereste .
Zistite, ako nájsť „Tento počítač“ v systéme Windows 11 a Windows 10 – praktické metódy na ľahký prístup k vašim súborom.
Aktualizácie sú dôležité. Opravujú bezpečnostné problémy, zlepšujú výkon, zavádzajú nové funkcie a oveľa viac. V predvolenom nastavení sa systém Windows stiahne a aktualizuje, len čo budú dostupné.
Naučte sa, ako nahrávať schôdze Zoom bez povolenia hostiteľa s pomocou rôznych techník a softvéru, ktorý vám umožní zaznamenať cenné informácie.
Nezverejňujte svoje obrázky zadarmo na Instagrame, keď za ne môžete dostať zaplatené. Prečítajte si a zistite, ako zarobiť peniaze na Instagrame a čo najlepšie využiť túto platformu sociálnych sietí.
Naučte sa jednoducho upravovať a odstraňovať metadáta PDF. Táto príručka vám pomôže ľahko upraviť alebo odstrániť metadáta PDF niekoľkými jednoduchými spôsobmi.
Viete, že Facebook má úplný zoznam vašich kontaktov v telefónnom zozname spolu s ich menom, číslom a e-mailovou adresou.
Problém môže brániť správnemu fungovaniu vášho počítača a možno budete musieť zmeniť nastavenia zabezpečenia alebo aktualizovať ovládače, aby ste ich opravili.
Tento blog pomôže čitateľom previesť zavádzacie zariadenie USB na súbor ISO pomocou softvéru tretích strán, ktorý je bezplatný a bezpečný pred škodlivým softvérom.
Narazili ste na kód chyby programu Windows Defender 0x8007139F a je pre vás ťažké vykonať skenovanie? Tu sú spôsoby, ako môžete problém vyriešiť.
Táto komplexná príručka vám pomôže opraviť „Chybu plánovača úloh 0xe0434352“ na vašom počítači so systémom Windows 11/10. Pozrite si opravy teraz.
Chyba LiveKernelEvent 117 systému Windows spôsobuje neočakávané zamrznutie alebo zlyhanie počítača. Naučte sa, ako ho diagnostikovať a opraviť pomocou krokov odporúčaných odborníkmi.
Tento blog pomôže čitateľom opraviť PowerPoint, ktorý mi nedovolí nahrávať problémy so zvukom na počítači so systémom Windows, a dokonca odporučí iné náhrady nahrávania obrazovky.
Zaujíma vás, ako písať do dokumentu PDF, pretože musíte vyplniť formuláre, pridať anotácie a zapísať svoje podpisy. Narazili ste na správny príspevok, čítajte ďalej!
Tento blog pomôže používateľom odstrániť vodoznak Nesplnené systémové požiadavky, aby si mohli vychutnať plynulejší a bezpečnejší zážitok so systémom Windows 11, ako aj čistejšiu pracovnú plochu.
Tento blog pomôže používateľom MacBookov pochopiť, prečo sa vyskytujú problémy s ružovou obrazovkou a ako ich opraviť pomocou rýchlych a jednoduchých krokov.
Zistite, ako úplne alebo selektívne vymazať históriu vyhľadávania na Instagrame. Získajte späť úložný priestor odstránením duplicitných fotografií pomocou špičkovej aplikácie pre iOS.
Naučte sa opraviť chybový kód 36 Mac na externých jednotkách. Od príkazov terminálu až po povolenia súborov, objavte riešenia pre bezproblémový prenos súborov.
Zrazu nemôžem pracovať s dotykovou obrazovkou s HID sťažnosťou. Neviem, čo sa mi stalo v PC. Ak ste to vy, tu je niekoľko opráv.
Tento blog pomôže čitateľom opraviť chybu Runtime Error 76: Problém sa nenašla na počítači so systémom Windows pomocou krokov odporúčaných odborníkmi.
Naučte sa, ako jednoducho uložiť webovú stránku vo formáte PDF, a objavte rôzne metódy a nástroje na konverziu webového obsahu do prenosných súborov PDF na prístup a zdieľanie offline.
DAYZ je hra plná šialených, nakazených ľudí v postsovietskej krajine Černarus. Zistite, ako sa zbaviť choroby v DAYZ a udržte si zdravie.
Naučte sa, ako synchronizovať nastavenia v systéme Windows 10. S touto príručkou prenesiete vaše nastavenia na všetkých zariadeniach so systémom Windows.
Ak vás obťažujú štuchnutia e-mailov, na ktoré nechcete odpovedať alebo ich vidieť, môžete ich nechať zmiznúť. Prečítajte si toto a zistite, ako zakázať funkciu štuchnutia v Gmaile.
Nvidia Shield Remote nefunguje správne? Tu máme pre vás tie najlepšie opravy, ktoré môžete vyskúšať; môžete tiež hľadať spôsoby, ako zmeniť svoj smartfón na televízor.
Bluetooth vám umožňuje pripojiť zariadenia a príslušenstvo so systémom Windows 10 k počítaču bez potreby káblov. Spôsob, ako vyriešiť problémy s Bluetooth.
Máte po inovácii na Windows 11 nejaké problémy? Hľadáte spôsoby, ako opraviť Windows 11? V tomto príspevku sme uviedli 6 rôznych metód, ktoré môžete použiť na opravu systému Windows 11 na optimalizáciu výkonu vášho zariadenia.
Ako opraviť: chybové hlásenie „Táto aplikácia sa nedá spustiť na vašom počítači“ v systéme Windows 10? Tu je 6 jednoduchých riešení.
Tento článok vám ukáže, ako maximalizovať svoje výhody z Microsoft Rewards na Windows, Xbox, Mobile a iných platforiem.
Zistite, ako môžete jednoducho hromadne prestať sledovať účty na Instagrame pomocou najlepších aplikácií, ako aj tipy na správne používanie.
Ako opraviť Nintendo Switch, ktoré sa nezapne? Tu sú 4 jednoduché riešenia, aby ste sa zbavili tohto problému.


























