Kde je „Tento počítač“ v systéme Windows 11? Ako ľahko nájsť „tento počítač“!

Zistite, ako nájsť „Tento počítač“ v systéme Windows 11 a Windows 10 – praktické metódy na ľahký prístup k vašim súborom.
Všetci poznáme termín „modrá obrazovka smrti“, ktorý opisuje počítače so systémom Windows, ktoré sa vyskytli kritickou chybou a zobrazili modrú obrazovku s bielym kódom. Používatelia počítačov Mac však môžu naraziť na podobný problém známy ako „ružová obrazovka smrti“. Namiesto zobrazenia kódu sa obrazovka zmení na ružovú, čo signalizuje problém. V tomto článku sa ponoríme do dôvodov ružovej obrazovky vášho MacBooku a poskytneme riešenia na vyriešenie tohto problému.
Prečítajte si tiež: Heslo MacBooku nefunguje? 8 najlepších riešení, ako to opraviť!
Aký je problém s ružovou obrazovkou na MacBooku?
Problém s ružovou obrazovkou na vašom MacBooku možno rozdeliť do dvoch rôznych typov, z ktorých každý má svoju základnú príčinu:
Blikajúca ružová obrazovka vedúca k reštartu (panika jadra):
Panika jadra sú zvyčajne problémy súvisiace so softvérom. Vyskytujú sa v dôsledku problémov v softvérovom kóde, ktorý má prístup k najhlbším častiam operačného systému. Panika jadra môže byť sporadická, ale môže sa prejaviť aj ako opakujúce sa problémy, kým nevyriešite základný problém. V tomto prípade obrazovka zabliká na ružovo a váš Mac sa následne reštartuje.
Trvalá tmavoružová obrazovka (hardvérový problém):
Ďalšou formou problému s ružovou obrazovkou je, keď celá obrazovka získa sýtu ružovú farbu a zostane v tomto stave. Toto naznačuje problém s hardvérom.
Identifikácia problému s ružovou obrazovkou, ktorý sa vyskytol, je rozhodujúca pre efektívne riešenie problémov a riešenie.
Prečítajte si tiež: MacBook Air sa nenabíja? Tu je Oprava!
Ako opraviť ružovú obrazovku smrti na MacBooku?
Keď obrazovka vášho MacBooku získa ružový odtieň, je dôležité určiť typ problému, ktorému čelíte. Postup pri riešení každého scenára:
Problémy s tmavoružovou obrazovkou súvisiace s hardvérom:
Ak celá vaša obrazovka zostane sýto ružová, znamená to, že ide o hardvérový problém. V takýchto prípadoch je odporúčaným postupom priviesť váš Mac do autorizovaného servisného strediska alebo Genius Bar na profesionálnu opravu. Poruchy hardvéru nie sú opraviteľné koncovými používateľmi.
Pre ružovú obrazovku vyvolanú panikou jadra a reštarty:
Keď sa objaví blikajúca ružová obrazovka, ktorá vedie k reštartu Macu, často ide o problém s panikou jadra. Dobrou správou je, že tento problém môžete vyriešiť sami. Ak to chcete urobiť, postupujte podľa krokov uvedených nižšie v poradí.
Prečítajte si tiež: Ako opraviť, že Mac B book Pro nezisťuje externý displej
Oprava 1: Aktualizujte macOS
Aktualizácia macOS je často prvým krokom pri riešení opakujúcich sa problémov na Macu. Problém, s ktorým sa stretávate, môže byť potenciálne chyba, ktorá už bola vyriešená v nedávnej aktualizácii operačného systému. Prípadne to môže súvisieť s problémami s kompatibilitou s iným softvérom, ktoré by sa tiež dali vyriešiť aktualizáciou. Ak chcete aktualizovať macOS, postupujte podľa týchto jednoduchých krokov:
Krok 1: Kliknite na ponuku Apple a vyberte „Predvoľby systému“.
Krok 2: Ďalej vyberte „Všeobecné“ a kliknite na „Aktualizácia softvéru“.
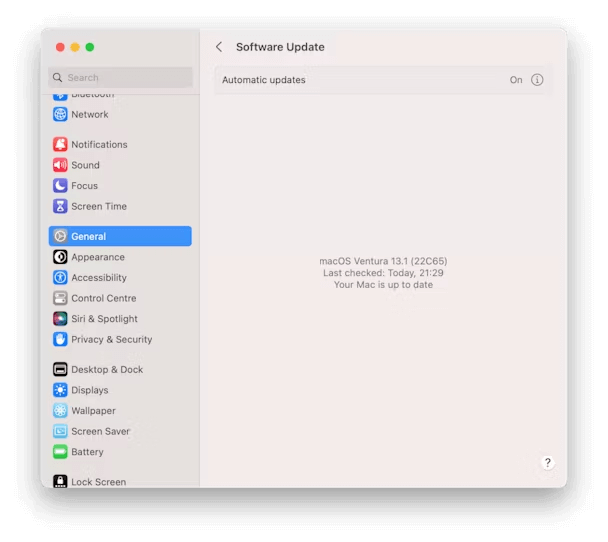
Krok 3: Váš Mac spustí kontrolu dostupných aktualizácií. Nechajte ho dokončiť tento proces.
Krok 4: Ak sa nájde aktualizácia, rýchlo ju nainštalujte podľa pokynov na obrazovke.
Táto rutinná kontrola aktualizácií vám môže pomôcť uistiť sa, že váš Mac používa najnovšiu a najstabilnejšiu verziu systému macOS, čo môže potenciálne vyriešiť problém, ktorému čelíte.
Prečítajte si tiež: Blikanie obrazovky MacBooku Pro: Čo to spôsobuje a ako to opraviť
Oprava 2: Aktualizujte aplikácie
Ak sa zdá, že problém s panikou jadra súvisí s konkrétnou aplikáciou alebo sa vyskytne pri používaní konkrétneho softvéru, zvážte kontrolu aktualizácií súvisiacich s touto aplikáciou. Môžete to urobiť takto:
Krok 1: Ak bola problematická aplikácia stiahnutá z App Store, otvorte aplikáciu App Store na svojom MacBooku.
Krok 2: V App Store prejdite do sekcie „Aktualizácie“ a zistite, či sú k dispozícii aktualizácie.
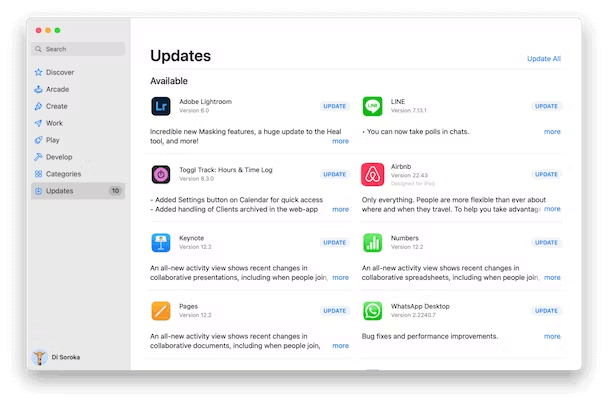
Krok 3: Ak je pre konkrétnu aplikáciu uvedená aktualizácia, jednoducho kliknite na tlačidlo „Aktualizovať“, čím spustíte proces aktualizácie.
Ak ste si aplikáciu stiahli z webovej lokality vývojára a máte podozrenie, že by mohla spôsobovať problém, skontrolujte aktualizácie podľa týchto krokov:
Krok 1: Otvorte príslušnú aplikáciu.
Krok 2: Kliknite na názov aplikácie na paneli s ponukami (zvyčajne sa nachádza v ľavom hornom rohu).
Krok 3: V rozbaľovacej ponuke vyberte možnosť „Vyhľadať aktualizácie“.
Krok 4: Počkajte, kým aplikácia skontroluje aktualizácie, a ak je aktualizácia k dispozícii, nainštalujte ju podľa poskytnutých pokynov.
Poznámka: Ak aktualizácia konkrétnej aplikácie problém nevyrieši, zvážte aktualizáciu všetkých aplikácií, ktoré používate. Zabezpečením, že sú vaše aplikácie aktuálne, môžete potenciálne vyriešiť problémy, ktoré môžu spôsobovať paniku jadra a problém s ružovou obrazovkou pri používaní konkrétneho softvéru.
Prečítajte si tiež: Váš Mac B book Pro sa nenabíja? Tu je návod, ako to opraviť!
Oprava 3: Reštartujte v núdzovom režime
Reštartovanie Macu v núdzovom režime je technika odstraňovania problémov, ktorá spúšťa váš Mac len so základnými komponentmi potrebnými na spustenie. Počas tohto procesu preskočí načítanie prihlasovacích položiek, nepodstatných rozšírení a písiem tretích strán. Okrem toho vykonáva kontrolu disku a vymaže súbory vyrovnávacej pamäte. Tento jednoduchý krok môže často vyriešiť rôzne problémy.
Poznámka: Reštartovanie v núdzovom režime sa líši medzi počítačmi Apple Silicon a počítačmi Mac s procesorom Intel. Nižšie nájdete konkrétne pokyny prispôsobené architektúre vášho Macu.
Silikónové MacBooky Apple –
Krok 1: Vypnite svoj MacBook.
Krok 2: Stlačte a podržte vypínač.
Krok 3: Keď sa zobrazia možnosti spustenia, môžete uvoľniť vypínač.
Krok 4: Vyberte položku Možnosti.
Krok 5: Teraz vyberte spúšťací disk, podržte kláves Shift na klávesnici a vyberte možnosť „Pokračovať v núdzovom režime“.
Krok 6: Nakoniec uvoľnite kláves Shift a prihláste sa do systému.
MacBooky Intel –
Krok 1: Vypnite Mac.
Krok 2: Zapnite ho stlačením tlačidla napájania a súčasne stlačeného klávesu Shift.
Krok 3: Po zobrazení prihlasovacieho okna uvoľnite kláves Shift.
Krok 4: Prihláste sa a ak sa zobrazí výzva, prihláste sa znova.
Krok 5: V hornom rohu prihlasovacieho okna by ste si mali všimnúť „Núdzový režim“.
Po reštartovaní v núdzovom režime a používaní Macu bez toho, aby ste narazili na problém s ružovou obrazovkou, ho môžete bezpečne reštartovať v normálnom režime. Ak sa problém s ružovou obrazovkou znova objaví počas bežného používania, znamená to, že za problém je pravdepodobne zodpovedné nepodstatné rozšírenie alebo položka prihlásenia. V takomto scenári je nevyhnutná identifikácia a riešenie problematickej položky. Ak chcete začať s procesom riešenia problémov, odporúča sa začať zakázaním položiek prihlásenia.
Krok 1: Prejdite do ponuky Apple, vyberte „Nastavenia systému“ a potom kliknite na „Všeobecné“.
Krok 2: V nastaveniach „Všeobecné“ vyberte „Položky prihlásenia“.
Krok 3: Pre každú uvedenú položku prihlásenia ju vyberte jednu po druhej a kliknutím na tlačidlo „-“ (mínus) ich odstráňte.
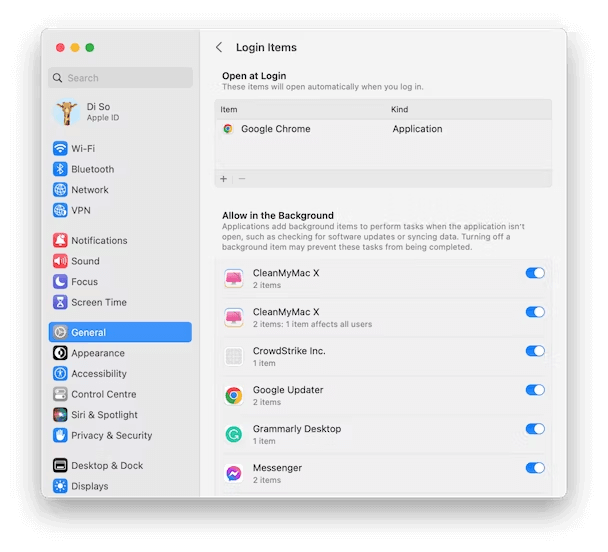
Krok 4: Okrem toho skontrolujte, či sú všetky položky v časti „Povoliť na pozadí“ vypnuté.
Ak sa problém s ružovou obrazovkou pri používaní vášho Macu neopakuje, môžete postupne znova zavádzať položky prihlásenia jednu po druhej a následne posúdiť výkon vášho Macu. Podobne môžete postupovať podľa tohto postupu pre položky v časti „Povoliť na pozadí“. Keď sa znova objaví problém s ružovou obrazovkou, problémový prvok ste identifikovali.
Prečítajte si tiež: Wi-Fi MacBooku nefunguje? Tu sú niektoré rýchle opravy
Oprava 4: Preinštalujte macOS
Ak všetky ostatné metódy riešenia problémov nevyriešia problém s ružovou obrazovkou, vašou poslednou možnosťou je zvážiť preinštalovanie systému macOS. Aj keď tento proces zvyčajne uchováva vaše údaje, je vhodné pred pokračovaním zálohovať Mac pomocou Time Machine pre istotu. Ak chcete preinštalovať macOS, postupujte takto:
Pre počítače Apple Silicon Mac –
Krok 1: Vypnite Mac.
Krok 2: Zapnite ho a podržte tlačidlo napájania, kým sa nezobrazia možnosti spustenia.
Krok 3: Kliknite na „Možnosti“ a získate prístup k pomôckam systému macOS. Vyberte „Preinštalovať macOS“ a postupujte podľa pokynov na obrazovke.
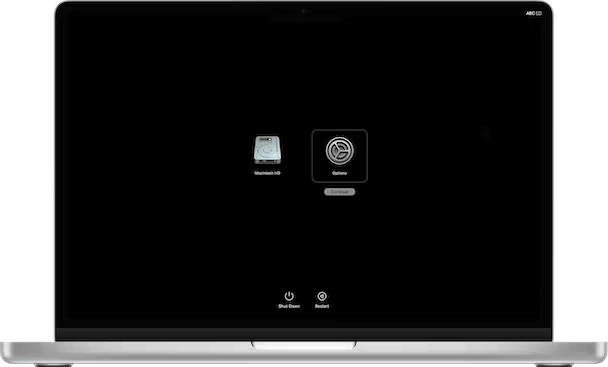
Pre počítače Mac s procesorom Intel –
Krok 1: Vypnite svoj Mac.
Krok 2: Zapnite ho a okamžite stlačte a podržte Command-R, kým sa nezobrazí Utilities macOS.
Krok 3: Keď ste v macOS Utilities, vyberte „Preinštalovať macOS“ a postupujte podľa pokynov na obrazovke.
Po dokončení preinštalovania môžete v prípade potreby obnoviť údaje zo zálohy Time Machine.
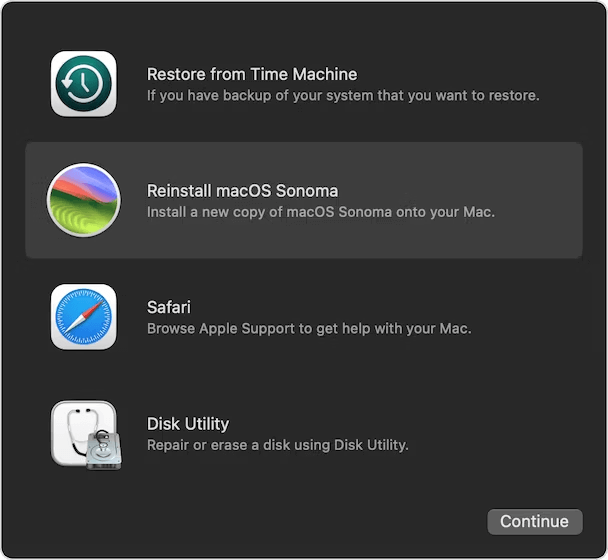
Bonusový tip: Použite Cleanup My System na optimalizáciu vášho Macu
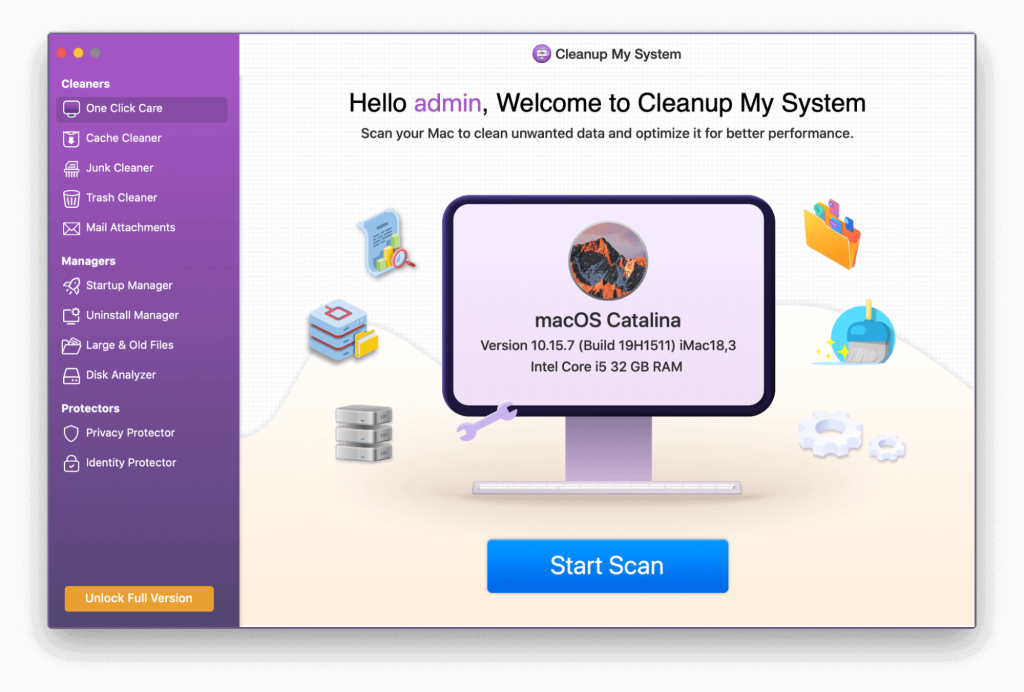
Zaznamenáva váš Mac výrazné spomalenie? Cleanup My System , vyvinutý spoločnosťou Systweak Software, ponúka efektívne riešenie na zvýšenie výkonu vášho Macu . Tento profesionálny nástroj na ladenie zjednodušuje proces hľadania a odstraňovania neporiadku, nechcených e-mailových príloh, veľkých a zastaraných súborov a ďalších jediným kliknutím. Tu sú kľúčové funkcie Cleanup My System:
One Click Care: Zefektívnite optimalizáciu Mac jediným kliknutím
Startup Manager: Vylepšite čas spustenia Macu
Uninstall Manager: Smart App Removal
Veľké a staré súbory: Uvoľnite miesto na disku
Disk Analyzer: Analyzujte a spravujte miesto na disku
Ochrana osobných údajov: Chráňte súkromie svojich webových údajov
Identity Protector: Zabezpečte svoje osobné údaje
Cleanup My System je všestranný nástroj navrhnutý na zvýšenie výkonu a zabezpečenia vášho Macu efektívnou správou systémového neporiadku a ochranou vášho súkromia.
Prečítajte si tiež: Prehrieva sa váš MacBook Pro? Tu sú spôsoby, ako to napraviť!
Posledné slovo o tom, ako vyriešiť problém s ružovou obrazovkou MacBooku?
Ak obrazovka vášho MacBooku zružovie, môže to byť dosť desivé, najmä ak sa to predtým nestalo. Existuje niekoľko možných vysvetlení, prečo k tomu mohlo dôjsť. Jedným z nich je, že váš Mac môže mať problém s hardvérom, v takom prípade by ste ho mali priniesť do Genius Bar alebo autorizovaného servisného centra. Na druhej strane v prípade paniky v jadre môžete problém vyriešiť svojpomocne. Ak chcete nájsť a opraviť dôvod ružovej obrazovky, postupujte podľa vyššie uvedených metód a váš problém bude čoskoro vyriešený. Sledujte nás na Facebooku, Twitteri, Instagrame a YouTube.
Zistite, ako nájsť „Tento počítač“ v systéme Windows 11 a Windows 10 – praktické metódy na ľahký prístup k vašim súborom.
Aktualizácie sú dôležité. Opravujú bezpečnostné problémy, zlepšujú výkon, zavádzajú nové funkcie a oveľa viac. V predvolenom nastavení sa systém Windows stiahne a aktualizuje, len čo budú dostupné.
Naučte sa, ako nahrávať schôdze Zoom bez povolenia hostiteľa s pomocou rôznych techník a softvéru, ktorý vám umožní zaznamenať cenné informácie.
Nezverejňujte svoje obrázky zadarmo na Instagrame, keď za ne môžete dostať zaplatené. Prečítajte si a zistite, ako zarobiť peniaze na Instagrame a čo najlepšie využiť túto platformu sociálnych sietí.
Naučte sa jednoducho upravovať a odstraňovať metadáta PDF. Táto príručka vám pomôže ľahko upraviť alebo odstrániť metadáta PDF niekoľkými jednoduchými spôsobmi.
Viete, že Facebook má úplný zoznam vašich kontaktov v telefónnom zozname spolu s ich menom, číslom a e-mailovou adresou.
Problém môže brániť správnemu fungovaniu vášho počítača a možno budete musieť zmeniť nastavenia zabezpečenia alebo aktualizovať ovládače, aby ste ich opravili.
Tento blog pomôže čitateľom previesť zavádzacie zariadenie USB na súbor ISO pomocou softvéru tretích strán, ktorý je bezplatný a bezpečný pred škodlivým softvérom.
Narazili ste na kód chyby programu Windows Defender 0x8007139F a je pre vás ťažké vykonať skenovanie? Tu sú spôsoby, ako môžete problém vyriešiť.
Táto komplexná príručka vám pomôže opraviť „Chybu plánovača úloh 0xe0434352“ na vašom počítači so systémom Windows 11/10. Pozrite si opravy teraz.
Chyba LiveKernelEvent 117 systému Windows spôsobuje neočakávané zamrznutie alebo zlyhanie počítača. Naučte sa, ako ho diagnostikovať a opraviť pomocou krokov odporúčaných odborníkmi.
Tento blog pomôže čitateľom opraviť PowerPoint, ktorý mi nedovolí nahrávať problémy so zvukom na počítači so systémom Windows, a dokonca odporučí iné náhrady nahrávania obrazovky.
Zaujíma vás, ako písať do dokumentu PDF, pretože musíte vyplniť formuláre, pridať anotácie a zapísať svoje podpisy. Narazili ste na správny príspevok, čítajte ďalej!
Tento blog pomôže používateľom odstrániť vodoznak Nesplnené systémové požiadavky, aby si mohli vychutnať plynulejší a bezpečnejší zážitok so systémom Windows 11, ako aj čistejšiu pracovnú plochu.
Tento blog pomôže používateľom MacBookov pochopiť, prečo sa vyskytujú problémy s ružovou obrazovkou a ako ich opraviť pomocou rýchlych a jednoduchých krokov.
Zistite, ako úplne alebo selektívne vymazať históriu vyhľadávania na Instagrame. Získajte späť úložný priestor odstránením duplicitných fotografií pomocou špičkovej aplikácie pre iOS.
Naučte sa opraviť chybový kód 36 Mac na externých jednotkách. Od príkazov terminálu až po povolenia súborov, objavte riešenia pre bezproblémový prenos súborov.
Zrazu nemôžem pracovať s dotykovou obrazovkou s HID sťažnosťou. Neviem, čo sa mi stalo v PC. Ak ste to vy, tu je niekoľko opráv.
Tento blog pomôže čitateľom opraviť chybu Runtime Error 76: Problém sa nenašla na počítači so systémom Windows pomocou krokov odporúčaných odborníkmi.
Naučte sa, ako jednoducho uložiť webovú stránku vo formáte PDF, a objavte rôzne metódy a nástroje na konverziu webového obsahu do prenosných súborov PDF na prístup a zdieľanie offline.
DAYZ je hra plná šialených, nakazených ľudí v postsovietskej krajine Černarus. Zistite, ako sa zbaviť choroby v DAYZ a udržte si zdravie.
Naučte sa, ako synchronizovať nastavenia v systéme Windows 10. S touto príručkou prenesiete vaše nastavenia na všetkých zariadeniach so systémom Windows.
Ak vás obťažujú štuchnutia e-mailov, na ktoré nechcete odpovedať alebo ich vidieť, môžete ich nechať zmiznúť. Prečítajte si toto a zistite, ako zakázať funkciu štuchnutia v Gmaile.
Nvidia Shield Remote nefunguje správne? Tu máme pre vás tie najlepšie opravy, ktoré môžete vyskúšať; môžete tiež hľadať spôsoby, ako zmeniť svoj smartfón na televízor.
Bluetooth vám umožňuje pripojiť zariadenia a príslušenstvo so systémom Windows 10 k počítaču bez potreby káblov. Spôsob, ako vyriešiť problémy s Bluetooth.
Máte po inovácii na Windows 11 nejaké problémy? Hľadáte spôsoby, ako opraviť Windows 11? V tomto príspevku sme uviedli 6 rôznych metód, ktoré môžete použiť na opravu systému Windows 11 na optimalizáciu výkonu vášho zariadenia.
Ako opraviť: chybové hlásenie „Táto aplikácia sa nedá spustiť na vašom počítači“ v systéme Windows 10? Tu je 6 jednoduchých riešení.
Tento článok vám ukáže, ako maximalizovať svoje výhody z Microsoft Rewards na Windows, Xbox, Mobile a iných platforiem.
Zistite, ako môžete jednoducho hromadne prestať sledovať účty na Instagrame pomocou najlepších aplikácií, ako aj tipy na správne používanie.
Ako opraviť Nintendo Switch, ktoré sa nezapne? Tu sú 4 jednoduché riešenia, aby ste sa zbavili tohto problému.


























