Ako zakázať program Windows Defender v systéme Windows 10/11

Windows Defender je bezplatný, vstavaný, komplexný antivírusový nástroj so spoľahlivou ochranou. Jeho používanie má však určité nevýhody. to je
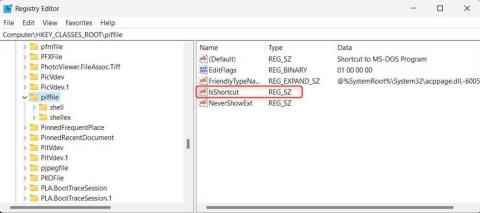
Ponuka WinX, niekedy označovaná ako ponuka Power User, umožňuje rýchly prístup k dôležitým funkciám systému Windows. Medzi tieto funkcie patria Sieťové pripojenia, Správca zariadení a Možnosti napájania. Ale čo ak toto menu z akéhokoľvek dôvodu nefunguje? Dnes diskutujeme o niekoľkých riešeniach na vyriešenie problému s nefunkčnosťou ponuky Win + X.
Možné dôvody, prečo ponuka Win + X nefunguje na počítači so systémom Windows?
Pred skúmaním možných riešení je potrebné pochopiť hlavnú príčinu problému. Príčin môže byť viacero:
Je čas obnoviť ponuku Win + X späť do funkčného stavu, keď ste si vedomí potenciálnych problémov.
Odomknite výkon svojho počítača: Opravte, že ponuka Win + X nefunguje na počítači so systémom Windows 11/10
Metóda 1: Reštartujte počítač
Ak máte problémy s ponukou Power User, skúste reštartovať počítač so systémom Windows. Reštartovanie počítača ho obnoví a opraví všetky softvérové chyby, ktoré bránia správnemu fungovaniu ponuky WinX. Po reštartovaní počítača skontrolujte, či je ponuka Power User funkčná.
Prečítajte si tiež: Reštartovanie: Najjednoduchší spôsob, ako opraviť veci a udržať hackerov v zátoke
Metóda 2: Manuálne skontrolujte klávesy Win a X na klávesnici
Ak sa vyskytnú nejaké problémy s klávesnicou, príležitostne môžu byť spôsobené chyby v kombináciách klávesov . Otvorte Poznámkový blok a skúste stlačiť klávesy Win a X oddelene, aby ste sa uistili, že fungujú správne.
Skúste vyčistiť klávesnicu, aby ste zistili, či to pomôže, ak niektorý z týchto klávesov nefunguje. Skontrolujte funkčnosť kľúča jemným utretím mäkkou handričkou. Ak sa čistením problém nevyrieši, môžete klávesnicu vymeniť.
Prečítajte si tiež: 150+ klávesových skratiek systému Windows 11 na zvýšenie produktivity
Metóda 3: Nakonfigurujte Editor databázy Registry
Ak chcete vyriešiť problém s ponukou WinX , môžete vykonať zmeny aj v Editore databázy Registry systému Windows . Nastavenia vášho systému sú uložené v databáze s názvom register systému Windows. Špecifické úpravy registra môžu opraviť poškodené súbory a vrátiť ponuku Power User tak, ako pôvodne fungovala. Tu je to, čo musíte urobiť:
Krok 1: Stlačením Win + S otvorte Windows Search.
Krok 2: Zadajte „ Regedit “ a stlačte tlačidlo OK.
Krok 3: Ak sa zobrazí výzva UAC, vyberte možnosť Áno.
Krok 4: Skopírujte nasledujúcu cestu a vložte ju do panela s adresou databázy Registry systému Windows a potom stlačte kláves Enter.
HKEY_CLASSES_ROOT\piffile
Krok 5: Teraz vyhľadajte položku registra pod názvom „NoIsShortcut key“ na pravom paneli. Premenujte tento kľúč na „IsShortcut“ tak, že naň kliknete pravým tlačidlom myši a vyberiete možnosť Premenovať.

Krok 6: Zatvorte Editor databázy Registry a reštartujte systém.
Prečítajte si tiež: Čo sú to Microsoft Windows PowerToys?
Metóda 4: Vyhľadajte priečinok WinX v predvolenom používateľskom profile
Ak problém stále pretrváva, skúste skopírovať priečinok WinX z predvoleného používateľského profilu, aby ste zistili, či sa tým problém nevyrieši. Toto je postup.
Krok 1: Spustite program Prieskumník stlačením klávesov Win + E a potom prejdite na nasledujúce miesto:
C:\Users\Default\AppData\Local\Microsoft\Windows

Krok 2: Priečinok WinX by sa mal skopírovať a prilepiť na rovnaké miesto, ale tentoraz do vášho používateľského profilu. Nahraďte „vaše používateľské meno“ názvom svojho používateľského účtu Windows v ceste nižšie:
C:\Users\YourUsername\AppData\Local\Microsoft\Windows
Krok 3: Ak sa zobrazí výzva na potvrdenie, pokračujte výberom Áno.
Krok 4: Reštartujte počítač a zistite, či je dostupná možnosť Power User.
Teraz by klávesové skratky Win + X mali fungovať správne.
Metóda 5: Spustite antivírusovú kontrolu

Ak sa náhle vyskytne problém s nefunkčnosťou ponuky Win + X, môže to znamenať, že váš počítač môže byť infikovaný škodlivým softvérom. V takom prípade musíte spustiť antimalvérovú kontrolu a zbaviť sa vírusov a iného škodlivého softvéru v počítači.
Odporúčame používať Systweak Antivirus , čo je aplikácia v reálnom čase, ktorá monitoruje váš počítač v reálnom čase a odstraňuje všetky typy malvéru. Umožňuje tiež používateľom odstrániť spúšťacie programy, ktoré spomaľujú čas zavádzania, a obsahuje rozšírenie adblocker s názvom StopAllAds.
Prečítajte si tiež: Prečo je používanie jedného antivírusového programu nedostatočné?
Posledné slovo: Ako opraviť, že ponuka Win + X nefunguje v okne?
Dúfajme, že vám jedna z týchto opráv pomohla pri riešení problému s ponukou Win X na vašom počítači so systémom Windows. Ak problém stále pretrváva, vykonajte obnovenie systému . Po dokončení tejto operácie sa váš systém vráti do predchádzajúceho prevádzkového stavu, čím sa zrušia posledné zmeny. Ak nič nefunguje, poslednou možnosťou je kontaktovať počítačového špecialistu a nechať ho, aby sa o problém postaral za vás, ak sa necítite dobre pri manipulácii so systémom.
Ak máte nejaké otázky alebo odporúčania, dajte nám vedieť v komentároch nižšie. Radi Vám poskytneme riešenie. Často publikujeme rady, triky a riešenia bežných technických problémov.
Nájdete nás aj na Facebooku , Twitteri , YouTube , Instagrame , Flipboarde a Pintereste .
Windows Defender je bezplatný, vstavaný, komplexný antivírusový nástroj so spoľahlivou ochranou. Jeho používanie má však určité nevýhody. to je
S rastúcim využívaním technológií vo vzdelávaní a každodennom živote rastie počet detí, ktoré používajú telefóny, tablety alebo počítače. V dôsledku toho viac
DPI (bodov na palec) je jednou z najdôležitejších charakteristík vašej myši. Čím je vyššia, tým rýchlejšie sa bude vaša značka pohybovať na obrazovke.
Microsoft Windows prešiel v priebehu rokov mnohými zmenami, z ktorých niektoré priniesli viac zmien ako iné. V súčasnosti väčšina používateľov počítačov používa systém Windows
Práve ste dokončili konverzáciu s priateľom, ktorý má nové telefónne číslo. Ale skôr, ako sa vám to podarilo uložiť do kontaktov, váš telefón zlyhá. Kedy
Spoločné používanie Macu a Androidu je zábavné, kým medzi nimi nepotrebujete niečo ako presúvať súbory. Našťastie existuje niekoľko spôsobov zdieľania
Chceli ste niekedy pridať svoje vlastné ovládače do zoznamu predinštalovaných ovládačov v systéme Microsoft Windows. Môžete to ľahko urobiť pomocou týchto krokov.
Nie je nič horšie, ako keď zapnete počítač so systémom Windows a zistíte, že vaše zariadenie nefunguje podľa očakávania. Napríklad, keď sa nemôžete ani prihlásiť
V tejto príručke sa dozviete, ako ovládať podsvietenie klávesnice ako profesionál v systéme Windows 11 pomocou klávesových skratiek alebo aplikácií.
Keď Microsoft oznámil Windows 10 Mobile, sľúbil tiež, že vývojári môžu bezbolestne preniesť svoje aplikácie pre iOS a Android na jeho operačný systém.







