Kako nastaviti ponavljajoče se srečanje v Teams

Ali potrebujete načrtovanje ponavljajočih se srečanj na MS Teams z enakimi člani ekipe? Naučite se, kako nastaviti ponavljajoče se srečanje v Teams.
Delo na daljavo je v zadnjem času zelo priljubljeno zaradi nepričakovanih globalnih zdravstvenih težav, ki so presenetile ves svet. Zaradi tega se mnoga podjetja in strokovnjaki zdaj zanašajo na programsko opremo za sodelovanje pri opravljanju svojih vsakodnevnih poslovnih operacij in delu na daljavo.
Microsoft Teams je ena najbolj priljubljenih programov za delo in sodelovanje na daljavo na svetu z več deset milijoni uporabnikov. Glede na to ogromno število uporabnikov je razumljivo, da lahko orodje občasno preneha delovati.
V tem priročniku se bomo osredotočili na določeno napako Microsoft Teams, ki je v zadnjem času motila veliko uporabnikov, in sicer kodo napake caa30194 . Ta napaka se običajno pojavi, ko se uporabniki poskušajo prijaviti v platformo s pomočjo namiznega odjemalca, vendar se namizna aplikacija ne uspe povezati.
To v bistvu pomeni, da boste izbrisali vse začasne datoteke Microsoft Teams, shranjene na vašem računalniku. Sledite naslednjim korakom:
Zaprite namizni odjemalec Microsoft Teams
Odprite File Explorer
Vnesite %appdata%\Microsoft\teams, da odprete imenik Teams in dostopate do tam shranjenih map
Pojdite na Cache in izbrišite vse datoteke iz mape Cache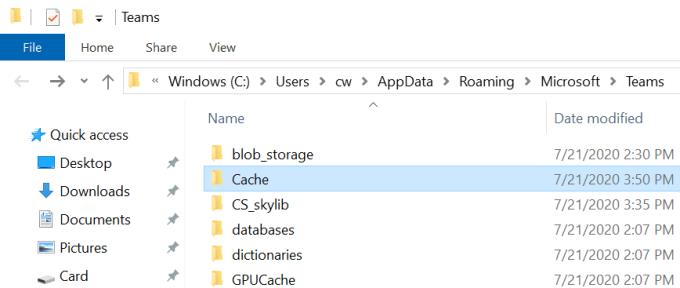
Pojdite v mapo Blob_storage in izbrišite vse datoteke, ki jih najdete v tej mapi
Pojdite v mapo Databases (%appdata%\Microsoft\teams\databases) in naredite enako
Odprite mapo GPUCache (%appdata%\Microsoft\teams\GPUcache) in izbrišite vse datoteke
Zdaj pojdite v mapo IndexedDB (%appdata%\Microsoft\teams\IndexedDB) in izbrišite samo datoteko .db
Nato se pomaknite do lokalnega pomnilnika (%appdata%\Microsoft\teams\Local Storage) in izbrišite vse datoteke, shranjene v ustrezni mapi
In zadnji korak je, da greste v mapo tmp (%appdata%\Microsoft\teams\tmp) in izbrišete vse datoteke.
Zdaj lahko znova zaženete Microsoft Teams in preverite, ali je napaka izginila.
Včasih se lahko vaše datoteke JSON na namestitvenem mestu Teams (%appdata%\Microsoft\teams) poškodujejo, kar lahko uporabnikom prepreči prijavo.
Če želite odpraviti to težavo, izbrišite vse 4 datoteke JSON skupaj z datoteko dnevnikov iz %appdata%\Microsoft\teams.
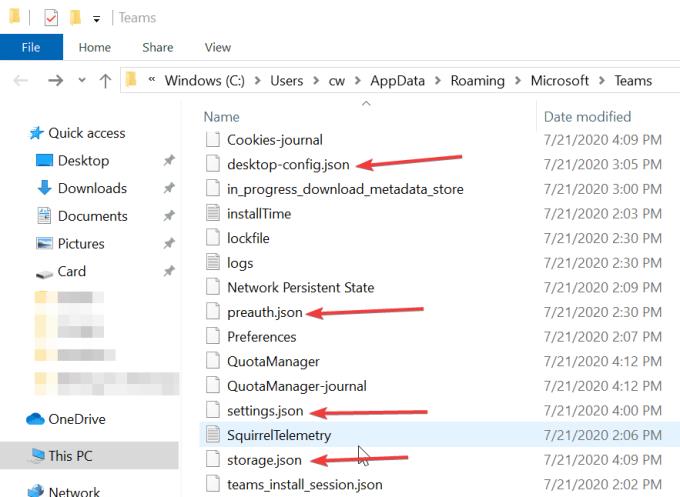 Znova zaženite Teams, da samodejno znova ustvarite datoteke JSON, ki ste jih pravkar izbrisali. Preverite, ali imate po tem še vedno težave s prijavo v Teams.
Znova zaženite Teams, da samodejno znova ustvarite datoteke JSON, ki ste jih pravkar izbrisali. Preverite, ali imate po tem še vedno težave s prijavo v Teams.
Druga rešitev je omogočiti TLS 1.0 / 1.1 in 1.2 v internetnih možnostih. Mnogi uporabniki so potrdili, da jim je ta hitra metoda delovala, zato jo poskusite.
Zdi se, da morate omogočiti te nastavitve, da Microsoft Teams deluje pravilno. Takole omogočite TLS 1.0 / 1.1 in 1.2:
Pojdite na Start in vnesite Internetne možnosti
Dvokliknite prvi rezultat
Pojdite na zavihek Napredno
Pomaknite se navzdol do razdelka Varnost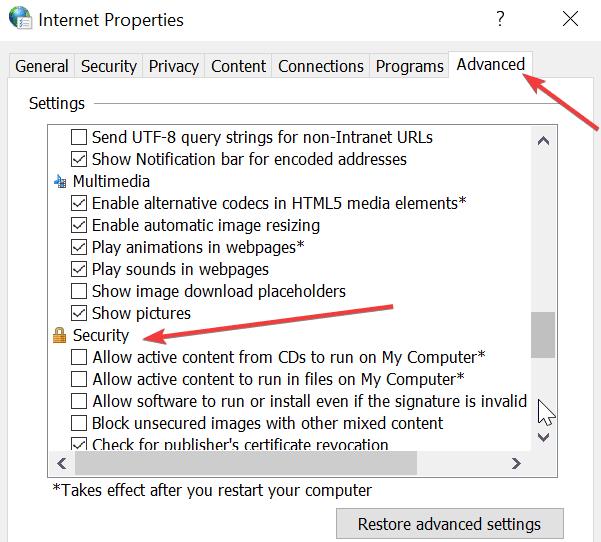
Prepričajte se, da sta TLS 1.1 in TLS 1.2 označena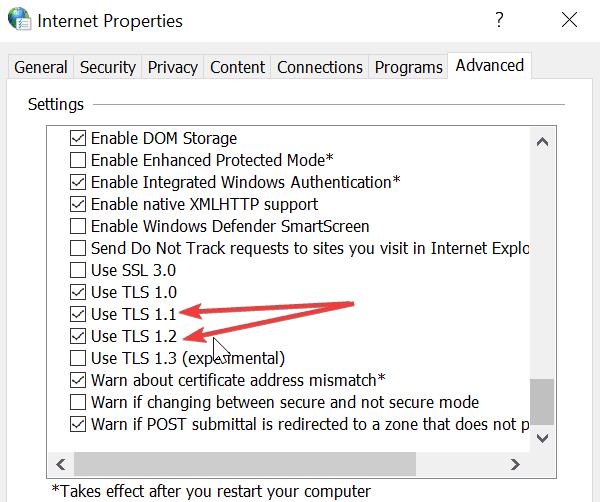
Shranite spremembe, če ste označili polja TLS in zaprite Internetne možnosti.
V skrajnem primeru lahko poskusite odstraniti in znova namestiti namizno aplikacijo Microsoft Teams.
Odprite aplikacijo Nastavitve
Pojdite v aplikacijo in izberite Aplikacije in funkcije
Poiščite Microsoft Teams
Izberite ga in kliknite gumb Odstrani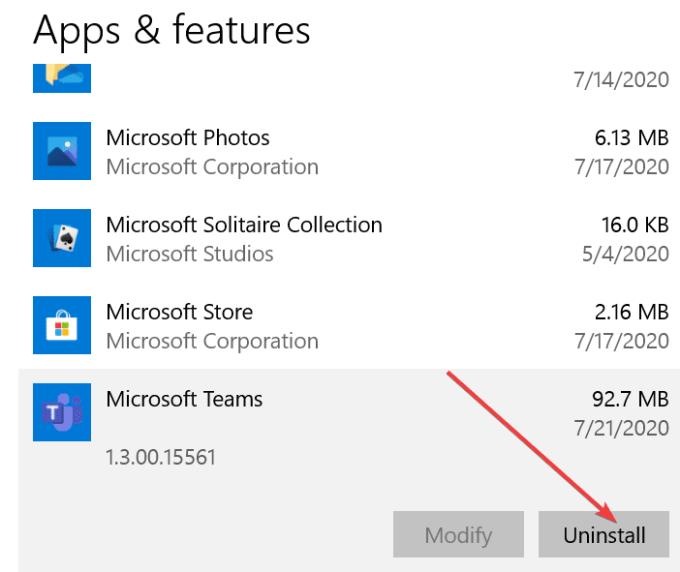
Počakajte, da je aplikacija popolnoma nameščena in znova zaženite računalnik
Pojdite na uradno spletno mesto Microsoft Teams in znova prenesite aplikacijo
Namestite ga in preverite, ali se lahko prijavite.
Dobra novica je, da napaka caa30194 ne vpliva na spletno ali mobilno različico Microsoft Teams. Kot rešitev lahko namesto tega uporabite eno od teh različic, če ne želite znova namestiti namizne aplikacije.
Tam imate pet možnih popravkov za rešitev napake caa30194 v Microsoft Teams. Če boste imeli srečo, bo težava izginila po uporabi prve rešitve. Toda včasih boste morda morali iti skozi vse metode, navedene v tem priročniku, da odpravite težavo.
Ali potrebujete načrtovanje ponavljajočih se srečanj na MS Teams z enakimi člani ekipe? Naučite se, kako nastaviti ponavljajoče se srečanje v Teams.
Ali pogosto vidite napako Opravičujemo se, nismo se mogli povezati z vami na MS Teams? Preizkusite te napotke za odpravljanje težav in se znebite te težave zdaj!
Trenutno ni mogoče onemogočiti anonimnih vprašanj v Microsoft Teams Live Events. Tudi registrirani uporabniki lahko pošiljajo anonimna vprašanja.
Microsoft Teams trenutno ne podržava nativno projiciranje vaših sastanaka i poziva na vaš TV. Ali možete koristiti aplikaciju za zrcaljenje zaslona.
POPRAVEK: koda napake Microsoft Teams 6
Iščete način, kako popraviti odmev Microsoft Teams med sestanki? Uporaba slušalk ali onemogočanje zvočnih izboljšav bi lahko pomagala.
Če čakalne vrste klicev ne delujejo v Microsoft Teams, razmislite o posodobitvi odjemalca Microsoft Teams ali namesto tega uporabite spletno različico.
Če želite odpraviti napako Microsoft Teams v skriptu na tej strani, morate onemogočiti storitve tretjih oseb in izklopiti obvestila o napakah skripta.
Če Microsoft Teams ne izbriše datotek, najprej počakajte še malo, nato počistite predpomnilnik in piškotke iz brskalnika ter obnovite starejšo različico.
Če se Microsoft Teams ne bo povezal s sestankom, boste morali odpraviti težave z internetno povezavo in se prepričati, da noben požarni zid ne blokira dostopa.
Če želite popraviti neznano napako v datoteki Microsoft teams, se odjavite in znova zaženite ekipe, se obrnite na podporo in spletno skupnost, odprite datoteke s spletno možnostjo ali znova namestite MT.
Če v Microsoft Teams ne vidite svojih slikovnih datotek, razmislite o čiščenju predpomnilnika brskalnika ali v celoti spremenite brskalnik.
Če dobite napako Microsoft Teams, nam je žal – naleteli smo na težavo, posodobite aplikacijo in nadaljujte z branjem za več rešitev.
Če želite popraviti kodo napake Microsoft Teams 503, se prijavite prek spletnega odjemalca Microsoft Team, preverite težave s storitvijo, počistite upravitelja poverilnic in se obrnite na podporo.
Če Microsoft Teams ne bo označil klepetov kot prebranih, najprej izklopite vsa obvestila, nato preverite, ali je seja klepeta skrita, ter se odjavite in se znova prijavite.
Če uporabniki iz vaše skupine Microsoft Teams ne morejo oddajati dogodkov v živo za širšo javnost, morate preveriti, ali so nastavljeni pravilniki o dogodkih v živo.
Ali ste dobili Oprostite, ker ste imeli težave pri pridobivanju napake v beležnici? Popravite ga tako, da osvežite uporabniški profil in uporabite drugo aplikacijo.
Če želite odpraviti napako pri napačni zahtevi Microsoft Teams, spremenite priporočene nastavitve samo za branje, preverite združljivost datotek. Spremenite spletni brskalnik ali počistite predpomnilnik brskalnika.
Če želite odpraviti, da Microsoft Teams ne more dodati težav z gostom, preverite težave z zamudo, odobrite težavo z ukazi Powershell in namestite morebitne čakajoče posodobitve.
Če ob poskusu prve prijave dobite kodo napake caa20004, morate omogočiti WS-Trust 1.3 za enotni sosoten namizni odjemalec.
Ko orodje za iskanje v sistemu Windows 10 odpove, uporabniki ne morejo iskati programov ali podatkov, ki jih potrebujejo.
Iskanje v sistemu Windows 11 ne pridobiva rezultatov le iz datotek in aplikacij v računalniku, temveč tudi iz shrambe v oblaku, povezane z vašim Microsoftovim računom.
Windows ima zmogljiva vgrajena orodja za odpravljanje težav v ukazni vrstici. Orodje za vzdrževanje sistema Windows poenostavi stvari tako, da ta orodja združi v en sam enostaven meni.
Namestitev sistema Windows z WinToHDD je zelo preprosta, ne potrebujete USB-ključka ali DVD-ja z namestitveno datoteko. Uporabiti morate le datoteko ISO in WinToHDD bo nato nadaljeval z namestitvijo sistema Windows.
Obstaja veliko načinov za skrivanje vseh ikon na namizju sistema Windows, da dobite čist in brez motenj vmesnik. Tukaj je vodnik za skrivanje ikon na namizju sistema Windows 11.
Brisanje predpomnilnika senčil NVIDIA bo ponastavilo sistem in ga prisililo, da se znova zgradi z novimi podatki. Tukaj so navodila za brisanje predpomnilnika senčil NVIDIA.
Na srečo obstaja nekaj preprostih načinov za odkrivanje skrite programske opreme za nadzor in ponovno pridobitev nadzora nad vašo zasebnostjo.
Glede na potrebe uporabe lahko uporabniki hitro omogočijo ali onemogočijo jezikovno vrstico v računalniku. Spodaj so navodila za omogočanje ali onemogočanje jezikovne vrstice v sistemu Windows 11.
Spreminjanje gesla za WiFi v posebne, kompleksne znake je eden od načinov za zaščito družinskega WiFi omrežja pred nezakonito uporabo, kar vpliva na hitrost vašega družinskega WiFi omrežja.
Nadzorna plošča še vedno igra ključno vlogo pri številnih konfiguracijskih opravilih, ki jih potrebujete v novem operacijskem sistemu. Tukaj je nekaj različnih načinov dostopa do nadzorne plošče v sistemu Windows 11.











![Microsoft Teams: Žal nam je - naleteli smo na težavo [Odpravljeno] Microsoft Teams: Žal nam je - naleteli smo na težavo [Odpravljeno]](https://blog.webtech360.com/resources3/images10/image-424-1008181952263.jpg)
![Koda napake Microsoft Teams 503 [REŠENO] Koda napake Microsoft Teams 503 [REŠENO]](https://blog.webtech360.com/resources3/images10/image-182-1008231237201.png)















