Kako nastaviti ponavljajoče se srečanje v Teams

Ali potrebujete načrtovanje ponavljajočih se srečanj na MS Teams z enakimi člani ekipe? Naučite se, kako nastaviti ponavljajoče se srečanje v Teams.
Milijoni uporabnikov se zanašajo na Microsoft Teams, da sodelujejo s člani ekipe, se pridružijo video konferencam in še več.
Zato je napaka pri prijavi caa2000b res grozljiva koda napake. To pomeni, da vas Microsoft Teams ni mogel prijaviti.
Če je to le naključna začasna napaka, odprite upravitelja opravil .
Pojdite na zavihek Procesi .
Nato z desno tipko miške kliknite Microsoft Teams.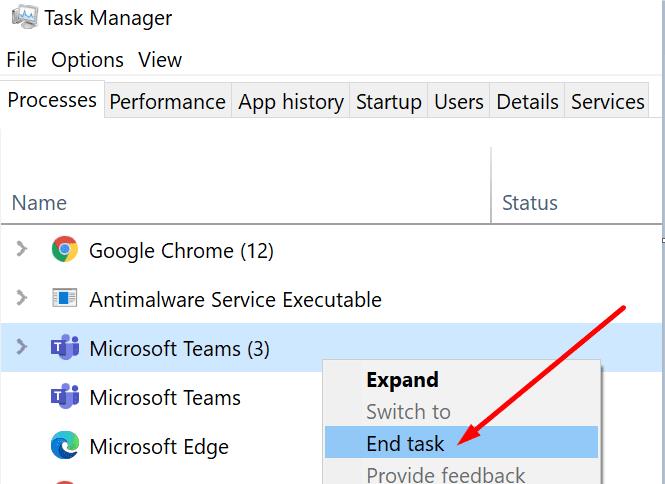
Izberite Končaj opravilo, da zaprete aplikacijo.
Znova zaženite Teams in preverite, ali se lahko tokrat prijavite.
Če to ni mogoče, uporabite različico spletnega brskalnika Microsoft Teams. Če napaka caa2000b vpliva samo na namizno različico Microsoft Teams, se prijavite s spletno različico aplikacije.
Nato se prepričajte, da vaša internetna povezava deluje pravilno.
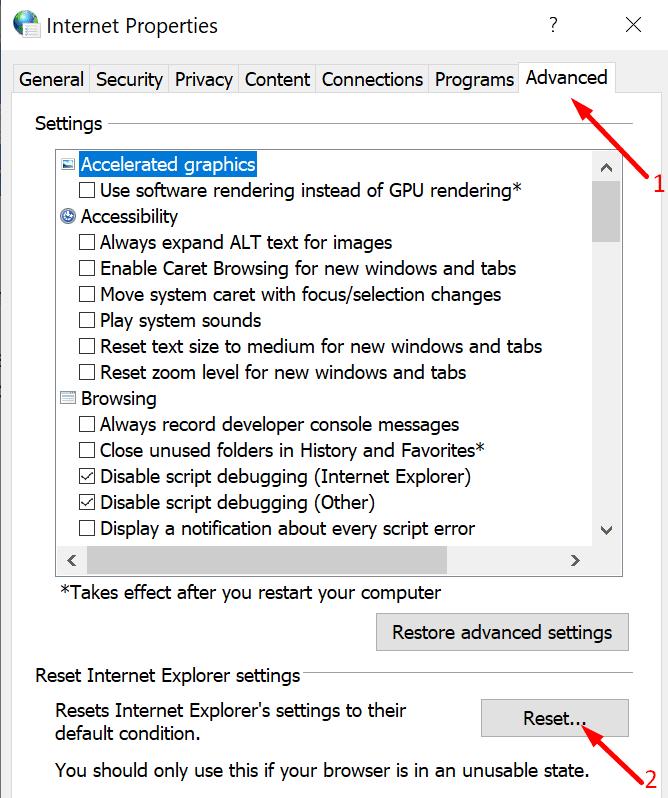
Nato na seznamu preverite, ali je na voljo novejša različica aplikacije Microsoft Teams, in jo namestite.
Kliknite na svojo profilno sliko in izberite Preverite posodobitve .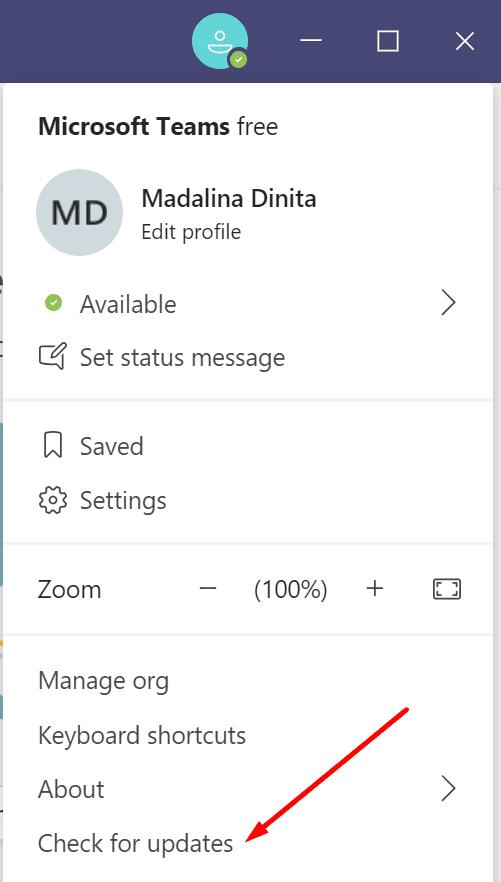
Nato znova zaženite računalnik in se poskusite znova prijaviti.
Vsaka aplikacija in program, ki ju uporabljate v računalniku, shrani začasne datoteke v mapo predpomnilnika. Če se predpomnilnik Microsoft Teams poškoduje, bo to blokiralo potrdila za preverjanje pristnosti. Posledično se ne boste mogli prijaviti.
Pojdite na Windows Search in kopirajte to pot:
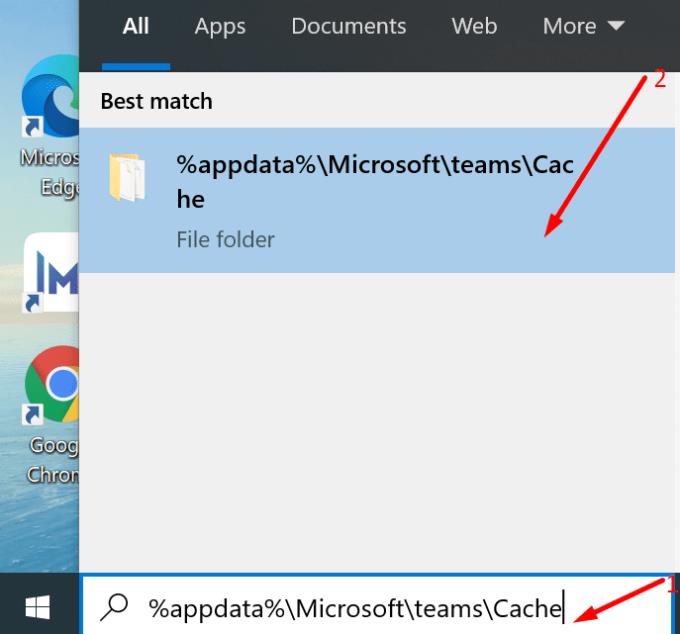
Nato izberite vse datoteke in jih izbrišite.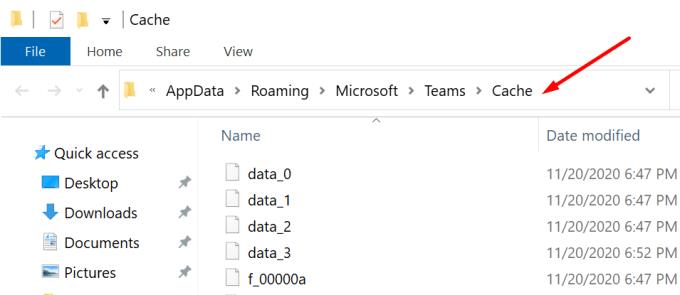
Ponovite zgornje korake in počistite predpomnilnik, shranjen v naslednjih mapah:
Nato znova zaženite Microsoft Teams in se poskusite prijaviti.
Če so bile poškodovane druge datoteke Microsoft Teams, ne samo datoteke predpomnilnika, znova namestite program.
Odprite nadzorno ploščo.
Nato se pomaknite do Programi in funkcije.
Izberite Odstrani program.
Izberite Microsoft Teams.
Kliknite gumb Odstrani .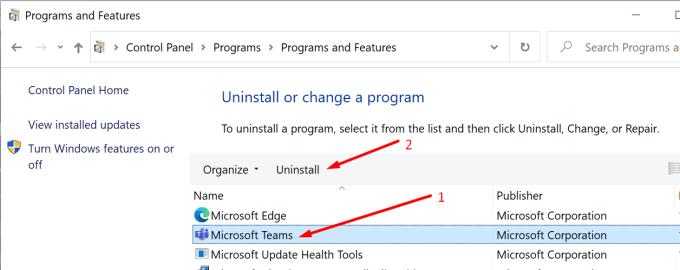
Pojdite na Iskanje Windows in poiščite to pot:
Poiščite in izbrišite mapo Teams.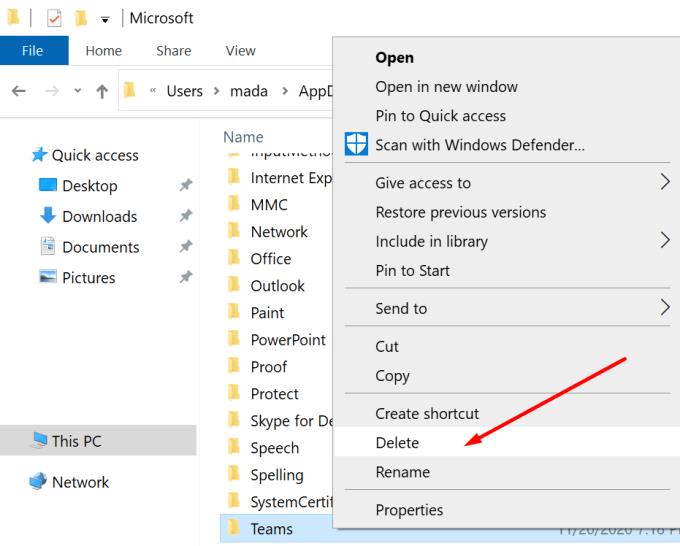
Znova zaženite računalnik.
Ko to storite, prenesite namizno aplikacijo Microsoft Teams iz Microsofta.
Namestite ga in preverite, ali se lahko zdaj prijavite.
Če nič ni delovalo in uporabljate omrežje svojega podjetja, se obrnite na skrbnika za IT. Prosite jih, naj si to zadevo ogledajo. Sporočite jim, katere metode za odpravljanje težav ste do zdaj poskusili.
Če ste za odpravo napake caa2000b uporabili druge metode, nam to sporočite v spodnjih komentarjih.
Ali potrebujete načrtovanje ponavljajočih se srečanj na MS Teams z enakimi člani ekipe? Naučite se, kako nastaviti ponavljajoče se srečanje v Teams.
Ali pogosto vidite napako Opravičujemo se, nismo se mogli povezati z vami na MS Teams? Preizkusite te napotke za odpravljanje težav in se znebite te težave zdaj!
Trenutno ni mogoče onemogočiti anonimnih vprašanj v Microsoft Teams Live Events. Tudi registrirani uporabniki lahko pošiljajo anonimna vprašanja.
Microsoft Teams trenutno ne podržava nativno projiciranje vaših sastanaka i poziva na vaš TV. Ali možete koristiti aplikaciju za zrcaljenje zaslona.
POPRAVEK: koda napake Microsoft Teams 6
Iščete način, kako popraviti odmev Microsoft Teams med sestanki? Uporaba slušalk ali onemogočanje zvočnih izboljšav bi lahko pomagala.
Če čakalne vrste klicev ne delujejo v Microsoft Teams, razmislite o posodobitvi odjemalca Microsoft Teams ali namesto tega uporabite spletno različico.
Če želite odpraviti napako Microsoft Teams v skriptu na tej strani, morate onemogočiti storitve tretjih oseb in izklopiti obvestila o napakah skripta.
Če Microsoft Teams ne izbriše datotek, najprej počakajte še malo, nato počistite predpomnilnik in piškotke iz brskalnika ter obnovite starejšo različico.
Če se Microsoft Teams ne bo povezal s sestankom, boste morali odpraviti težave z internetno povezavo in se prepričati, da noben požarni zid ne blokira dostopa.
Če želite popraviti neznano napako v datoteki Microsoft teams, se odjavite in znova zaženite ekipe, se obrnite na podporo in spletno skupnost, odprite datoteke s spletno možnostjo ali znova namestite MT.
Če v Microsoft Teams ne vidite svojih slikovnih datotek, razmislite o čiščenju predpomnilnika brskalnika ali v celoti spremenite brskalnik.
Če dobite napako Microsoft Teams, nam je žal – naleteli smo na težavo, posodobite aplikacijo in nadaljujte z branjem za več rešitev.
Če želite popraviti kodo napake Microsoft Teams 503, se prijavite prek spletnega odjemalca Microsoft Team, preverite težave s storitvijo, počistite upravitelja poverilnic in se obrnite na podporo.
Če Microsoft Teams ne bo označil klepetov kot prebranih, najprej izklopite vsa obvestila, nato preverite, ali je seja klepeta skrita, ter se odjavite in se znova prijavite.
Če uporabniki iz vaše skupine Microsoft Teams ne morejo oddajati dogodkov v živo za širšo javnost, morate preveriti, ali so nastavljeni pravilniki o dogodkih v živo.
Ali ste dobili Oprostite, ker ste imeli težave pri pridobivanju napake v beležnici? Popravite ga tako, da osvežite uporabniški profil in uporabite drugo aplikacijo.
Če želite odpraviti napako pri napačni zahtevi Microsoft Teams, spremenite priporočene nastavitve samo za branje, preverite združljivost datotek. Spremenite spletni brskalnik ali počistite predpomnilnik brskalnika.
Če želite odpraviti, da Microsoft Teams ne more dodati težav z gostom, preverite težave z zamudo, odobrite težavo z ukazi Powershell in namestite morebitne čakajoče posodobitve.
Če ob poskusu prve prijave dobite kodo napake caa20004, morate omogočiti WS-Trust 1.3 za enotni sosoten namizni odjemalec.
Za spremembo gesla ali imena omrežja WiFi za modem TP Link se morajo uporabniki prijaviti na naslov te modemske linije. Kakšen je torej prijavni naslov modema TP Link?
Dandanes lahko uporabniki plačajo za zaščito vseh svojih naprav – pa naj gre za osebni računalnik, Mac ali pametni telefon. Toda s toliko možnostmi na trgu je težko vedeti, kje začeti. Tukaj je seznam najboljših paketov za internetno varnost, ki so danes na voljo.
Ko orodje za iskanje v sistemu Windows 10 odpove, uporabniki ne morejo iskati programov ali podatkov, ki jih potrebujejo.
Iskanje v sistemu Windows 11 ne pridobiva rezultatov le iz datotek in aplikacij v računalniku, temveč tudi iz shrambe v oblaku, povezane z vašim Microsoftovim računom.
Windows ima zmogljiva vgrajena orodja za odpravljanje težav v ukazni vrstici. Orodje za vzdrževanje sistema Windows poenostavi stvari tako, da ta orodja združi v en sam enostaven meni.
Namestitev sistema Windows z WinToHDD je zelo preprosta, ne potrebujete USB-ključka ali DVD-ja z namestitveno datoteko. Uporabiti morate le datoteko ISO in WinToHDD bo nato nadaljeval z namestitvijo sistema Windows.
Obstaja veliko načinov za skrivanje vseh ikon na namizju sistema Windows, da dobite čist in brez motenj vmesnik. Tukaj je vodnik za skrivanje ikon na namizju sistema Windows 11.
Brisanje predpomnilnika senčil NVIDIA bo ponastavilo sistem in ga prisililo, da se znova zgradi z novimi podatki. Tukaj so navodila za brisanje predpomnilnika senčil NVIDIA.
Na srečo obstaja nekaj preprostih načinov za odkrivanje skrite programske opreme za nadzor in ponovno pridobitev nadzora nad vašo zasebnostjo.
Glede na potrebe uporabe lahko uporabniki hitro omogočijo ali onemogočijo jezikovno vrstico v računalniku. Spodaj so navodila za omogočanje ali onemogočanje jezikovne vrstice v sistemu Windows 11.











![Microsoft Teams: Žal nam je - naleteli smo na težavo [Odpravljeno] Microsoft Teams: Žal nam je - naleteli smo na težavo [Odpravljeno]](https://blog.webtech360.com/resources3/images10/image-424-1008181952263.jpg)
![Koda napake Microsoft Teams 503 [REŠENO] Koda napake Microsoft Teams 503 [REŠENO]](https://blog.webtech360.com/resources3/images10/image-182-1008231237201.png)















