Kako nastaviti ponavljajoče se srečanje v Teams

Ali potrebujete načrtovanje ponavljajočih se srečanj na MS Teams z enakimi člani ekipe? Naučite se, kako nastaviti ponavljajoče se srečanje v Teams.
Skrbniško središče Microsoft Teams je bistveno orodje za IT skrbnike. Tu lahko skrbniki nastavijo globalne pravilnike srečanj, omogočijo omejitve uporabnikov, upravljajo funkcije Teams itd. Pomislite na to kot na nadzorni center za vse stvari v programu Microsoft Teams.
Upoštevajte, da je skrbniško središče Teams na voljo samo za plačljive načrte. Če uporabljate brezplačno različico Teams, ne boste imeli dostopa do skrbniškega centra Microsoft Teams.
Zaradi dveh glavnih težav lahko skrbniško središče Microsoft Teams postane neuporabno: sporočilo o napaki, ki pravi »Ne moremo naložiti podatkov« in ni dostopa do nadzorne plošče. V tem priročniku bomo obravnavali oba primera.
Opomba : Najprej se prepričajte, da to ni stalni servisni incident. Za več informacij si oglejte nadzorno ploščo zdravstvenega stanja storitve MS Teams .
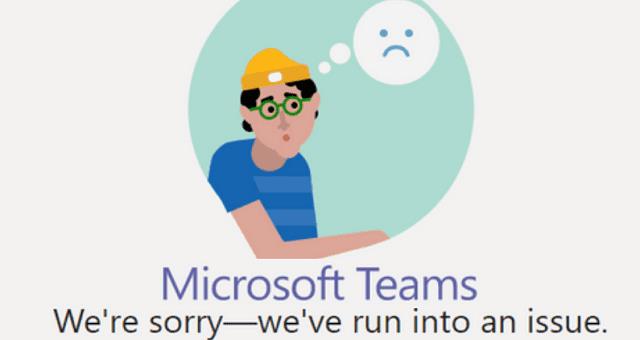
V Chromu
Pojdite v Nastavitve → Nastavitve spletnega mesta → se pomaknite navzdol do Piškotki in podatki spletnega mesta.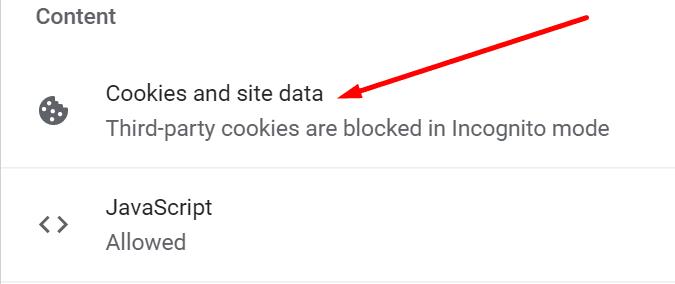
Nato se prepričajte, da ti dve polji nista potrjeni: Blokiraj piškotke tretjih oseb in Blokiraj vse piškotke .
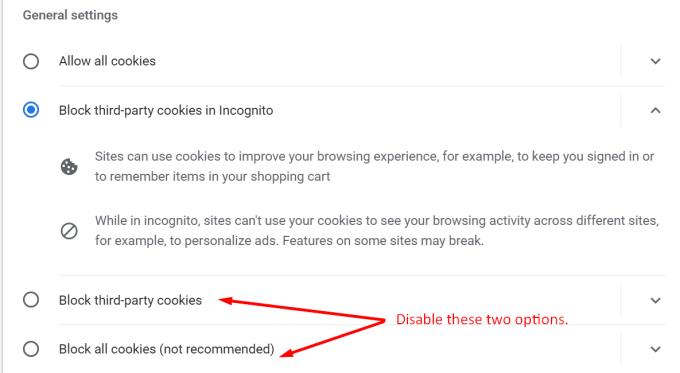
Na robu
Pomaknite se do Nastavitve → Dovoljenja za spletno mesto → Piškotki in podatki spletnih mest.
Onemogočite možnost Blokiraj piškotke tretjih oseb . Osvežite brskalnik.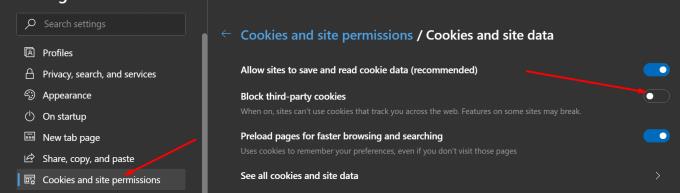
Ta hitra metoda bi morala odpraviti naslednja sporočila o napakah:
Te napake se pojavijo načrtno, če blokirate piškotke tretjih oseb. Preverjanje pristnosti in avtorizacija ne bosta delovala pravilno z blokiranimi piškotki tretjih oseb.
Začasne datoteke, shranjene v vašem predpomnilniku, ali določene razširitve morda motijo skrbniško središče. Počistite predpomnilnik , izklopite vse razširitve in poskusite znova.
Pojdi na brskalnika Nastavitve in kliknite na zgodovino .
Nato se pomaknite do Izbriši podatke brskanja in izberite časovni razpon za brisanje piškotkov.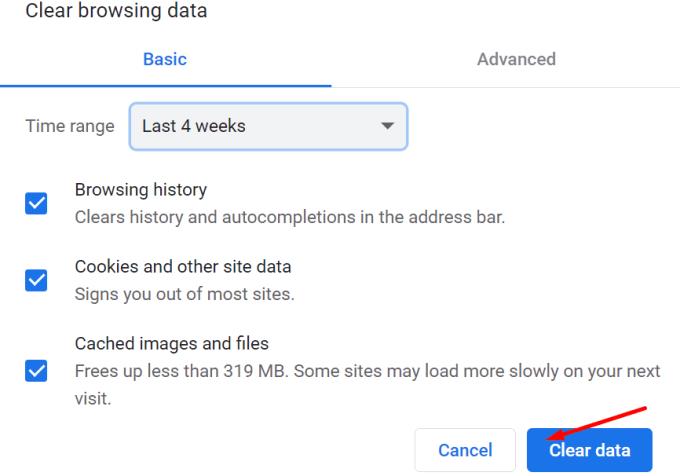
Pritisnite gumb Počisti podatke .
Nato se vrnite v Nastavitve in kliknite Razširitve .
Ročno onemogočite vse svoje razširitve.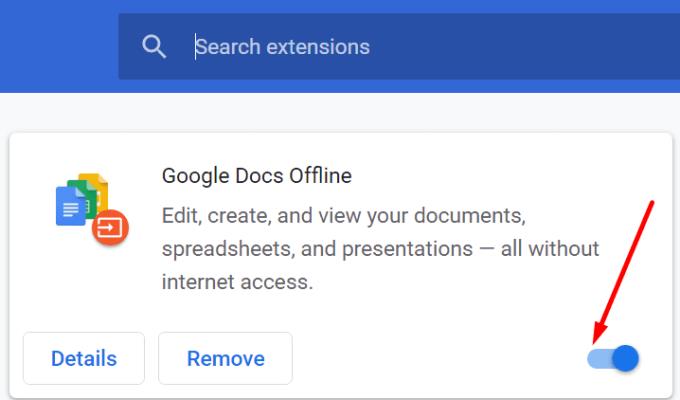
Zaprite brskalnik in znova zaženite računalnik. Preverite, ali lahko dostopate do skrbniškega centra za Teams.
Če se prikaže to sporočilo o napaki, se morate prepričati, da je domena SIPDomain res omogočena v najemniku.
Povežite se s Skypeom za podjetja Online s PowerShell. Od Microsofta lahko prenesete modul Skype za podjetja Online Windows PowerShell .
Nato preverite, ali je SIPDomain aktivna. Če želite to narediti, zaženite ukaz Get-CsOnlineSipDomain .
Če je SIPDomain onemogočen, zaženite naslednji ukaz, da ga omogočite:
Počakati morate od 15 do 60 minut, da spremembe začnejo veljati v celoti.
Ta napaka se lahko pojavi tudi, če noben uporabnik nima licence za Skype za podjetja ali ekipe. Poleg tega, če IP in URL-ji niso dovoljeni, ne bodite presenečeni, ko se ta napaka prikaže na zaslonu. Za dodatne popravke obiščite Microsoftovo stran s podporo .

To sporočilo pomeni, da niste globalni skrbnik. Poskusite stopiti v stik z drugimi globalnimi skrbniki v vaši organizaciji. Preverite, ali je vaš račun Microsoft 365 prikazan pod vlogo globalnega skrbnika ali skrbnika za ekipe.
Odprite skrbniško središče Microsoft 365 in se pomaknite do Uporabniki → Aktivni uporabniki → kliknite svoj račun → preverite nastavitve vloge skrbnika.
Če nič ne deluje, se obrnite na Microsoftovo podporo in jih obvestite o svoji težavi. Ustvarite vstopnico in dodajte vse potrebne podrobnosti o težavi, ki jo imate.
Lahko pa se obrnete tudi na podporo vašega najemnika. Pojdite v skrbniško središče na naslovu https://admin.microsoft.com in izberite Podpora > Zahteva za novo storitev .
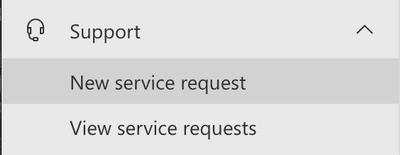
Ali potrebujete načrtovanje ponavljajočih se srečanj na MS Teams z enakimi člani ekipe? Naučite se, kako nastaviti ponavljajoče se srečanje v Teams.
Ali pogosto vidite napako Opravičujemo se, nismo se mogli povezati z vami na MS Teams? Preizkusite te napotke za odpravljanje težav in se znebite te težave zdaj!
Trenutno ni mogoče onemogočiti anonimnih vprašanj v Microsoft Teams Live Events. Tudi registrirani uporabniki lahko pošiljajo anonimna vprašanja.
Microsoft Teams trenutno ne podržava nativno projiciranje vaših sastanaka i poziva na vaš TV. Ali možete koristiti aplikaciju za zrcaljenje zaslona.
POPRAVEK: koda napake Microsoft Teams 6
Iščete način, kako popraviti odmev Microsoft Teams med sestanki? Uporaba slušalk ali onemogočanje zvočnih izboljšav bi lahko pomagala.
Če čakalne vrste klicev ne delujejo v Microsoft Teams, razmislite o posodobitvi odjemalca Microsoft Teams ali namesto tega uporabite spletno različico.
Če želite odpraviti napako Microsoft Teams v skriptu na tej strani, morate onemogočiti storitve tretjih oseb in izklopiti obvestila o napakah skripta.
Če Microsoft Teams ne izbriše datotek, najprej počakajte še malo, nato počistite predpomnilnik in piškotke iz brskalnika ter obnovite starejšo različico.
Če se Microsoft Teams ne bo povezal s sestankom, boste morali odpraviti težave z internetno povezavo in se prepričati, da noben požarni zid ne blokira dostopa.
Če želite popraviti neznano napako v datoteki Microsoft teams, se odjavite in znova zaženite ekipe, se obrnite na podporo in spletno skupnost, odprite datoteke s spletno možnostjo ali znova namestite MT.
Če v Microsoft Teams ne vidite svojih slikovnih datotek, razmislite o čiščenju predpomnilnika brskalnika ali v celoti spremenite brskalnik.
Če dobite napako Microsoft Teams, nam je žal – naleteli smo na težavo, posodobite aplikacijo in nadaljujte z branjem za več rešitev.
Če želite popraviti kodo napake Microsoft Teams 503, se prijavite prek spletnega odjemalca Microsoft Team, preverite težave s storitvijo, počistite upravitelja poverilnic in se obrnite na podporo.
Če Microsoft Teams ne bo označil klepetov kot prebranih, najprej izklopite vsa obvestila, nato preverite, ali je seja klepeta skrita, ter se odjavite in se znova prijavite.
Če uporabniki iz vaše skupine Microsoft Teams ne morejo oddajati dogodkov v živo za širšo javnost, morate preveriti, ali so nastavljeni pravilniki o dogodkih v živo.
Ali ste dobili Oprostite, ker ste imeli težave pri pridobivanju napake v beležnici? Popravite ga tako, da osvežite uporabniški profil in uporabite drugo aplikacijo.
Če želite odpraviti napako pri napačni zahtevi Microsoft Teams, spremenite priporočene nastavitve samo za branje, preverite združljivost datotek. Spremenite spletni brskalnik ali počistite predpomnilnik brskalnika.
Če želite odpraviti, da Microsoft Teams ne more dodati težav z gostom, preverite težave z zamudo, odobrite težavo z ukazi Powershell in namestite morebitne čakajoče posodobitve.
Če ob poskusu prve prijave dobite kodo napake caa20004, morate omogočiti WS-Trust 1.3 za enotni sosoten namizni odjemalec.
Se sprašujete, kako integrirati ChatGPT v Microsoft Word? Ta vodnik vam pokaže, kako to storiti s pripomočkom ChatGPT za Word v 3 enostavnih korakih.
Tukaj najdete podrobna navodila, kako spremeniti niz uporabniškega agenta v brskalniku Apple Safari za MacOS.
Prikazujemo vam, kako spremeniti barvo osvetlitve za besedilo in besedilna polja v Adobe Readerju s tem korak-po-korak priročnikom.
Ali potrebujete načrtovanje ponavljajočih se srečanj na MS Teams z enakimi člani ekipe? Naučite se, kako nastaviti ponavljajoče se srečanje v Teams.
Želite onemogočiti zaslon za posodobitev programske opreme Apple in preprečiti njegovo pojavljanje na računalniku Windows 11 ali Mac? Preizkusite te metode zdaj!
Če iščete osvežujočo alternativo tradicionalni virtualni tipkovnici, je Samsung Galaxy S23 Ultra odlična rešitev. Z
Odkrijte, kako odpraviti napako OneDrive s kodo 0x8004de88, da boste lahko spet uporabljali svoje oblačne shrambe.
V tem vadnici vam pokažemo, kako spremeniti privzeto nastavitev povečave v Adobe Readerju.
Ali pogosto vidite napako Opravičujemo se, nismo se mogli povezati z vami na MS Teams? Preizkusite te napotke za odpravljanje težav in se znebite te težave zdaj!
Trenutno ni mogoče onemogočiti anonimnih vprašanj v Microsoft Teams Live Events. Tudi registrirani uporabniki lahko pošiljajo anonimna vprašanja.











![Microsoft Teams: Žal nam je - naleteli smo na težavo [Odpravljeno] Microsoft Teams: Žal nam je - naleteli smo na težavo [Odpravljeno]](https://blog.webtech360.com/resources3/images10/image-424-1008181952263.jpg)
![Koda napake Microsoft Teams 503 [REŠENO] Koda napake Microsoft Teams 503 [REŠENO]](https://blog.webtech360.com/resources3/images10/image-182-1008231237201.png)










