Kako nastaviti ponavljajoče se srečanje v Teams

Ali potrebujete načrtovanje ponavljajočih se srečanj na MS Teams z enakimi člani ekipe? Naučite se, kako nastaviti ponavljajoče se srečanje v Teams.
V prejšnji objavi smo vam pokazali, kaj lahko storite, če ne morete dati zaslona v skupno rabo med sestanki Microsoft Teams. V tem priročniku vam bomo pokazali, kako odpraviti težavo, pri kateri ne vidite zaslona, ki ga deli nekdo drug.
Uporabniki Teams lahko pogosto vidijo samo sliko profila uporabnika, ki si deli zaslon. Ta težava je še bolj nadležna, če ne vidite zaslona, ki ga deli gostitelj.
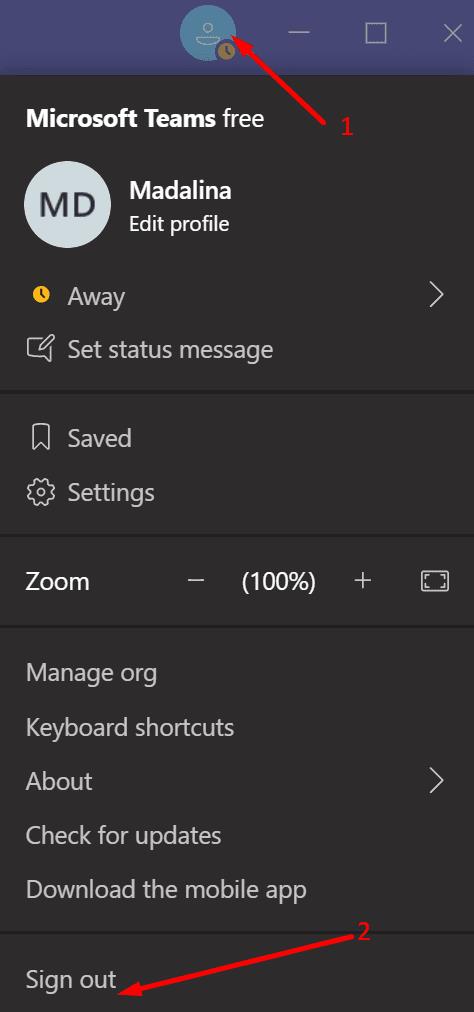
Najhitrejši način za osvežitev povezave naprave s strežniki Microsoft Teams je, da se odjavite in nato znova zaženete računalnik. Ko to storite, znova zaženite Teams in se znova prijavite. Preverite, ali se težava še vedno pojavlja.
Če je tako, izključite modem, da ponastavite omrežno povezavo. Pustite, da je vaš modem izključen za eno minuto. Nato znova vklopite omrežno napravo in preverite, ali je skupni zaslon zdaj viden.
Če se v ozadju izvaja več aplikacij in programov, zaprite vse programe, ki jih ne potrebujete med srečanjem Teams. Zaženite upravitelja opravil in kliknite zavihek Procesi . Nato z desno tipko miške kliknite program, ki ga želite zapreti, in izberite Končaj opravilo .
Programi in procesi v ozadju samo porabijo pomnilnik in pasovno širino vašega računalnika. Če jih zaprete, dejansko sprostite več virov za Teams za uporabo.
Če so vsi udeleženci vklopili svoje kamere, bodo ekipe potrebovale več pasovne širine za obdelavo vseh teh video informacij. Posledično lahko uporabniki, ki nimajo stabilne povezave, doživijo vse vrste napak. Težave s pasovno širino lahko pojasnijo, zakaj ne vidite zaslona, ki ga deli drug udeleženec sestanka.
Zato prosite druge udeležence, naj izklopijo svoje kamere, če ne predstavljajo aktivno ali se pogovarjajo. Sporočite jim, da skupni zaslon na vaši strani ni viden in upate, da vam bo ta rešitev pomagala.
Nekateri uporabniki so potrdili, da je onemogočanje možnosti »Nova izkušnja srečanja« delovalo zanje. Ko onemogočite možnost, morate zapustiti Teams in ga znova zagnati.
Zaženite Teams, kliknite sliko profila in izberite Nastavitve .
Nato kliknite na razdelek Splošno .
Pomaknite se navzdol do možnosti Vklopi novo izkušnjo srečanja . Onemogoči to možnost.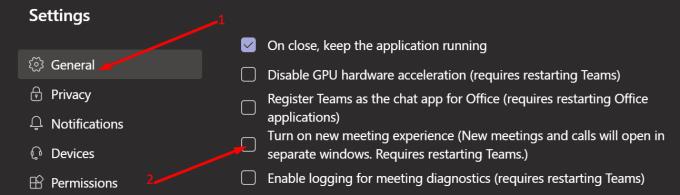
Znova zaženite Microsoft Teams.
Če pa želite ohraniti omogočeno »Novo izkušnjo srečanja«, lahko uporabite še eno priročno rešitev. Premaknite kazalec miške na levo stran slike profila pošiljatelja (spodnji desni kot) in nato dvokliknite. Zaslon v skupni rabi bi se moral zdaj pravilno naložiti.
Če se ta težava pojavi na računalniku podjetja, mora oseba, ki deli svoj zaslon, prositi skrbnika IT, da preveri nastavitve skupne rabe zaslona. Natančneje, pravilnik za celotno organizacijo za način skupne rabe zaslona mora imeti omogočeno možnost Celoten zaslon .
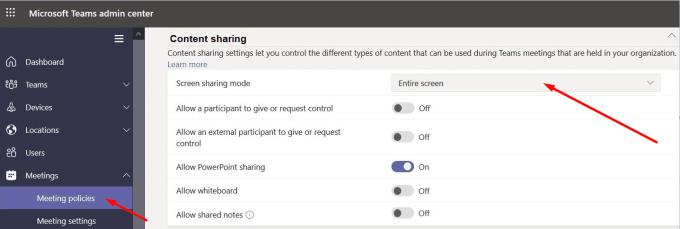
Čeprav lahko ta napaka vpliva na uporabnike VPN in ne-VPN, se zdi, da lahko vklop ali izklop vašega VPN-ja začasno reši težavo. Torej, če je vaš VPN vklopljen, ga izklopite in preverite, ali je skupni zaslon viden zdaj na vašem koncu. Če ni, znova vklopite VPN.
Če uporabljate povezavo z oddaljenim namizjem in imate to težavo, je morda rešitev prilagoditev ključa RDP-Tcp. Nekateri uporabniki so odpravili to težavo s skupno rabo zaslona z nastavitvijo tega registrskega ključa:
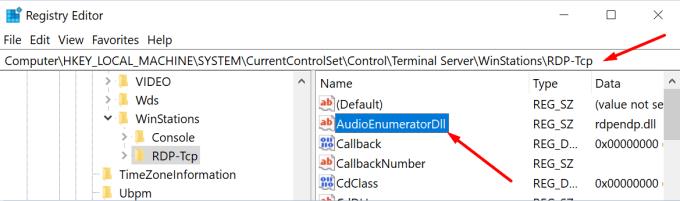
Torej, dvokliknite ključ AudioEnumeratorDll in se prepričajte, da je njegova vrednost nastavljena na rdpendp.dll .
Mimogrede, če med sestanki Teams ne morete dobiti nobenega zvočnega izhoda iz oddaljenega računalnika, bi morala nastavitev tega ključa odpraviti težavo.
Če nič ni delovalo, odstranite in znova namestite namizni odjemalca Teams.
Ali potrebujete načrtovanje ponavljajočih se srečanj na MS Teams z enakimi člani ekipe? Naučite se, kako nastaviti ponavljajoče se srečanje v Teams.
Ali pogosto vidite napako Opravičujemo se, nismo se mogli povezati z vami na MS Teams? Preizkusite te napotke za odpravljanje težav in se znebite te težave zdaj!
Trenutno ni mogoče onemogočiti anonimnih vprašanj v Microsoft Teams Live Events. Tudi registrirani uporabniki lahko pošiljajo anonimna vprašanja.
Microsoft Teams trenutno ne podržava nativno projiciranje vaših sastanaka i poziva na vaš TV. Ali možete koristiti aplikaciju za zrcaljenje zaslona.
POPRAVEK: koda napake Microsoft Teams 6
Iščete način, kako popraviti odmev Microsoft Teams med sestanki? Uporaba slušalk ali onemogočanje zvočnih izboljšav bi lahko pomagala.
Če čakalne vrste klicev ne delujejo v Microsoft Teams, razmislite o posodobitvi odjemalca Microsoft Teams ali namesto tega uporabite spletno različico.
Če želite odpraviti napako Microsoft Teams v skriptu na tej strani, morate onemogočiti storitve tretjih oseb in izklopiti obvestila o napakah skripta.
Če Microsoft Teams ne izbriše datotek, najprej počakajte še malo, nato počistite predpomnilnik in piškotke iz brskalnika ter obnovite starejšo različico.
Če se Microsoft Teams ne bo povezal s sestankom, boste morali odpraviti težave z internetno povezavo in se prepričati, da noben požarni zid ne blokira dostopa.
Če želite popraviti neznano napako v datoteki Microsoft teams, se odjavite in znova zaženite ekipe, se obrnite na podporo in spletno skupnost, odprite datoteke s spletno možnostjo ali znova namestite MT.
Če v Microsoft Teams ne vidite svojih slikovnih datotek, razmislite o čiščenju predpomnilnika brskalnika ali v celoti spremenite brskalnik.
Če dobite napako Microsoft Teams, nam je žal – naleteli smo na težavo, posodobite aplikacijo in nadaljujte z branjem za več rešitev.
Če želite popraviti kodo napake Microsoft Teams 503, se prijavite prek spletnega odjemalca Microsoft Team, preverite težave s storitvijo, počistite upravitelja poverilnic in se obrnite na podporo.
Če Microsoft Teams ne bo označil klepetov kot prebranih, najprej izklopite vsa obvestila, nato preverite, ali je seja klepeta skrita, ter se odjavite in se znova prijavite.
Če uporabniki iz vaše skupine Microsoft Teams ne morejo oddajati dogodkov v živo za širšo javnost, morate preveriti, ali so nastavljeni pravilniki o dogodkih v živo.
Ali ste dobili Oprostite, ker ste imeli težave pri pridobivanju napake v beležnici? Popravite ga tako, da osvežite uporabniški profil in uporabite drugo aplikacijo.
Če želite odpraviti napako pri napačni zahtevi Microsoft Teams, spremenite priporočene nastavitve samo za branje, preverite združljivost datotek. Spremenite spletni brskalnik ali počistite predpomnilnik brskalnika.
Če želite odpraviti, da Microsoft Teams ne more dodati težav z gostom, preverite težave z zamudo, odobrite težavo z ukazi Powershell in namestite morebitne čakajoče posodobitve.
Če ob poskusu prve prijave dobite kodo napake caa20004, morate omogočiti WS-Trust 1.3 za enotni sosoten namizni odjemalec.
Se sprašujete, kako integrirati ChatGPT v Microsoft Word? Ta vodnik vam pokaže, kako to storiti s pripomočkom ChatGPT za Word v 3 enostavnih korakih.
Tukaj najdete podrobna navodila, kako spremeniti niz uporabniškega agenta v brskalniku Apple Safari za MacOS.
Prikazujemo vam, kako spremeniti barvo osvetlitve za besedilo in besedilna polja v Adobe Readerju s tem korak-po-korak priročnikom.
Ali potrebujete načrtovanje ponavljajočih se srečanj na MS Teams z enakimi člani ekipe? Naučite se, kako nastaviti ponavljajoče se srečanje v Teams.
Želite onemogočiti zaslon za posodobitev programske opreme Apple in preprečiti njegovo pojavljanje na računalniku Windows 11 ali Mac? Preizkusite te metode zdaj!
Če iščete osvežujočo alternativo tradicionalni virtualni tipkovnici, je Samsung Galaxy S23 Ultra odlična rešitev. Z
Odkrijte, kako odpraviti napako OneDrive s kodo 0x8004de88, da boste lahko spet uporabljali svoje oblačne shrambe.
V tem vadnici vam pokažemo, kako spremeniti privzeto nastavitev povečave v Adobe Readerju.
Ali pogosto vidite napako Opravičujemo se, nismo se mogli povezati z vami na MS Teams? Preizkusite te napotke za odpravljanje težav in se znebite te težave zdaj!
Trenutno ni mogoče onemogočiti anonimnih vprašanj v Microsoft Teams Live Events. Tudi registrirani uporabniki lahko pošiljajo anonimna vprašanja.











![Microsoft Teams: Žal nam je - naleteli smo na težavo [Odpravljeno] Microsoft Teams: Žal nam je - naleteli smo na težavo [Odpravljeno]](https://blog.webtech360.com/resources3/images10/image-424-1008181952263.jpg)
![Koda napake Microsoft Teams 503 [REŠENO] Koda napake Microsoft Teams 503 [REŠENO]](https://blog.webtech360.com/resources3/images10/image-182-1008231237201.png)










