Outlookov koledar: kako spremeniti barvo ozadja

Če vam trenutna barva ozadja Outlookovega koledarja ni všeč, pojdite v Nastavitve in izberite drugo barvo.
Microsoft Outlook je druga najbolj priljubljena e-poštna storitev na svetu. Kot ste verjetno uganili, gre krona v Gmail.
Outlook je zanesljiva e-poštna platforma s številnimi funkcijami, ki so osredotočene na produktivnost . Če ste uporabnik sistema Windows 10, je Outlook zagotovo najboljša izbira e-poštnih storitev za vas. Z lahkoto ga integrirate z drugimi funkcijami OS.
Toda Outlook včasih morda ne bo prikazal vseh e-poštnih sporočil, ki ste jih prejeli. Ta težava se še poslabša, če ne najdete pomembnega e-poštnega sporočila, na katerega morate odgovoriti čim prej.
⇒ Opomba : za iskanje e-poštnih sporočil kliknite na Fokus in Drugo . Morda so e-poštna sporočila, ki jih iščete, pristala v mapi Drugo.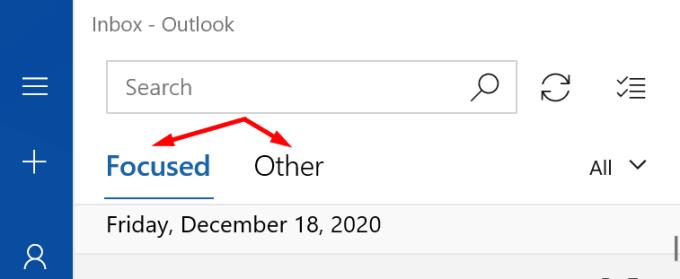
Ne pozabite preveriti tudi mape Junk . Če je Outlook ta e-poštna sporočila označil kot vsiljeno pošto, bi jih morali najti v mapi Neželeno.
Če nastavite Outlook, da prikaže e-poštna sporočila po določenem časovnem obdobju, lahko to pojasni, zakaj se vsa vaša e-poštna sporočila ne prikažejo v mapi Prejeto.
Zaženite Outlook in izberite svoj račun.
Nato kliknite Spremeni nastavitve sinhronizacije nabiralnika .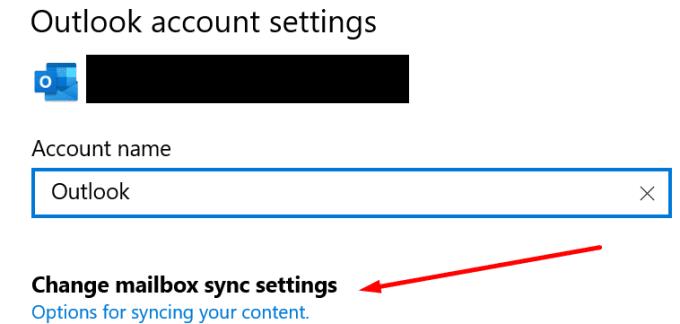
Outlooku omogočite sinhronizacijo in prenos sporočil, takoj ko prispejo. Nato znova zaženite aplikacijo in preverite svojo mapo »Prejeto«.
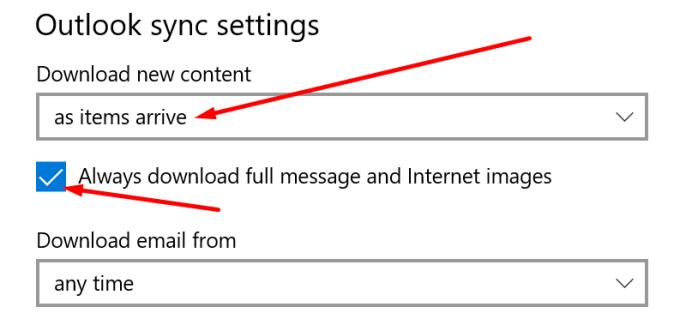
Če ste v mapo »Prejeto« uporabili določene filtre, jih boste morda želeli onemogočiti ali počistiti vse. Morda ste nastavili nekatera pravila, ki samodejno izbrišejo določena dohodna e-poštna sporočila.
Če uporabljate osebni račun:
Odprite nastavitve Outlooka s storitvijo Outlook Live.
Kliknite na Pošta in nato na Pravila .
Preverite svoja pravila. Zavrzite pravila, ki bi lahko preprečila, da bi nova e-poštna sporočila pristala v vašem nabiralniku.
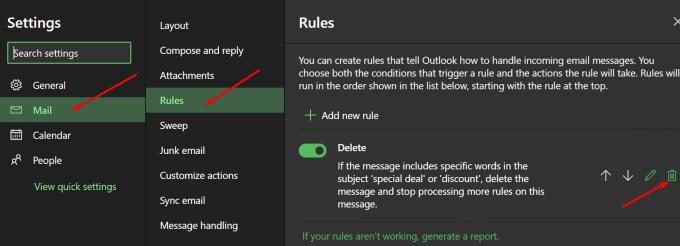
Poleg tega, če ste svoj račun Outlook dodali v drugo poštno aplikacijo, preverite nastavitve POP. Prepričajte se, da uporabljate pravilne nastavitve POP in IMAP. Prepričajte se, da niste nastavili nobenih nastavitev za samodejno brisanje ali arhiviranje novih e-poštnih sporočil.
Za več informacij o pravilnih nastavitvah za uporabo glejte Nastavitve POP, IMAP in SMTP za Outlook.com na Microsoftovi podpori.
Če vaš račun upravlja organizacija:
Kliknite zavihek Pogled na traku.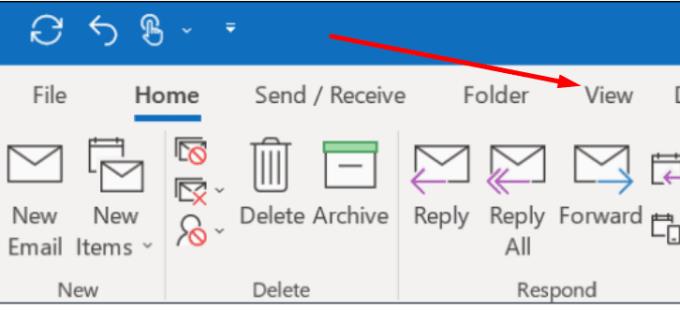
Kliknite na Nastavitve pogleda .
Nato izberite Filter .
Preglejte nastavitve filtra ali onemogočite vse.
Če ne morete dostopati do filtrov ali jih urejati, se obrnite na skrbnika za IT.
Če je vaša omrežna povezava nestabilna, se vaš e-poštni račun morda ne bo pravilno sinhroniziral z Outlookovimi strežniki.
Naslednje rešitve vam lahko pomagajo osvežiti povezavo:
Odjavite se iz računa Outlook in zaprite aplikacijo. Nato znova zaženite aplikacijo in se znova prijavite.
Izklopite računalnik in odklopite napajalni kabel. Enako storite na usmerjevalniku. Računalnik in modem pustite izključena za dve minuti. Nato vklopite naprave in preverite, ali so vsa vaša e-poštna sporočila tam.
Če povezavo uporabljajo druge naprave, jih prekinite.
Poskusite z drugim omrežjem, če je to mogoče. Nastavite mobilno dostopno točko in preverite, ali to pomaga.
Če se nova e-poštna sporočila še vedno ne prikažejo v mapi »Prejeto«, vsaj veste, da vaša omrežna povezava ni kriva.
Outlook hrani izbrisana e-poštna sporočila 30 dni, preden jih trajno izbriše. Vsa e-poštna sporočila, ki ste jih izbrisali, najdete v mapi Izbrisani predmeti .
Nadaljujte in odstranite vsa e-poštna sporočila iz te mape. Povežite se z Outlook Live in pritisnite gumb Izprazni mapo .
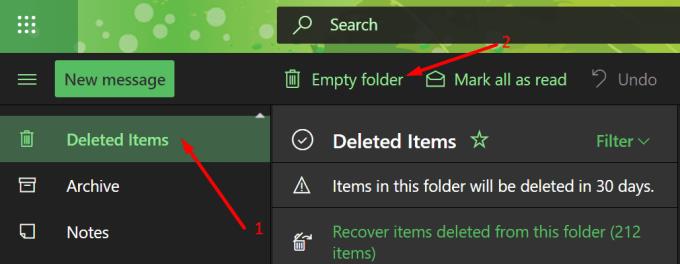
Zaprite Outlook in znova kliknite Prejeto. Preverite, ali so e-poštna sporočila, ki jih čakate, končno prispela v vaš nabiralnik.
Če se e-poštna sporočila, ki so starejša od enega leta, ne prikažejo v Outlooku, preverite nastavitve predpomnjenega načina Exchange . Premik drsnika z 12 mesecev na Vse bi moral odpraviti to težavo. Ta metoda velja samo za račune Outlook Exchange.
Pojdite na Nastavitve računa .
Nato kliknite na gumb Spremeni .
Premaknite drsnik za predpomnjeni način izmenjave do konca na desno stran.
Znova zaženite Outlook.
Izvolite, upamo, da so vsa vaša Outlookova e-poštna sporočila zdaj vidna.
Če vam trenutna barva ozadja Outlookovega koledarja ni všeč, pojdite v Nastavitve in izberite drugo barvo.
Če Outlook ni mogel ustvariti delovne datoteke, morate urediti predpomnilnik uporabniške lupine in usmeriti vrednost niza na veljaven imenik.
Če Outlook ne bo prikazal vaše slike podpisa, se prepričajte, da e-pošto sestavljate v obliki zapisa HTML. Nato ustvarite nov podpis.
Rešite težavo, pri kateri ne morete dodati besed v slovar po meri v programu Microsoft Outlook 2016.
Kako poslati seznam stikov drugim osebam v programu Microsoft Outlook 2016 ali 2013.
Nastavite, ali si e-pošto ogledujete ali pošiljate v obliki golega besedila ali HTML v Microsoft Outlook 2019, 2016 ali 365.
Odpravite pogosto napako, ki se pojavi v programu Microsoft Outlook 2016 po nadgradnji na Windows 10.
Kako povezati e-poštni odjemalec Microsoft Outlook 2016 z računom Google Gmail.
Če želite popraviti napako Nabora map ni mogoče odpreti v Outlooku, odprite e-poštni odjemalec v varnem načinu in onemogočite svoje dodatke.
Če v Outlooku manjka gumb Domov, onemogočite in omogočite domačo pošto na traku. Ta hitra rešitev je pomagala številnim uporabnikom.
Rešite Ta operacija je bila preklicana zaradi omejitev, ki veljajo za ta računalnik. napaka pri izbiri povezave v programu Microsoft Outlook 2016.
Če vam namizna aplikacija Outlook ne omogoča brisanja dogodkov v koledarju, uporabite spletno aplikacijo. Če se težava ponovi, posodobite in popravite Office.
Kako uvoziti in izvoziti podatke v Microsoft Outlook 2016.
Kako odpraviti težavo z zagonom Microsoft Outlook v MacOS High Sierra.
Slike se ne nalagajo v vaša Microsoftova e-poštna sporočila? Ta vadnica vam pokaže nekaj razlogov, zakaj se to lahko zgodi, in kako to popraviti.
Ker Microsoft vlaga več sredstev v svoje aplikacije za upravljanje opravil, nikoli ni bil boljši čas za uporabo Outlookovih opravil. V kombinaciji z Microsoft To-Do,
Pokažemo vam podrobne korake, kako priklicati e-poštno sporočilo, poslano iz programa Microsoft Outlook 2016.
Odpravite pogosto težavo pri poskusu predogleda priloženih datotek v Microsoft Outlooku.
Nadzirajte zvok e-poštnih obvestil v e-poštnem odjemalcu Microsoft Outlook 2016.
Ponujamo tri različne načine za sinhronizacijo stikov med vašim iPhoneom in Microsoft Outlookom.
Se sprašujete, kako integrirati ChatGPT v Microsoft Word? Ta vodnik vam pokaže, kako to storiti s pripomočkom ChatGPT za Word v 3 enostavnih korakih.
Tukaj najdete podrobna navodila, kako spremeniti niz uporabniškega agenta v brskalniku Apple Safari za MacOS.
Prikazujemo vam, kako spremeniti barvo osvetlitve za besedilo in besedilna polja v Adobe Readerju s tem korak-po-korak priročnikom.
Ali potrebujete načrtovanje ponavljajočih se srečanj na MS Teams z enakimi člani ekipe? Naučite se, kako nastaviti ponavljajoče se srečanje v Teams.
Želite onemogočiti zaslon za posodobitev programske opreme Apple in preprečiti njegovo pojavljanje na računalniku Windows 11 ali Mac? Preizkusite te metode zdaj!
Če iščete osvežujočo alternativo tradicionalni virtualni tipkovnici, je Samsung Galaxy S23 Ultra odlična rešitev. Z
Odkrijte, kako odpraviti napako OneDrive s kodo 0x8004de88, da boste lahko spet uporabljali svoje oblačne shrambe.
V tem vadnici vam pokažemo, kako spremeniti privzeto nastavitev povečave v Adobe Readerju.
Ali pogosto vidite napako Opravičujemo se, nismo se mogli povezati z vami na MS Teams? Preizkusite te napotke za odpravljanje težav in se znebite te težave zdaj!
Trenutno ni mogoče onemogočiti anonimnih vprašanj v Microsoft Teams Live Events. Tudi registrirani uporabniki lahko pošiljajo anonimna vprašanja.


























