Kako nastaviti ponavljajoče se srečanje v Teams

Ali potrebujete načrtovanje ponavljajočih se srečanj na MS Teams z enakimi člani ekipe? Naučite se, kako nastaviti ponavljajoče se srečanje v Teams.
Ne morete slišati ničesar med sestanki Microsoft Teams je res nadležno. Če na zaslonu ni slik, res ni mogoče povedati, o čem ljudje govorijo.
Vzrokov za to težavo je lahko več. Morda ne uporabljate pravilnih nastavitev zvoka. Ali pa so morda vaše slušalke ali zvočniki pokvarjeni.
Hitri nasvet: obrnite se na organizatorja srečanja
Morda se je oseba, ki govori, pomotoma utišala. Prav tako se prek klepeta obrnite na lastnika sestanka in ga prosite, naj preveri, ali je vse močno izključil. Povejte jim, da ne slišite voditelja.
Prepričajte se, da ste izbrali zvočno napravo, ki jo želite uporabljati z Microsoft Teams. Sledite naslednjim korakom:
Zaženite Teams in kliknite svojo profilno sliko.
Nato kliknite na Nastavitve.
Izberite Naprave .
S spustnim menijem nastavite zvočno napravo, ki jo želite uporabiti (zvočniki/slušalke).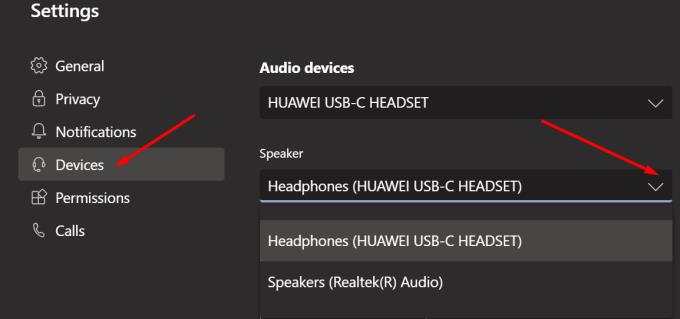
Če ste na sestanku, kliknite tri pike in pojdite na Nastavitve naprave . Prepričajte se, da so zvočniki ali slušalke nastavljeni kot zvočne naprave, ki se bodo uporabljale s programom Teams.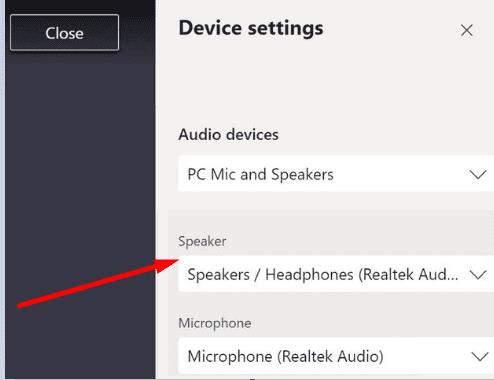
Druga možnost je, da svojo napravo nastavite tudi kot privzeto izhodno napravo za zvok v sistemu Windows 10. Na ta način bo Windows 10 ves zvok poslal na določene slušalke/zvočnike.
Pojdite na Sistem → Zvok → Izhod .
Izberite svoje zvočnike ali slušalke kot privzeto izhodno napravo.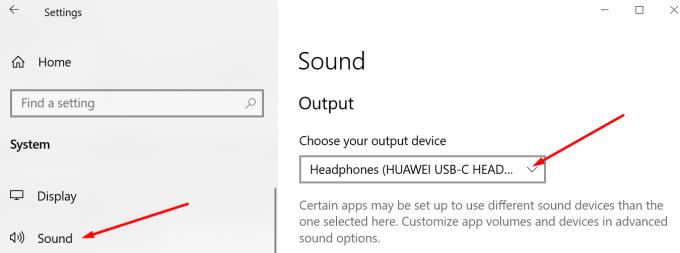
Znova zaženite ekipe in preverite, ali zdaj slišite vse udeležence.
Za povezovanje in uporabo vaših zvočnih naprav morate ekipi Teams odobriti dovoljenje. V nasprotnem primeru Teams ne bo poslal nobenega zvočnega izhoda.
Pojdi nazaj na svoje ekipe Nastavitve .
Tokrat kliknite na Dovoljenja .
Prepričajte se, da so dovoljenja za medije omogočena.
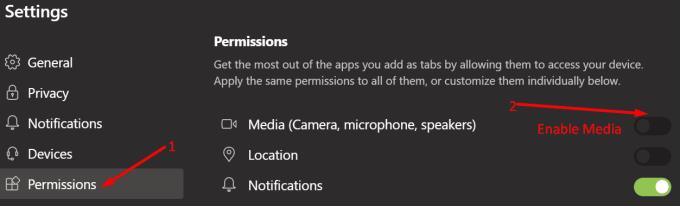
Z desno tipko miške kliknite ikono zvoka v sistemski vrstici in izberite Odpri mešalnik glasnosti .
Prepričajte se, da vaši zvočniki in sistemski zvoki niso utišani. Prepričajte se, da tudi glasnost za Teams ni utišana.
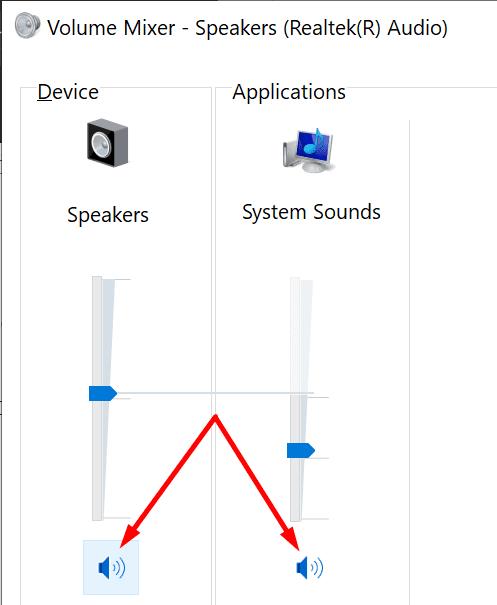
Windows 10 ima vgrajeno orodje za odpravljanje težav, s katerim lahko odpravite težave s predvajanjem zvoka.
Pojdite v Nastavitve → Posodobitev in varnost → Odpravljanje težav (levo podokno).
Nato kliknite Predvajanje zvoka in zaženite orodje za odpravljanje težav.
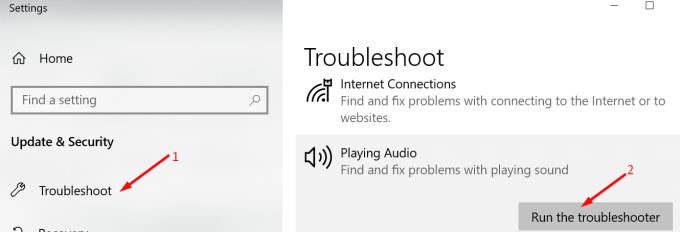
Če so vaši zvočni gonilniki zastareli ali poškodovani, se lahko med sestanki Microsoft Teams pojavijo različne težave z zvokom.
Zaženite upravitelja naprav .
Razširite seznam krmilnikov zvoka, videa in iger .
Z desno tipko miške kliknite gonilnik zvoka.
Izberite Posodobi gonilnik .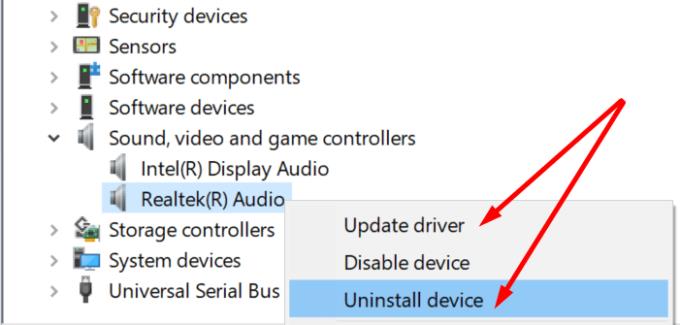
Znova zaženite računalnik in znova zaženite Teams.
Če še vedno ne prihaja zvok iz Teams, poskusite znova namestiti gonilnik. Znova kliknite z desno tipko miške na vaš zvočni gonilnik in izberite Odstrani napravo .
Znova zaženite računalnik in preizkusite Teams.
Če uporabljate spletno različico Teams, preverite, ali je vaš brskalnik blokiral zvočni izhod s tega zavihka. Z desno tipko miške kliknite zavihek Teams in izberite »Unmute site«, če je možnost vidna. Onemogočite svoje razširitve, če vklop zavihka ne deluje.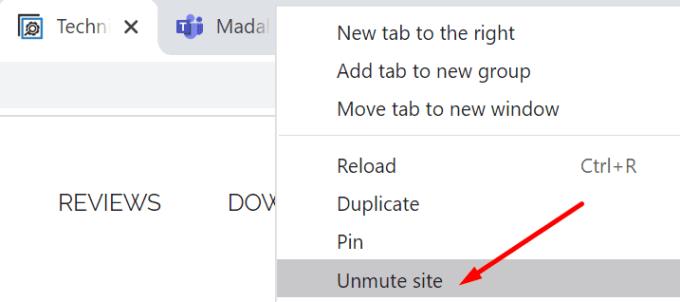
Ali lahko zdaj slišite vse udeležence srečanja? Sporočite nam, katera rešitev je delovala za vas.
Ali potrebujete načrtovanje ponavljajočih se srečanj na MS Teams z enakimi člani ekipe? Naučite se, kako nastaviti ponavljajoče se srečanje v Teams.
Ali pogosto vidite napako Opravičujemo se, nismo se mogli povezati z vami na MS Teams? Preizkusite te napotke za odpravljanje težav in se znebite te težave zdaj!
Trenutno ni mogoče onemogočiti anonimnih vprašanj v Microsoft Teams Live Events. Tudi registrirani uporabniki lahko pošiljajo anonimna vprašanja.
Microsoft Teams trenutno ne podržava nativno projiciranje vaših sastanaka i poziva na vaš TV. Ali možete koristiti aplikaciju za zrcaljenje zaslona.
POPRAVEK: koda napake Microsoft Teams 6
Iščete način, kako popraviti odmev Microsoft Teams med sestanki? Uporaba slušalk ali onemogočanje zvočnih izboljšav bi lahko pomagala.
Če čakalne vrste klicev ne delujejo v Microsoft Teams, razmislite o posodobitvi odjemalca Microsoft Teams ali namesto tega uporabite spletno različico.
Če želite odpraviti napako Microsoft Teams v skriptu na tej strani, morate onemogočiti storitve tretjih oseb in izklopiti obvestila o napakah skripta.
Če Microsoft Teams ne izbriše datotek, najprej počakajte še malo, nato počistite predpomnilnik in piškotke iz brskalnika ter obnovite starejšo različico.
Če se Microsoft Teams ne bo povezal s sestankom, boste morali odpraviti težave z internetno povezavo in se prepričati, da noben požarni zid ne blokira dostopa.
Če želite popraviti neznano napako v datoteki Microsoft teams, se odjavite in znova zaženite ekipe, se obrnite na podporo in spletno skupnost, odprite datoteke s spletno možnostjo ali znova namestite MT.
Če v Microsoft Teams ne vidite svojih slikovnih datotek, razmislite o čiščenju predpomnilnika brskalnika ali v celoti spremenite brskalnik.
Če dobite napako Microsoft Teams, nam je žal – naleteli smo na težavo, posodobite aplikacijo in nadaljujte z branjem za več rešitev.
Če želite popraviti kodo napake Microsoft Teams 503, se prijavite prek spletnega odjemalca Microsoft Team, preverite težave s storitvijo, počistite upravitelja poverilnic in se obrnite na podporo.
Če Microsoft Teams ne bo označil klepetov kot prebranih, najprej izklopite vsa obvestila, nato preverite, ali je seja klepeta skrita, ter se odjavite in se znova prijavite.
Če uporabniki iz vaše skupine Microsoft Teams ne morejo oddajati dogodkov v živo za širšo javnost, morate preveriti, ali so nastavljeni pravilniki o dogodkih v živo.
Ali ste dobili Oprostite, ker ste imeli težave pri pridobivanju napake v beležnici? Popravite ga tako, da osvežite uporabniški profil in uporabite drugo aplikacijo.
Če želite odpraviti napako pri napačni zahtevi Microsoft Teams, spremenite priporočene nastavitve samo za branje, preverite združljivost datotek. Spremenite spletni brskalnik ali počistite predpomnilnik brskalnika.
Če želite odpraviti, da Microsoft Teams ne more dodati težav z gostom, preverite težave z zamudo, odobrite težavo z ukazi Powershell in namestite morebitne čakajoče posodobitve.
Če ob poskusu prve prijave dobite kodo napake caa20004, morate omogočiti WS-Trust 1.3 za enotni sosoten namizni odjemalec.
Se sprašujete, kako integrirati ChatGPT v Microsoft Word? Ta vodnik vam pokaže, kako to storiti s pripomočkom ChatGPT za Word v 3 enostavnih korakih.
Tukaj najdete podrobna navodila, kako spremeniti niz uporabniškega agenta v brskalniku Apple Safari za MacOS.
Prikazujemo vam, kako spremeniti barvo osvetlitve za besedilo in besedilna polja v Adobe Readerju s tem korak-po-korak priročnikom.
Ali potrebujete načrtovanje ponavljajočih se srečanj na MS Teams z enakimi člani ekipe? Naučite se, kako nastaviti ponavljajoče se srečanje v Teams.
Želite onemogočiti zaslon za posodobitev programske opreme Apple in preprečiti njegovo pojavljanje na računalniku Windows 11 ali Mac? Preizkusite te metode zdaj!
Če iščete osvežujočo alternativo tradicionalni virtualni tipkovnici, je Samsung Galaxy S23 Ultra odlična rešitev. Z
Odkrijte, kako odpraviti napako OneDrive s kodo 0x8004de88, da boste lahko spet uporabljali svoje oblačne shrambe.
V tem vadnici vam pokažemo, kako spremeniti privzeto nastavitev povečave v Adobe Readerju.
Ali pogosto vidite napako Opravičujemo se, nismo se mogli povezati z vami na MS Teams? Preizkusite te napotke za odpravljanje težav in se znebite te težave zdaj!
Trenutno ni mogoče onemogočiti anonimnih vprašanj v Microsoft Teams Live Events. Tudi registrirani uporabniki lahko pošiljajo anonimna vprašanja.











![Microsoft Teams: Žal nam je - naleteli smo na težavo [Odpravljeno] Microsoft Teams: Žal nam je - naleteli smo na težavo [Odpravljeno]](https://blog.webtech360.com/resources3/images10/image-424-1008181952263.jpg)
![Koda napake Microsoft Teams 503 [REŠENO] Koda napake Microsoft Teams 503 [REŠENO]](https://blog.webtech360.com/resources3/images10/image-182-1008231237201.png)










