Kako nastaviti ponavljajoče se srečanje v Teams

Ali potrebujete načrtovanje ponavljajočih se srečanj na MS Teams z enakimi člani ekipe? Naučite se, kako nastaviti ponavljajoče se srečanje v Teams.
Če Microsoft Teams ves čas spreminja vaš status v Zdoma, je to res nadležno. To preprečuje vašim kolegom, da bi zagotovo vedeli, kdaj ste dosegljivi in kdaj ste dejansko stran od računalnika.
Teams samodejno spremeni vaše stanje v Zdoma, ko vaš računalnik preklopi v stanje mirovanja ali mirovanja. Enako se zgodi, ko zaklenete računalnik. Program vzame te signale kot dokaz vaše nedosegljivosti in ustrezno spremeni vaš status.
Če se Teams izvaja v ozadju in ga ne uporablja aktivno, čeprav aktivno uporabljate druge programe (tako da vaš računalnik ni v mirovanju), se bo stanje po petih minutah še vedno spremenilo v Zdoma.
V mobilni različici Teams se stanje spremeni v Odsoten, ko se aplikacija izvaja v ozadju.
Mnogi uporabniki se s tem pristopom ne strinjajo povsem in predlagajo, da ekipe ne bi smele nastaviti statusa na Odsoten, dokler aktivno uporabljajo svoje naprave.
Zaposleni dobijo opomin, a to ni njihova krivda
Zaposleni, ki delajo na daljavo, še bolj sovražijo to funkcijo. Mnogi delodajalci se zanašajo na status ekip svojih zaposlenih, da preverijo, ali ljudje dejansko delajo.
Vendar pa bi ta netočen status lahko zaposlene spravil v težave, še posebej, če delodajalec ne razume povsem, kako deluje samodejni status Odsoten.
Prepričajte se, da je Teams posodobljen, da se izognete morebitnim napakam, povezanim z zastarelimi različicami Teams. Medtem ko orodje samodejno išče posodobitve, boste morda želeli občasno ročno preveriti, ali so na voljo posodobitve.
Kliknite na svojo profilno sliko in izberite Preverite posodobitve .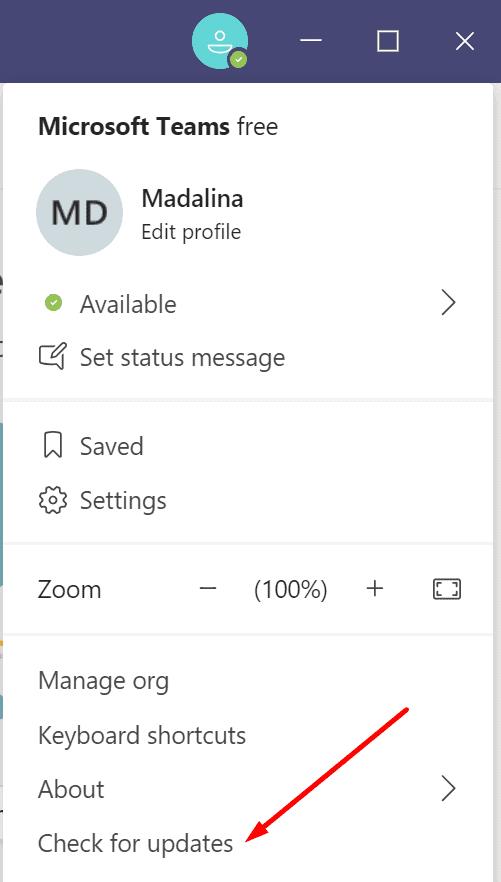
Namestite najnovejšo različico Teams, če je na voljo. Znova zaženite računalnik in preverite, ali je težava s stanjem še vedno prisotna.
Priročna rešitev je, da nastavite sporočilo o stanju, ki ga bodo videli vaši sodelavci in vodje, ko vam bodo poslali sporočilo ali vas @omenili. Napišite nekaj, kot je "Na voljo sem, kontaktirajte me."
Kliknite na svojo profilno sliko .
Pojdite na Nastavi sporočilo o stanju.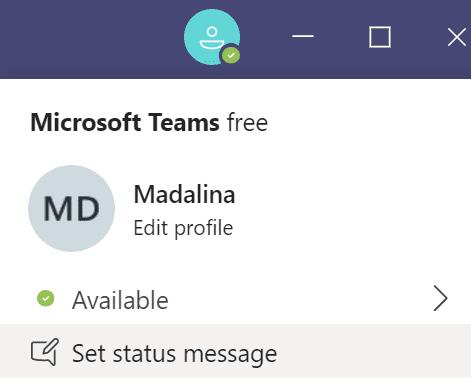
Vnesite svoj status.
Označite možnost Pokaži, ko mi ljudje pošljejo sporočilo .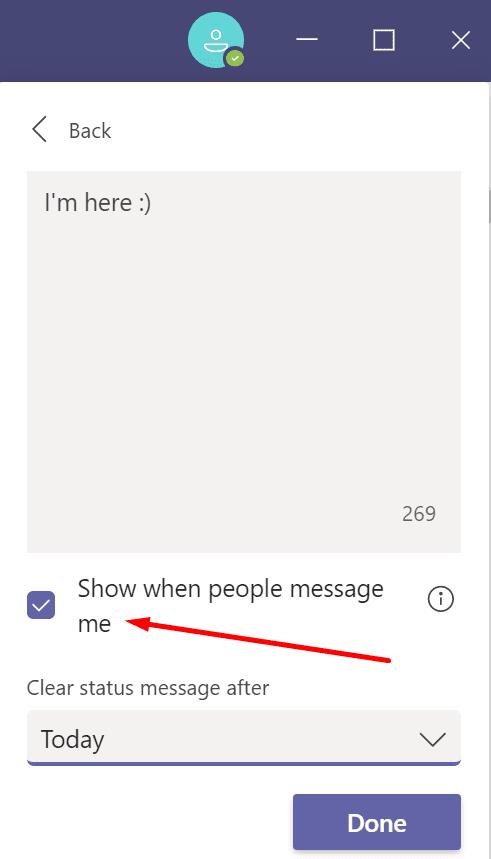
Prav tako lahko nastavite, da se sporočilo izbriše ob koncu dneva.
Shranite spremembe .
Drugi uporabniki so predlagali, da lahko aplikacije tretjih oseb, kot sta MouseJiggler ali Caffeine, preprečijo, da bi Teams spremenili status Away. V bistvu ta orodja samodejno rahlo premikajo vašo miško ali preprečujejo, da bi računalnik deloval v mirovanju, da ostane sistem na voljo.
Če raje uporabljate strojno rešitev, jo lahko priključite na vrata USB. Dongle bo preprečil, da bi se vaš status spremenil v Odsoten.
Ne pozabite odklopiti ključa, ko se vaše izmene končajo. V nasprotnem primeru se boste še naprej pojavljali na spletu in na voljo.
Če ne želite namestiti nobenih orodij tretjih oseb ali tega ne morete storiti, ker vaš sistem nadzorujejo IT skrbniki, lahko preprosto zgrabite sponko in jo vstavite poleg tipke Insert na tipkovnici.
Na ta način ostane tipka pritisnjena in ekipe bodo beležile stalno aktivnost tipkovnice. To bi moralo preprečiti, da bi vaš računalnik potekel in Teams spremenil vaše stanje v Odsoten.
Glasujte za težavo s stanjem odsoten na Microsoft Teams UserVoice
Uporabniki ekipe se že mesece pritožujejo nad to težavo s statusom. Če vas moti ista težava, nadaljujte in glasujte za to objavo Teams UserVoice:
Sporočite Microsoftu, da mora to težavo s stanjem dodati na svoj seznam prednostnih nalog.
Ali potrebujete načrtovanje ponavljajočih se srečanj na MS Teams z enakimi člani ekipe? Naučite se, kako nastaviti ponavljajoče se srečanje v Teams.
Ali pogosto vidite napako Opravičujemo se, nismo se mogli povezati z vami na MS Teams? Preizkusite te napotke za odpravljanje težav in se znebite te težave zdaj!
Trenutno ni mogoče onemogočiti anonimnih vprašanj v Microsoft Teams Live Events. Tudi registrirani uporabniki lahko pošiljajo anonimna vprašanja.
Microsoft Teams trenutno ne podržava nativno projiciranje vaših sastanaka i poziva na vaš TV. Ali možete koristiti aplikaciju za zrcaljenje zaslona.
POPRAVEK: koda napake Microsoft Teams 6
Iščete način, kako popraviti odmev Microsoft Teams med sestanki? Uporaba slušalk ali onemogočanje zvočnih izboljšav bi lahko pomagala.
Če čakalne vrste klicev ne delujejo v Microsoft Teams, razmislite o posodobitvi odjemalca Microsoft Teams ali namesto tega uporabite spletno različico.
Če želite odpraviti napako Microsoft Teams v skriptu na tej strani, morate onemogočiti storitve tretjih oseb in izklopiti obvestila o napakah skripta.
Če Microsoft Teams ne izbriše datotek, najprej počakajte še malo, nato počistite predpomnilnik in piškotke iz brskalnika ter obnovite starejšo različico.
Če se Microsoft Teams ne bo povezal s sestankom, boste morali odpraviti težave z internetno povezavo in se prepričati, da noben požarni zid ne blokira dostopa.
Če želite popraviti neznano napako v datoteki Microsoft teams, se odjavite in znova zaženite ekipe, se obrnite na podporo in spletno skupnost, odprite datoteke s spletno možnostjo ali znova namestite MT.
Če v Microsoft Teams ne vidite svojih slikovnih datotek, razmislite o čiščenju predpomnilnika brskalnika ali v celoti spremenite brskalnik.
Če dobite napako Microsoft Teams, nam je žal – naleteli smo na težavo, posodobite aplikacijo in nadaljujte z branjem za več rešitev.
Če želite popraviti kodo napake Microsoft Teams 503, se prijavite prek spletnega odjemalca Microsoft Team, preverite težave s storitvijo, počistite upravitelja poverilnic in se obrnite na podporo.
Če Microsoft Teams ne bo označil klepetov kot prebranih, najprej izklopite vsa obvestila, nato preverite, ali je seja klepeta skrita, ter se odjavite in se znova prijavite.
Če uporabniki iz vaše skupine Microsoft Teams ne morejo oddajati dogodkov v živo za širšo javnost, morate preveriti, ali so nastavljeni pravilniki o dogodkih v živo.
Ali ste dobili Oprostite, ker ste imeli težave pri pridobivanju napake v beležnici? Popravite ga tako, da osvežite uporabniški profil in uporabite drugo aplikacijo.
Če želite odpraviti napako pri napačni zahtevi Microsoft Teams, spremenite priporočene nastavitve samo za branje, preverite združljivost datotek. Spremenite spletni brskalnik ali počistite predpomnilnik brskalnika.
Če želite odpraviti, da Microsoft Teams ne more dodati težav z gostom, preverite težave z zamudo, odobrite težavo z ukazi Powershell in namestite morebitne čakajoče posodobitve.
Če ob poskusu prve prijave dobite kodo napake caa20004, morate omogočiti WS-Trust 1.3 za enotni sosoten namizni odjemalec.
Se sprašujete, kako integrirati ChatGPT v Microsoft Word? Ta vodnik vam pokaže, kako to storiti s pripomočkom ChatGPT za Word v 3 enostavnih korakih.
Tukaj najdete podrobna navodila, kako spremeniti niz uporabniškega agenta v brskalniku Apple Safari za MacOS.
Prikazujemo vam, kako spremeniti barvo osvetlitve za besedilo in besedilna polja v Adobe Readerju s tem korak-po-korak priročnikom.
Ali potrebujete načrtovanje ponavljajočih se srečanj na MS Teams z enakimi člani ekipe? Naučite se, kako nastaviti ponavljajoče se srečanje v Teams.
Želite onemogočiti zaslon za posodobitev programske opreme Apple in preprečiti njegovo pojavljanje na računalniku Windows 11 ali Mac? Preizkusite te metode zdaj!
Če iščete osvežujočo alternativo tradicionalni virtualni tipkovnici, je Samsung Galaxy S23 Ultra odlična rešitev. Z
Odkrijte, kako odpraviti napako OneDrive s kodo 0x8004de88, da boste lahko spet uporabljali svoje oblačne shrambe.
V tem vadnici vam pokažemo, kako spremeniti privzeto nastavitev povečave v Adobe Readerju.
Ali pogosto vidite napako Opravičujemo se, nismo se mogli povezati z vami na MS Teams? Preizkusite te napotke za odpravljanje težav in se znebite te težave zdaj!
Trenutno ni mogoče onemogočiti anonimnih vprašanj v Microsoft Teams Live Events. Tudi registrirani uporabniki lahko pošiljajo anonimna vprašanja.











![Microsoft Teams: Žal nam je - naleteli smo na težavo [Odpravljeno] Microsoft Teams: Žal nam je - naleteli smo na težavo [Odpravljeno]](https://blog.webtech360.com/resources3/images10/image-424-1008181952263.jpg)
![Koda napake Microsoft Teams 503 [REŠENO] Koda napake Microsoft Teams 503 [REŠENO]](https://blog.webtech360.com/resources3/images10/image-182-1008231237201.png)










