Kako nastaviti ponavljajoče se srečanje v Teams

Ali potrebujete načrtovanje ponavljajočih se srečanj na MS Teams z enakimi člani ekipe? Naučite se, kako nastaviti ponavljajoče se srečanje v Teams.
Če skrbno filtrirate in organizirate svoje datoteke, boste hitro našli dokumente, ki jih iščete. Druga prednost je, da bodo vaše mape brez nereda.
Če ste prek Microsoft Teams prejeli na stotine datotek in že od samega začetka niste imeli jasnega načrta, je zdaj lahko videti nekoliko neorganizirano. Uporabniki se pogosto počutijo preobremenjeni z nalogo organiziranja svojih datotek, zato jo raje vedno znova odložijo. Organiziranje vaših datotek je sicer zamudna naloga, vendar so prednosti, ki jih prinaša, vredne truda.
Da bi vam olajšali celoten postopek, smo ustvarili ta priročnik. Delili vam bomo vrsto priročnih nasvetov in trikov, ki vam bodo pomagali bolje organizirati datoteke MS Teams.
Microsoft Teams uporablja različne storitve za shranjevanje za shranjevanje vaših datotek in dokumentov. Vaše datoteke so privzeto shranjene v OneDrive in SharePoint. Datoteke, ki ste jih dali v skupno rabo v nitih skupine, so shranjene v SharePointu. Vse datoteke, ki jih izmenjujete v klepetih, so shranjene v OneDrive.
Lahko pa tudi ročno dodate storitev za shranjevanje v oblaku, ki jo že poznate. 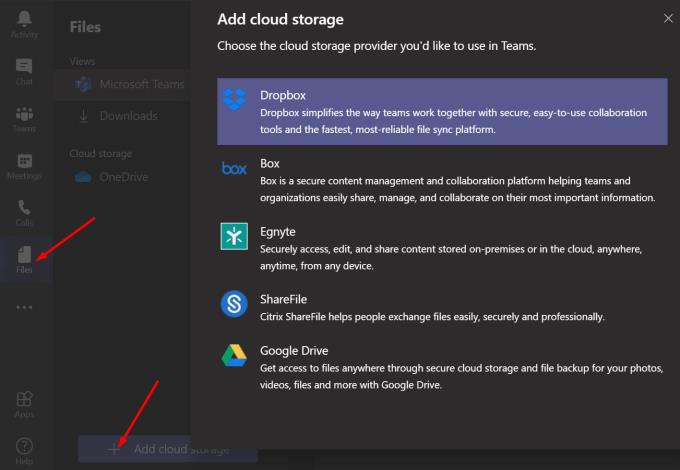
Predlagamo uporabo Microsoftove storitve za shranjevanje v oblaku za shranjevanje datotek Teams. Obe storitvi je razvil Microsoft in med njima ni težav z integracijo ali združljivostjo.
Če sinhronizirate datoteke Teams z OneDrive, lahko do njih dostopate neposredno iz File Explorerja. Z drugimi besedami, za ogled teh datotek vam ni več treba odpreti Teams.
Ne glede na storitev za shranjevanje v oblaku, ki jo uporabljate za shranjevanje datotek Teams, je pomembno, da ustvarite posebne mape. Nato dodajte vse svoje datoteke v ustrezne mape. Najpomembneje je, da se odločite za strukturo in se je držite.
Ustvarite lahko na primer posamezno mapo za vsako osebo, s katero pogosto komunicirate. In datoteke, ki ste jih prejeli od njih, shranite v ustrezno mapo. Lahko pa uporabite opisna imena za svoje datoteke, kot so poročila, pogodbe, naloge, trženje, finance, predstavitve itd.
Svoje mape lahko organizirate tudi po projektu, stranki, datumu, roku itd.
Vse datoteke, povezane z ekipami, so shranjene v SharePointu. Vsakič, ko ustvarite novo ekipo v Microsoft Teams, se samodejno ustvari novo spletno mesto SharePoint ekipe. Ko ustvarite kanal, SharePoint samodejno ustvari novo knjižnico dokumentov za ta kanal.
Knjižnica je poimenovana po imenu kanala. Zato se prepričajte, da ste izbrali posebna imena kanalov, da se izognete dvoumnosti.
Microsoft Teams ima vrsto filtrov, ki jih lahko uporabite za seznam datotek v določenem vrstnem redu. Na primer, lahko navedete datoteke v kronološkem vrstnem redu. Lahko pa jih filtrirate po imenu osebe, ki jih je spremenila.
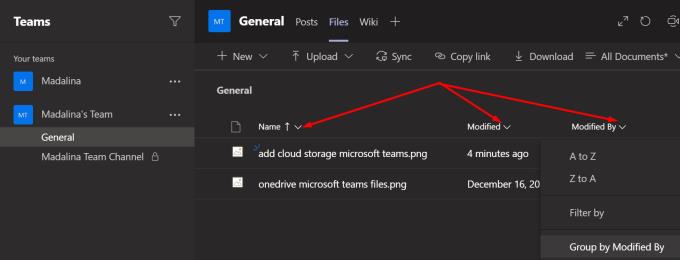
Datoteko lahko tudi pripnete na vrhu. Ta funkcija vam omogoča, da označite datoteke, ki so bodisi zelo pomembne ali nujne. Na ta način boste natančno vedeli, kje najdete to datoteko.
Najprej morate označiti datoteko in nato klikniti možnost Pripni na vrh .
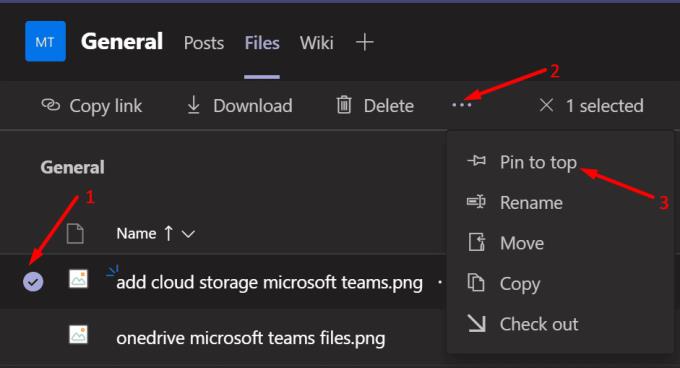
Hitri nasveti za uspešno organiziranje datotek
Katere nasvete in trike uporabljate za organiziranje datotek Microsoft Teams? Delite jih v spodnjih komentarjih.
Ali potrebujete načrtovanje ponavljajočih se srečanj na MS Teams z enakimi člani ekipe? Naučite se, kako nastaviti ponavljajoče se srečanje v Teams.
Ali pogosto vidite napako Opravičujemo se, nismo se mogli povezati z vami na MS Teams? Preizkusite te napotke za odpravljanje težav in se znebite te težave zdaj!
Trenutno ni mogoče onemogočiti anonimnih vprašanj v Microsoft Teams Live Events. Tudi registrirani uporabniki lahko pošiljajo anonimna vprašanja.
Microsoft Teams trenutno ne podržava nativno projiciranje vaših sastanaka i poziva na vaš TV. Ali možete koristiti aplikaciju za zrcaljenje zaslona.
POPRAVEK: koda napake Microsoft Teams 6
Iščete način, kako popraviti odmev Microsoft Teams med sestanki? Uporaba slušalk ali onemogočanje zvočnih izboljšav bi lahko pomagala.
Če čakalne vrste klicev ne delujejo v Microsoft Teams, razmislite o posodobitvi odjemalca Microsoft Teams ali namesto tega uporabite spletno različico.
Če želite odpraviti napako Microsoft Teams v skriptu na tej strani, morate onemogočiti storitve tretjih oseb in izklopiti obvestila o napakah skripta.
Če Microsoft Teams ne izbriše datotek, najprej počakajte še malo, nato počistite predpomnilnik in piškotke iz brskalnika ter obnovite starejšo različico.
Če se Microsoft Teams ne bo povezal s sestankom, boste morali odpraviti težave z internetno povezavo in se prepričati, da noben požarni zid ne blokira dostopa.
Če želite popraviti neznano napako v datoteki Microsoft teams, se odjavite in znova zaženite ekipe, se obrnite na podporo in spletno skupnost, odprite datoteke s spletno možnostjo ali znova namestite MT.
Če v Microsoft Teams ne vidite svojih slikovnih datotek, razmislite o čiščenju predpomnilnika brskalnika ali v celoti spremenite brskalnik.
Če dobite napako Microsoft Teams, nam je žal – naleteli smo na težavo, posodobite aplikacijo in nadaljujte z branjem za več rešitev.
Če želite popraviti kodo napake Microsoft Teams 503, se prijavite prek spletnega odjemalca Microsoft Team, preverite težave s storitvijo, počistite upravitelja poverilnic in se obrnite na podporo.
Če Microsoft Teams ne bo označil klepetov kot prebranih, najprej izklopite vsa obvestila, nato preverite, ali je seja klepeta skrita, ter se odjavite in se znova prijavite.
Če uporabniki iz vaše skupine Microsoft Teams ne morejo oddajati dogodkov v živo za širšo javnost, morate preveriti, ali so nastavljeni pravilniki o dogodkih v živo.
Ali ste dobili Oprostite, ker ste imeli težave pri pridobivanju napake v beležnici? Popravite ga tako, da osvežite uporabniški profil in uporabite drugo aplikacijo.
Če želite odpraviti napako pri napačni zahtevi Microsoft Teams, spremenite priporočene nastavitve samo za branje, preverite združljivost datotek. Spremenite spletni brskalnik ali počistite predpomnilnik brskalnika.
Če želite odpraviti, da Microsoft Teams ne more dodati težav z gostom, preverite težave z zamudo, odobrite težavo z ukazi Powershell in namestite morebitne čakajoče posodobitve.
Če ob poskusu prve prijave dobite kodo napake caa20004, morate omogočiti WS-Trust 1.3 za enotni sosoten namizni odjemalec.
Se sprašujete, kako integrirati ChatGPT v Microsoft Word? Ta vodnik vam pokaže, kako to storiti s pripomočkom ChatGPT za Word v 3 enostavnih korakih.
Tukaj najdete podrobna navodila, kako spremeniti niz uporabniškega agenta v brskalniku Apple Safari za MacOS.
Prikazujemo vam, kako spremeniti barvo osvetlitve za besedilo in besedilna polja v Adobe Readerju s tem korak-po-korak priročnikom.
Ali potrebujete načrtovanje ponavljajočih se srečanj na MS Teams z enakimi člani ekipe? Naučite se, kako nastaviti ponavljajoče se srečanje v Teams.
Želite onemogočiti zaslon za posodobitev programske opreme Apple in preprečiti njegovo pojavljanje na računalniku Windows 11 ali Mac? Preizkusite te metode zdaj!
Če iščete osvežujočo alternativo tradicionalni virtualni tipkovnici, je Samsung Galaxy S23 Ultra odlična rešitev. Z
Odkrijte, kako odpraviti napako OneDrive s kodo 0x8004de88, da boste lahko spet uporabljali svoje oblačne shrambe.
V tem vadnici vam pokažemo, kako spremeniti privzeto nastavitev povečave v Adobe Readerju.
Ali pogosto vidite napako Opravičujemo se, nismo se mogli povezati z vami na MS Teams? Preizkusite te napotke za odpravljanje težav in se znebite te težave zdaj!
Trenutno ni mogoče onemogočiti anonimnih vprašanj v Microsoft Teams Live Events. Tudi registrirani uporabniki lahko pošiljajo anonimna vprašanja.











![Microsoft Teams: Žal nam je - naleteli smo na težavo [Odpravljeno] Microsoft Teams: Žal nam je - naleteli smo na težavo [Odpravljeno]](https://blog.webtech360.com/resources3/images10/image-424-1008181952263.jpg)
![Koda napake Microsoft Teams 503 [REŠENO] Koda napake Microsoft Teams 503 [REŠENO]](https://blog.webtech360.com/resources3/images10/image-182-1008231237201.png)










