Amazon Fire: Kako namestiti Google Chrome prek APK datoteke

Imate Amazon Fire in želite na njem namestiti Google Chrome? Ugotovite, kako namestiti Google Chrome prek APK datoteke na Kindle napravah.
Piškotek lahko štejemo za nekakšno sporočilo, ki ga spletni strežnik preda spletnemu brskalniku. Piškotki se uporabljajo za razvrščanje uporabnika in za shranjevanje podatkov za prijavo na spletno mesto za uporabnika. Piškotki so tudi podatki, ki jih spletna mesta shranijo v vaš računalnik, kot so ID seje, ID uporabnika itd.
Ko počistite piškotke, si obiskana stran ne bo zapomnila nobenih nastavitev, ki ste jih morda nastavili ob zadnjem obisku. Nekateri uporabniki morda ne želijo imeti nič s piškotki zaradi njihove temne strani. Nekateri piškotki se lahko uporabljajo za sledenje omrežij ali oglaševanje.
Če ne želite imeti nič s piškotki, jih lahko vedno počistite. To lahko storite tako, da kliknete na tri navpične pike v zgornjem desnem kotu brskalnika in izberete nastavitve. Pomaknite se do konca navzdol in kliknite spustni meni » Napredno «.
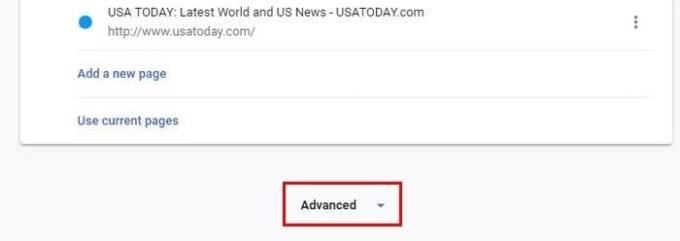
Pod » Zasebnost in varnost « boste našli » Počisti podatke brskanja «. Ta možnost bo vključevala izbiro za brisanje zgodovine, piškotkov, predpomnilnika in drugega.
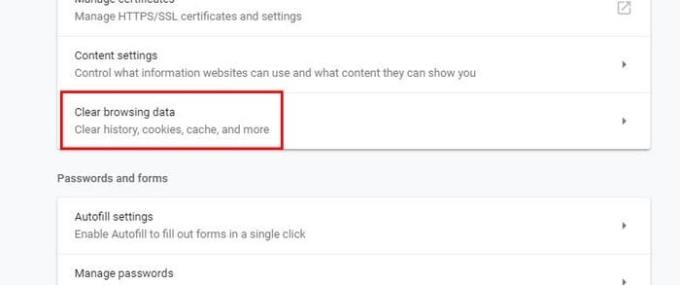
Ko kliknete na možnost, se prikaže okno Počisti podatke brskanja. Različne možnosti bodo že potrjene, če pa želite počistiti samo piškotke, lahko nadaljujete in počistite tisto, česar ne želite počistiti. Tik pod osnovno možnostjo boste videli tudi možnost Časovni obseg. Ta možnost bo izbrisala podatke samo od časa, ki ste ga določili.
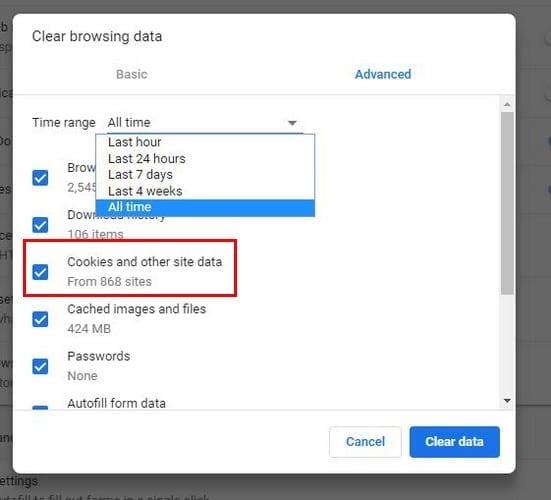
Izbirate lahko med zadnjo uro, 24 ur, sedmimi dnevi in ves čas. S to možnostjo bodo vaši podatki brskanja popolnoma čisti, nič ne bo ostalo za sabo.
Prav tako je mogoče preprečiti shranjevanje piškotkov ali jih izbrisati z določenega spletnega mesta, ko ga zapustite. Če želite to narediti in še več, pojdite na » Nastavitve « > » Nastavitve vsebine « (morali se boste pomakniti navzdol) > » Piškotki «. Videli boste različne možnosti, kako lahko upravljate Chromove piškotke.
Na primer, lahko jih v celoti blokirate, preprečite piškotke tretjih oseb, blokirate piškotke za določena spletna mesta in dovolite samo piškotke z določenega mesta. Če želite blokirati, počistiti ali dovoliti piškotke za spletno mesto, boste morali klikniti gumb za dodajanje, da boste spletno mesto dodali ročno.

Če želite počistiti piškotke samo za eno spletno mesto in ne za vse, obstaja način, da tudi to storite. Poiščite Ogled vseh piškotkov in podatkov spletnega mesta, na drugi strani pa boste videli majhno puščico. Kliknite nanjo in preusmerjeni boste v novo okno, kjer lahko izbrišete piškotke za želena spletna mesta ali za vsa.
Preden počistite vse piškotke, je dobro, da preberete, kateri piškotki so dobri in kateri slabi. Piškotki so tu, da olajšajo vašo izkušnjo brskanja, a če vam povzročajo težave, se jih veste kako znebiti. Se vam zdi, da piškotki naredijo več škode kot koristi? Sporočite nam, kaj mislite v komentarjih.
Imate Amazon Fire in želite na njem namestiti Google Chrome? Ugotovite, kako namestiti Google Chrome prek APK datoteke na Kindle napravah.
Izvedite, kako se spoprijeti z napako “Aw, Snap!” v Chromu, s seznamom učinkovitih metod za rešitev težave in dostop do želenih strani.
Spletni brskalnik Google Chrome omogoča spremembo pisav. Spoznajte, kako nastaviti pisavo, ki jo želite.
Naučite se, kako rešiti pogost problem, kjer utripanje zaslona v brskališču Google Chrome.
Spremenite privzeto temo Google Chrome in dajte brskalniku nov videz z naslednjimi koraki, prilagojenimi začetnikom.
Ohranite predpomnilnik v vašem brskalniku Google Chrome čist s temi koraki.
Kako izbrisati gesla, shranjena v spletnem brskalniku Google Chrome.
Če napaka status_breakpoint v Chromu preprečuje uporabo brskalnika, jo popravite s temi metodami za odpravljanje težav.
Preprečite prikazovanje nadležnih obvestil v spletnih brskalnikih Edge, Chrome, Opera in Firefox.
Naučite se dva načina, kako lahko hitro znova zaženete spletni brskalnik Google Chrome.
Napaka Google Chrome 400 je napaka odjemalca, do katere pride zaradi nepravilnih zahtev, neveljavne sintakse ali težav s usmerjanjem.
Če ste prejeli opozorilo o kritični napaki Google Chrome, je pravilo številka ena, da se NE obrnete na lažno podporo, saj to ni nič drugega kot prevara.
Kako vrniti vrstico z zaznamki Google Chrome, ��e izgine.
S to vadnico se naučite, kako izvoziti in prenesti shranjena gesla v spletni brskalnik Google Chrome.
Če je Chromes CleanUp Tool prenehal delovati med iskanjem škodljive programske opreme, počistite predpomnilnik in piškotke ter znova namestite brskalnik.
Podrobna vadnica, ki vam pokaže, kako omogočite ali onemogočite JavaScript v spletnem brskalniku Google Chrome.
Če 1Password ne uspe preveriti podpisa kode Chromes, počistite predpomnilnik brskalnika in onemogočite vse razširitve brskalnika, razen 1Password.
Spremenite jezik, ki se uporablja v spletnem brskalniku Google Chrome.
Vaš spletni brskalnik je ena izmed vaših najpogosteje uporabljenih aplikacij, zato je pomembno, da izberete tisto, ki vam najbolj ustreza. V tem članku se dobro sprehodite po nekaterih
Kako ravnati z Vaša povezava ni zasebno opozorilo v Google Chromu, ko ni nevarnosti za vašo povezavo.
Se sprašujete, kako integrirati ChatGPT v Microsoft Word? Ta vodnik vam pokaže, kako to storiti s pripomočkom ChatGPT za Word v 3 enostavnih korakih.
Tukaj najdete podrobna navodila, kako spremeniti niz uporabniškega agenta v brskalniku Apple Safari za MacOS.
Prikazujemo vam, kako spremeniti barvo osvetlitve za besedilo in besedilna polja v Adobe Readerju s tem korak-po-korak priročnikom.
Ali potrebujete načrtovanje ponavljajočih se srečanj na MS Teams z enakimi člani ekipe? Naučite se, kako nastaviti ponavljajoče se srečanje v Teams.
Želite onemogočiti zaslon za posodobitev programske opreme Apple in preprečiti njegovo pojavljanje na računalniku Windows 11 ali Mac? Preizkusite te metode zdaj!
Če iščete osvežujočo alternativo tradicionalni virtualni tipkovnici, je Samsung Galaxy S23 Ultra odlična rešitev. Z
Odkrijte, kako odpraviti napako OneDrive s kodo 0x8004de88, da boste lahko spet uporabljali svoje oblačne shrambe.
V tem vadnici vam pokažemo, kako spremeniti privzeto nastavitev povečave v Adobe Readerju.
Ali pogosto vidite napako Opravičujemo se, nismo se mogli povezati z vami na MS Teams? Preizkusite te napotke za odpravljanje težav in se znebite te težave zdaj!
Trenutno ni mogoče onemogočiti anonimnih vprašanj v Microsoft Teams Live Events. Tudi registrirani uporabniki lahko pošiljajo anonimna vprašanja.


























