Amazon Fire: Kako namestiti Google Chrome prek APK datoteke

Imate Amazon Fire in želite na njem namestiti Google Chrome? Ugotovite, kako namestiti Google Chrome prek APK datoteke na Kindle napravah.
Ste že kdaj želeli prilagoditi videz svojega spletnega brskalnika? Teme za Google Chrome lahko uporabite za to. Trgovina s temami Chrome ima lahko veliko možnosti, od vesoljskih tem do avtomobilov in čudovitih pokrajin, a kaj, če nobena od teh možnosti ni povsem takšna, kot si želite, ali če želite Chrome prilagoditi tako, da ima eno od svojih fotografij kot namesto tega ozadje? No, na srečo lahko storite prav to.
Obstajata dva načina za ustvarjanje lastne teme. Chrome ima preprosto vgrajeno funkcijo, ki vam omogoča uvoz slike ozadja za stran z novim zavihkom in prilagajanje barvne sheme uporabniškega vmesnika iz številnih prednastavitev. Če vgrajena funkcija Chroma nima toliko možnosti prilagajanja, kot bi jih želeli, vam je na voljo spletno mesto, imenovano ThemeBeta , s funkcijami bogatim, a preprostim za uporabo ustvarjalnika tem za Chrome (čeprav je postopek namestitve malo bolj zapleteno). V tem članku vas bomo popeljali skozi postopek ustvarjanja lastne teme za Chrome z obema orodjema.
Preprosto vgrajeno orodje za Chrome
Če želite uporabiti vgrajen urejevalnik tem za Chrome, odprite nov zavihek. V spodnjem desnem kotu strani z novim zavihkom je ikona svinčnika, kliknite nanjo, da prilagodite videz svojega Chroma.

Kliknite ikono svinčnika, da odprete urejevalnik tem.
V pojavnem oknu, ki se prikaže, ko kliknete ikono svinčnika, je vaša prva možnost, da konfigurirate sliko ozadja. Tukaj lahko izbirate med zelo omejenim številom prednastavljenih možnosti ali pa naložite svojo sliko. Ta slika ozadja bo veljala samo za stran z novim zavihkom, ne bo postala ozadje na nobenem dejanskem spletnem mestu.
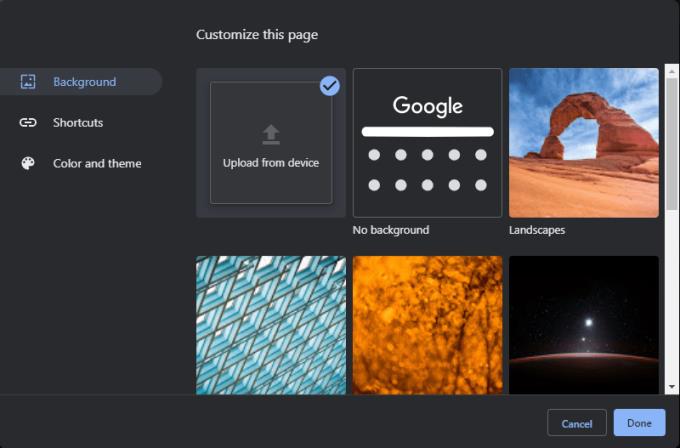
Izberite sliko ozadja za stran z novim zavihkom.
Ko izberete sliko za ozadje, se pomaknite na zavihek »Barva in tema«. Tukaj lahko izbirate med izbiro barvnih kombinacij. Te barvne možnosti vplivajo na barve zavihka ter vrstice za iskanje in zaznamke, ki tvorijo Chromov uporabniški vmesnik. Z drugimi besedami, na večini spletnih mest, ki jih obiščete, bodo te barve bolj opazne kot vaša slika ozadja samo zato, ker bo zgornja vrstica brskalnika vedno te barve!

Izberite prednastavljeno barvno shemo.
Če nobena od prednastavljenih barvnih shem ne ustreza vašim željam, vam zgornja leva barvna možnost omogoča izbiro lastne barvne sheme s celotnim naborom barvnih možnosti, med katerimi lahko izbirate. Če želite izbrati barvo, najprej kliknite na zgornji levi simbol, nato uporabite pojavno okno, ki se prikaže, da izberete svojo barvo. Prilagodite križec v barvnem spektru, da dobite vaš odtenek, in črno puščico na desni strani okna, da izberete svetlost tona. Če niste prepričani, kako to deluje – dlje kot navzgor ali navzdol premaknete črno puščico, svetlejša ali temnejša postaja vaša barva. Za bolj intenzivne odtenke postavite križec blizu vrha in puščico na sredino. Za svetlejše barve premaknite križec nekoliko nižje in puščico navzgor.
Ko izberete želeno barvo, v spodnjem desnem kotu kliknite »Dodaj barvam po meri«. Nato izberite svojo barvo po meri na seznamu »Barve po meri« v spodnjem levem kotu in kliknite »V redu«, da uporabite. Če izberete barvno shemo po meri, lahko izberete samo eno barvo, Chrome pa bo izbral drugo podobno barvo, da dokonča temo s tisto, kar meni, da se bo najbolje prilegala.
Nasvet: Chrome skoraj vedno predpostavlja, da je barva, ki ste jo izbrali, temnejša od dveh barv teme, in bo izbral svetlejši drugi odtenek. Izberite ustrezno!
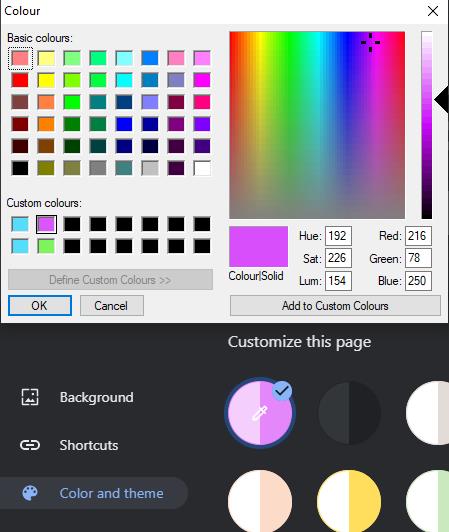
Izberite barvno shemo po meri.
Ko ste zadovoljni s sliko ozadja in naborom barv, kliknite »Končano«, da shranite svojo temo po meri in pripravljeni ste!
Poenostavljene teme tretjih oseb
Če želite preprosto temo, bi moralo zadoščati vgrajeno orodje za Chrome, če pa želite več individualnosti, ponuja ThemeBeta več nadzora. Spletno mesto vam omogoča ročno spreminjanje barv za zavihke v ospredju in ozadju, besedilo v vrsticah z zavihki in drugo.
Najprej morate brskati po spletnem mestu ThemeBeta. Brskate lahko po temah, ki so jih predložili uporabniki, na njihovi domači strani ali pa greste naravnost na njihovo stran za ustvarjanje tem, da začnete s svojo. Prvi korak, ko ste v ustvarjalcu teme, je, da izberete sliko za ozadje. Kliknite »1. Naložite sliko” in nato naložite sliko s trdega diska. Ta slika bo osnova vaše teme in bo slika ozadja na strani novega zavihka.
Nasvet: katera koli slika, ki jo naložite, mora biti v formatu datoteke PNG ali JPG, saj sta to edini podprti format. Uporabite spletni pretvornik, če je vaša slika nekaj drugega.
Če slika, ki ste jo naložili, ne izgleda povsem pravilno, je morda preveč povečana ali ima črte ob straneh ali na vrhu – poskusite spremeniti možnosti »Slika ozadja«. Konfigurirajo vodoravno poravnavo, navpično poravnavo, če se slika ponovi, če je premajhna za zaslon, kako je slika prilagojena, da se prilega zaslonu, in ročno prilagajanje skaliranja. Preizkusite možnosti, dokler ne najdete nekaj, s čimer ste zadovoljni!

Konfigurirajte pozicioniranje vaše slike ozadja.
Ko bo vaša slika naložena, se bo predogled na desni strani strani posodobil in predstavljal, kako bo izgledala vaša tema. Drugi korak je, da kliknete »2. Generiraj barve«, ta gumb bo uporabil barve, ki so prisotne na sliki, ki ste jo naložili, za ustvarjanje podobnih barv, ki jih boste uporabili v preostalem uporabniškem vmesniku.
Če samodejno ustvarjena barvna shema ustreza želenemu videzu, lahko tukaj preskočite na navodila za namestitev . Če pa želite ročno konfigurirati barve stvari, kot so zavihki v ospredju, zavihki v ozadju in orodna vrstica, so podrobnosti zajete v spodnjem razdelku o napredni konfiguraciji.
Napredna konfiguracija
V zgornjem levem kotu sta na voljo dva zavihka naprednih možnosti konfiguracije, prvi je »Slike«. Tukaj lahko konfigurirate sliko ozadja za določene elemente. Ko postavite miško nad vsako od možnosti, bo element, ki bi ga ta nastavitev spremenila v predogledu, označil z rdečo.

Pomaknite miško nad možnosti, da vidite, kateri del uporabniškega vmesnika se spremeni.
Nasvet: NTP pomeni »Stran z novim zavihkom«, možnosti, ki se začnejo s to kratico, so prisotne samo na strani z novim zavihkom, druge so vidne na drugih straneh.
Nasvet: Če ste naložili sliko in vam ni všeč, kako izgleda, jo lahko odstranite tako, da kliknete gumb »X« poleg ustrezne oznake »Naloženo«. Če je nalaganje slike spremenilo barvo ozadja za ta element, jo lahko nastavite ročno ali znova kliknete »Ustvari barve« na zavihku »Osnovno«, da ponastavite barvno shemo.
Drugi napredni zavihek ima naslov "Barve". Tukaj – tako kot pri možnostih na prejšnji strani, ki so imele polje poleg njih – lahko uporabite polje, da odprete izbirnik barv in izberete enobarvno barvo za ustrezne elemente. Še enkrat, če miško postavite na možnost konfiguracije, bo prizadeti element v predogledu označil z rdečo.
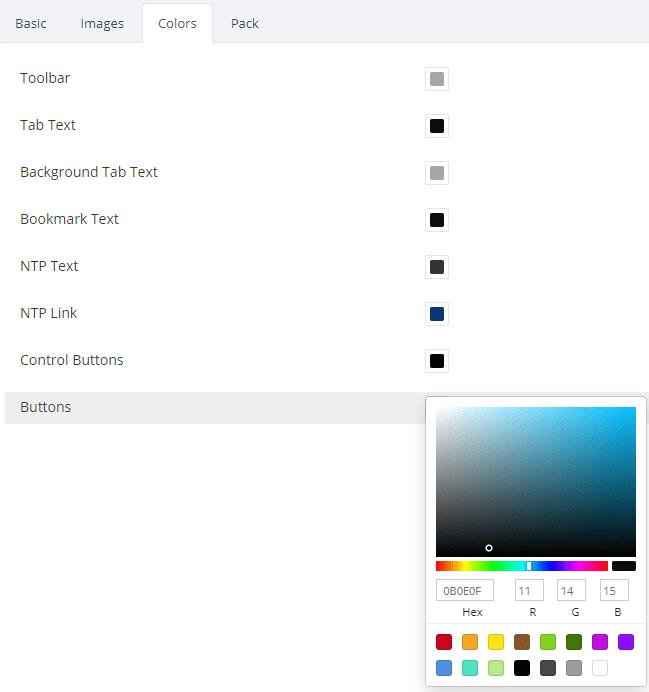
Kliknite polje, da odprete izbirnik barv za ustrezne elemente.
Ko konfigurirate vse napredne možnosti tako, kot jih želite, ste pripravljeni na nadaljevanje postopka namestitve.
Namestitev teme tretje osebe
Iz varnostnih razlogov Google zdaj dovoljuje samo namestitev razširitev in tem prek spletne trgovine Chrome. Če želite namestiti svojo temo po meri, boste morali omogočiti funkcijo razvijalca. Na žalost ta sprememba pomeni, da preprost gumb »Pakiraj in namesti« na zavihku »Osnovno« in na zavihku »Pakiraj« ne deluje več. Če poskusite metodo »Pack and Install«, boste prejeli sporočilo o napaki.

Datotek CRX drugih proizvajalcev ni mogoče namestiti v Chromu.
Če želite to preprečiti, pojdite na zavihek »Pack« in kliknite »Pakiraj in prenesi datoteko Zip«
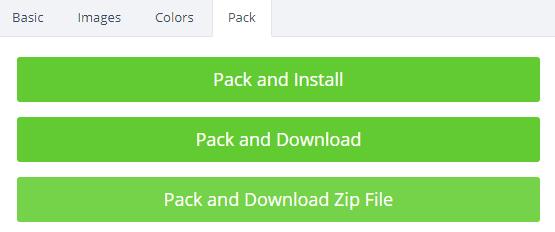
Kliknite gumb »Pack and Download Zip file« na zavihku »Pack«.
Ko je datoteka zip prenesena, izvlecite datoteke in jih shranite na trdi disk. Dvokliknite datoteko, ki ste jo prenesli, in izberite Ekstrahiraj na vrhu pregledovalnika datotek. Izbrati boste morali, kam želite ekstrahirati svoje datoteke. Zapomnite si, kam ste jih shranili, da jih boste lažje naložili.
Nasvet: Če mapo preimenujete tako, da označite, kaj je tema, jo boste morda v prihodnosti lažje našli, če jo boste kdaj želeli znova uporabiti.
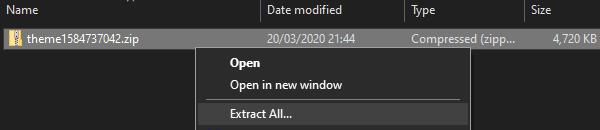
Izvlecite datoteke iz datoteke ZIP in jih shranite na trdi disk.
Naslednji korak je stran z razširitvami za Chrome. Do njega lahko dostopate tako, da kliknete tri pike v zgornjem desnem kotu, pod »Več orodij«, nato »Razširitve« ali pa kliknete tukaj .
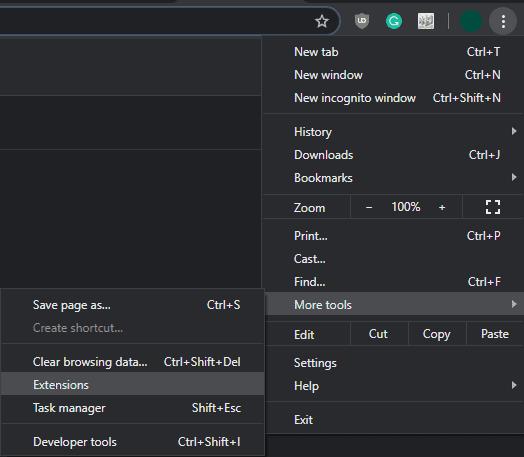
Kliknite tri pike in nato Več orodij > Razširitve.
Ko ste v meniju razširitev, je v zgornjem desnem kotu strani drsnik z oznako »Način razvijalca«. Omogoči. Ko je način razvijalca omogočen, se morajo v zgornjem levem kotu pojaviti trije gumbi. Tisti, ki ga potrebujete, je »Naloži razpakirano«. Kliknite »Naloži razpakirano« in uvozite mapo, ki ste jo prej ekstrahirali iz zip datoteke.

Omogočite način razvijalca in kliknite »Naloži razpakirano«.
Nasvet: želite uvoziti nadrejeno mapo in ne mapo »slike«, ki jo vsebuje. Če ga niste preimenovali prej, se bo imenoval nekaj takega kot »tema1234567890«
Ko je tema uvožena, se na trenutnem zavihku prikaže opozorilo, ki potrjuje, da je bila tema nameščena, in ponuja gumb za razveljavitev. Preden zaprete to opozorilo, odprite nov zavihek in se prepričajte, da je vse videti tako, kot želite.

Ne skrivajte potrditvenega opozorila, dokler niste prepričani, da ste zadovoljni z rezultatom!
Če vaša tema ni bila tako, kot ste pričakovali, kliknite »Razveljavi« in poskusite znova spremeniti svojo predlogo. Ko ste zadovoljni z rezultati, lahko zaprite stran »Razširitve« in nadaljujte z brskanjem s svojo sijočo novo temo za Chrome po meri.
Imate Amazon Fire in želite na njem namestiti Google Chrome? Ugotovite, kako namestiti Google Chrome prek APK datoteke na Kindle napravah.
Izvedite, kako se spoprijeti z napako “Aw, Snap!” v Chromu, s seznamom učinkovitih metod za rešitev težave in dostop do želenih strani.
Spletni brskalnik Google Chrome omogoča spremembo pisav. Spoznajte, kako nastaviti pisavo, ki jo želite.
Naučite se, kako rešiti pogost problem, kjer utripanje zaslona v brskališču Google Chrome.
Spremenite privzeto temo Google Chrome in dajte brskalniku nov videz z naslednjimi koraki, prilagojenimi začetnikom.
Ohranite predpomnilnik v vašem brskalniku Google Chrome čist s temi koraki.
Kako izbrisati gesla, shranjena v spletnem brskalniku Google Chrome.
Če napaka status_breakpoint v Chromu preprečuje uporabo brskalnika, jo popravite s temi metodami za odpravljanje težav.
Preprečite prikazovanje nadležnih obvestil v spletnih brskalnikih Edge, Chrome, Opera in Firefox.
Naučite se dva načina, kako lahko hitro znova zaženete spletni brskalnik Google Chrome.
Napaka Google Chrome 400 je napaka odjemalca, do katere pride zaradi nepravilnih zahtev, neveljavne sintakse ali težav s usmerjanjem.
Če ste prejeli opozorilo o kritični napaki Google Chrome, je pravilo številka ena, da se NE obrnete na lažno podporo, saj to ni nič drugega kot prevara.
Kako vrniti vrstico z zaznamki Google Chrome, ��e izgine.
S to vadnico se naučite, kako izvoziti in prenesti shranjena gesla v spletni brskalnik Google Chrome.
Če je Chromes CleanUp Tool prenehal delovati med iskanjem škodljive programske opreme, počistite predpomnilnik in piškotke ter znova namestite brskalnik.
Podrobna vadnica, ki vam pokaže, kako omogočite ali onemogočite JavaScript v spletnem brskalniku Google Chrome.
Če 1Password ne uspe preveriti podpisa kode Chromes, počistite predpomnilnik brskalnika in onemogočite vse razširitve brskalnika, razen 1Password.
Spremenite jezik, ki se uporablja v spletnem brskalniku Google Chrome.
Vaš spletni brskalnik je ena izmed vaših najpogosteje uporabljenih aplikacij, zato je pomembno, da izberete tisto, ki vam najbolj ustreza. V tem članku se dobro sprehodite po nekaterih
Kako ravnati z Vaša povezava ni zasebno opozorilo v Google Chromu, ko ni nevarnosti za vašo povezavo.
Se sprašujete, kako integrirati ChatGPT v Microsoft Word? Ta vodnik vam pokaže, kako to storiti s pripomočkom ChatGPT za Word v 3 enostavnih korakih.
Tukaj najdete podrobna navodila, kako spremeniti niz uporabniškega agenta v brskalniku Apple Safari za MacOS.
Prikazujemo vam, kako spremeniti barvo osvetlitve za besedilo in besedilna polja v Adobe Readerju s tem korak-po-korak priročnikom.
Ali potrebujete načrtovanje ponavljajočih se srečanj na MS Teams z enakimi člani ekipe? Naučite se, kako nastaviti ponavljajoče se srečanje v Teams.
Želite onemogočiti zaslon za posodobitev programske opreme Apple in preprečiti njegovo pojavljanje na računalniku Windows 11 ali Mac? Preizkusite te metode zdaj!
Če iščete osvežujočo alternativo tradicionalni virtualni tipkovnici, je Samsung Galaxy S23 Ultra odlična rešitev. Z
Odkrijte, kako odpraviti napako OneDrive s kodo 0x8004de88, da boste lahko spet uporabljali svoje oblačne shrambe.
V tem vadnici vam pokažemo, kako spremeniti privzeto nastavitev povečave v Adobe Readerju.
Ali pogosto vidite napako Opravičujemo se, nismo se mogli povezati z vami na MS Teams? Preizkusite te napotke za odpravljanje težav in se znebite te težave zdaj!
Trenutno ni mogoče onemogočiti anonimnih vprašanj v Microsoft Teams Live Events. Tudi registrirani uporabniki lahko pošiljajo anonimna vprašanja.


























