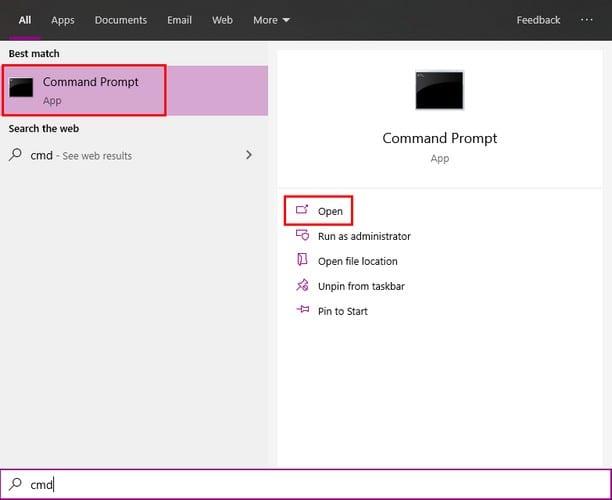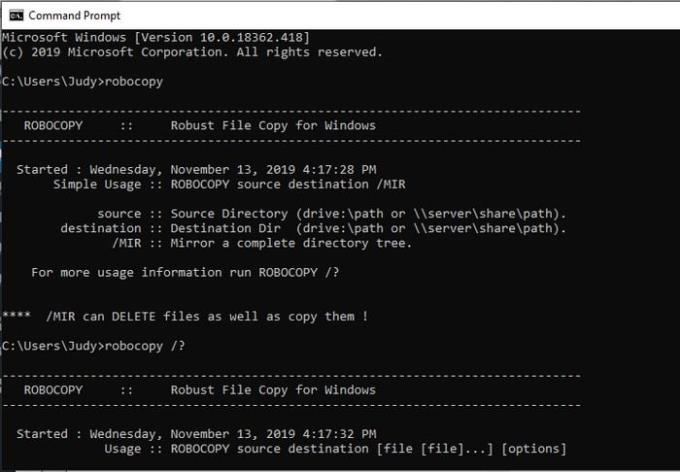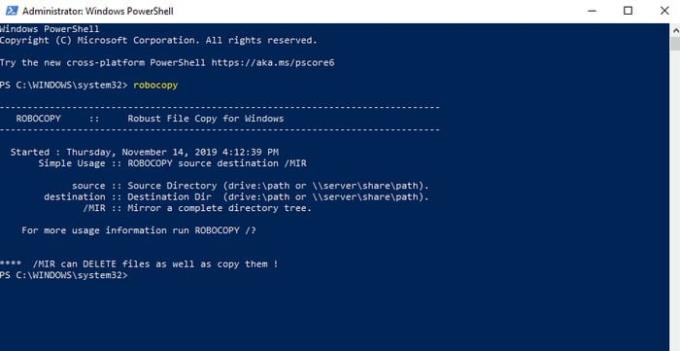Hitreje kot lahko kopirate datoteke v računalnik z operacijskim sistemom Microsoft Windows 10, tem bolje. Morda ste že zadovoljni s hitrostjo, s katero vaš računalnik kopira datoteke, a ne bi želeli poskusiti metode, ki lahko izboljša trenutno hitrost kopiranja?
Dobra novica je, da obstaja nekaj metod, s katerimi lahko poskusite in pospešite postopek kopiranja. Nekateri so lažji od drugih, a vsi imajo v mislih isti cilj; za hitrejše kopiranje datotek.
Osnovni načini kopiranja datotek s tipkovnico
Nekatere primarne bližnjice na tipkovnici za kopiranje vključujejo:
Ctrl + X – Te tipke bodo izrezale datoteko in jo premaknile v odložišče za prihodnje lepljenje.
Ctrl + C – Kopira katero koli datoteko, ne da bi jo izrezal.
Vnesite Ctrl + V – Bližnjica, da prilepite besedilo, ki ste ga kopirali.
Ctrl + Shift + N – za ustvarjanje nove mape. Besedilo boste morali nekam prilepiti.
Alt + levo/desno – pomaga pri premikanju naprej in nazaj med mapami.
Hitrejše kopiranje datotek Windows s spreminjanjem vrat USB
Včasih lahko s spreminjanjem vrat USB izboljšate hitrost kopiranja datotek. To bi morala biti ena od prvih stvari, ki jih poskusite, ko je hitrost kopiranja počasnejša kot običajno.

Zastareli gonilniki lahko tudi upočasnijo delo pri kopiranju datotek. Če želite posodobiti gonilnike vašega računalnika, boste morali obiskati spletno mesto proizvajalca računalnika. Gonilnike bi morali najti v razdelku za podporo, če ne, se lahko vedno obrnete na podporo za stranke za več informacij.
Pridobite več moči za kopiranje datotek z Robocopyjem
Robocopy je funkcija, ki jo ima Windows vgrajen, zato vam ni treba prenašati nobene programske opreme drugih proizvajalcev. Ta funkcija bo pospešila postopek kopiranja datoteke, vendar boste morali uporabiti ukazni poziv.
Če niste seznanjeni z ukaznim pozivom Windows, boste morda želeli poskusiti druge metode.
Če želite odpreti ukazni poziv, lahko izberete možnost iskanja in vnesete cmd . Ko se prikaže možnost ukaznega poziva, lahko kliknete možnost, ki pravi Odpri, ali pa neposredno kliknete možnost.
PowerShell lahko uporabite tudi tako, da z desno tipko miške kliknete začetni meni sistema Windows in izberete »Windows PowerShell«.
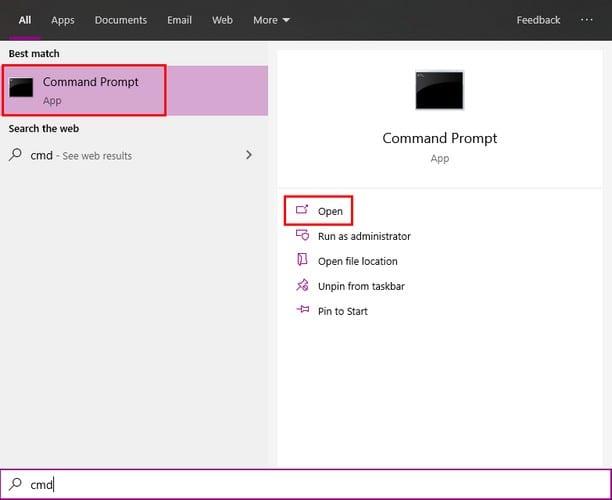
Ko je ukazni poziv odprtega tipa robocopy /? Ko pritisnete Enter , bi morali videti možnosti kopiranja. S temi bližnjicami bo kopiranje datotek v računalnik veliko hitrejše.
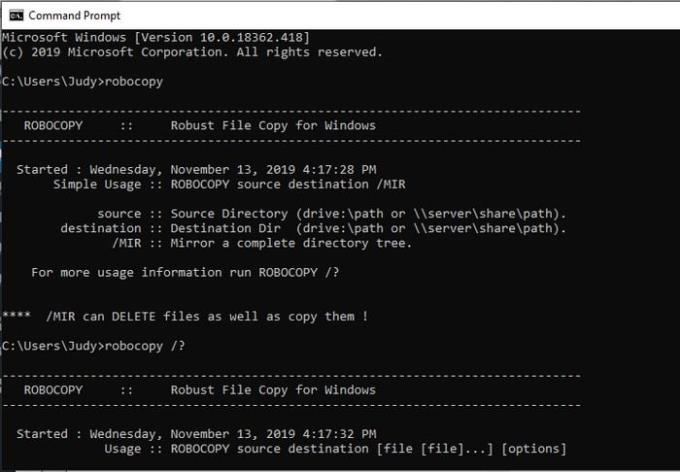
Prav tako imate možnost uporabe Windows Powershell, vendar kot skrbnik.
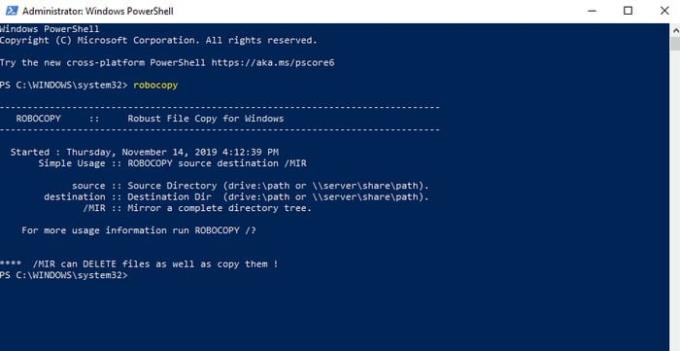
Primer, kako bi lahko uporabili Robocopy za kopiranje datotek z enega mesta na drugega, bi bil naslednji. Recimo, da želite kopirati datoteke iz svojega uporabniškega profila v mapo, ki ste jo poimenovali Varnostna kopija.
Osnovna formula za uporabo Robocopyja je, da vnesete Robocopy izvor – cilj in nato ukaz . Za pravilno kopiranje te datoteke, ki bi jih morali za vstop v naslednji ukaz: Robocopy C: \ Users \ Judy F: \ TheBackup / E .
Spremenite na SSD
Če niste prepričani, ali imate SSD ali trdi disk, lahko ugotovite, koliko je star vaš računalnik. Namizni računalniki bodo imeli veliko verjetnost, da bodo imeli trdi disk (trdi disk), ki je počasnejši od sodobnega SSD (solid-state drive).
SSD diski bodo zagotovili boljšo zmogljivost (hitrejše hitrosti kopiranja) in bodo trajali dlje. SSD diski vam bodo pomagali tudi pri varčevanju z energijo in poskrbeli, da bo vaš računalnik hladnejši.
Brezplačna programska oprema za kopiranje datotek
Obstajajo tudi različni pripomočki za programsko opremo, ki jih lahko preizkusite brezplačno. Na primer, obstaja TeraCopy . TeraCopy je brezplačna programska oprema Windows, ki je zasnovana tako, da preskoči vse problematične datoteke in bo vedno poskušala delati na najhitrejši kanal.
Zaključek
Hitreje kot opravite stvari, več časa imate za druge stvari. Če veste, kako hitreje kopirati datoteke v vašem sistemu Windows, lahko pomagate tudi drugim, da storijo enako. Katero metodo boste najprej preizkusili? Sporočite mi v spodnjih komentarjih.