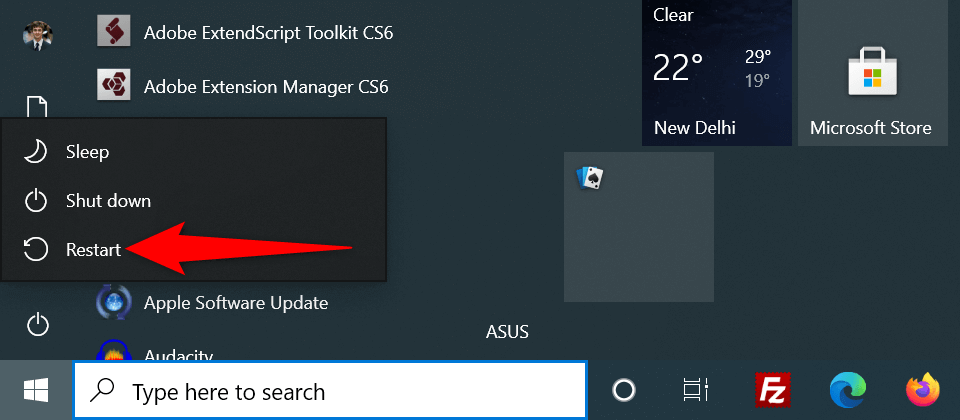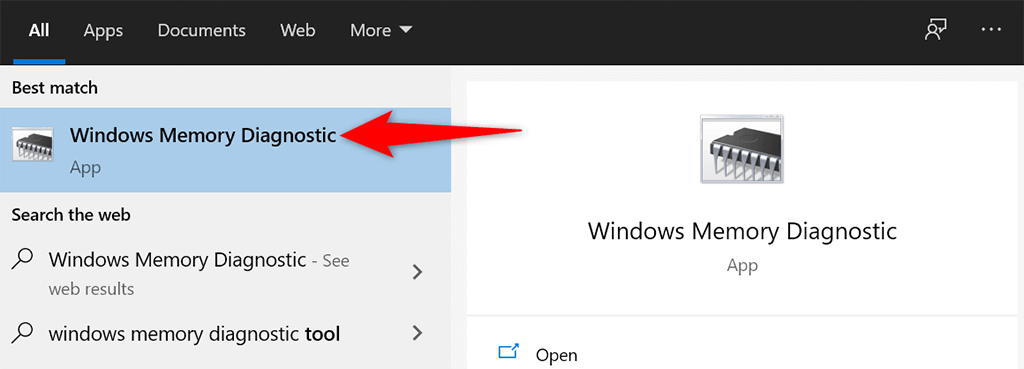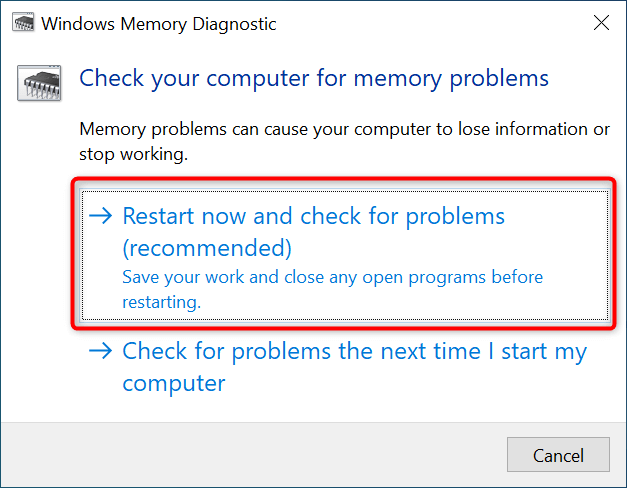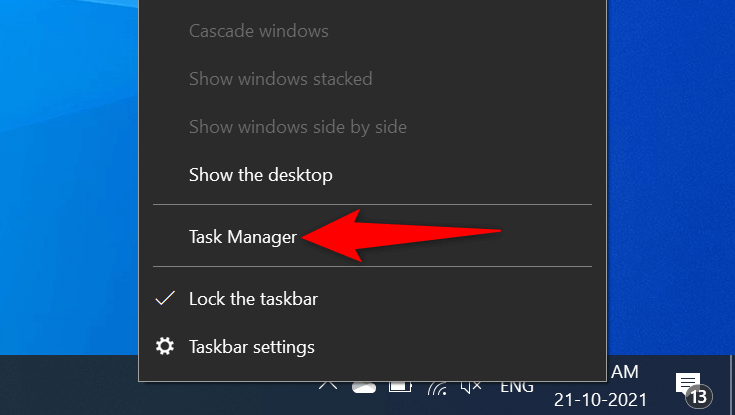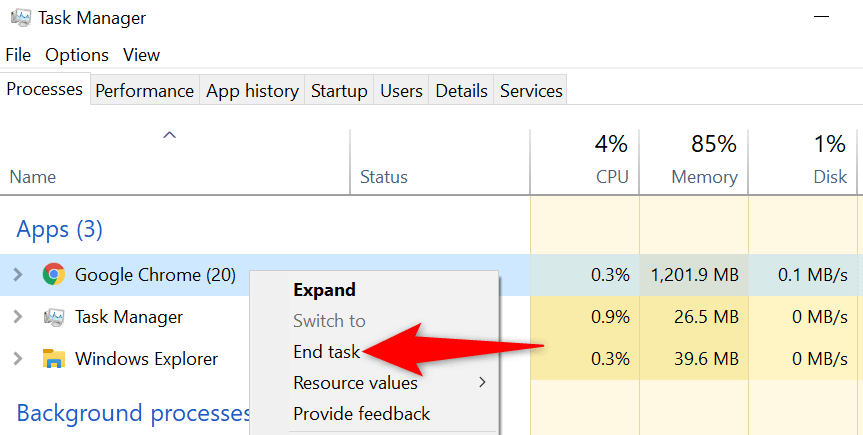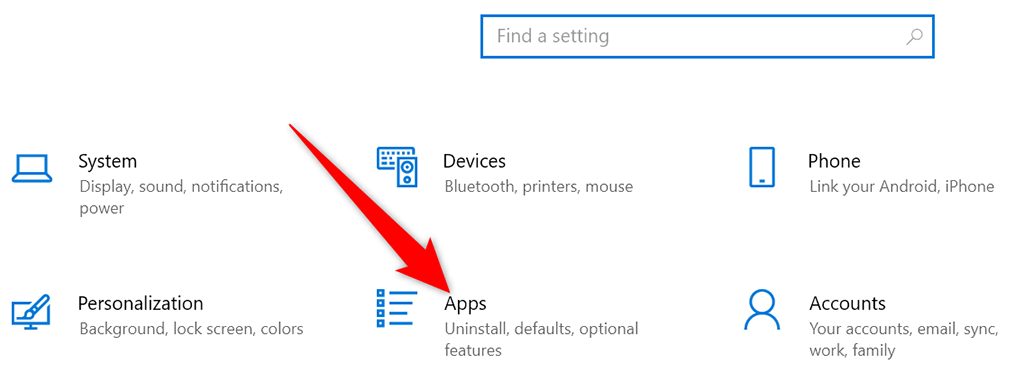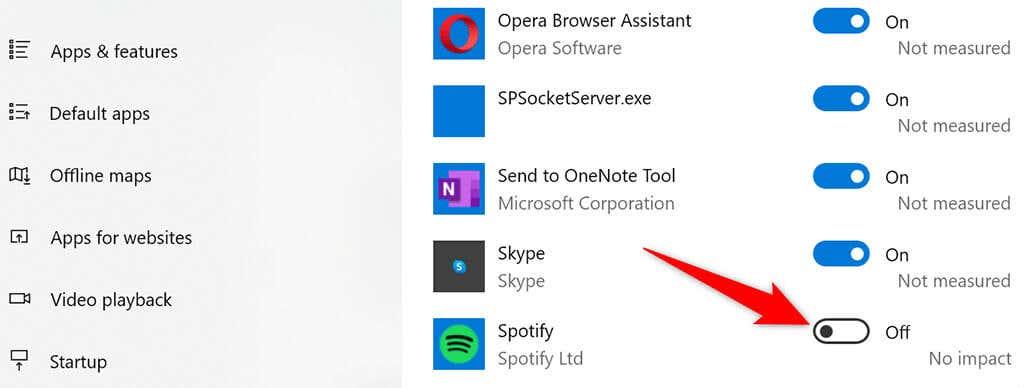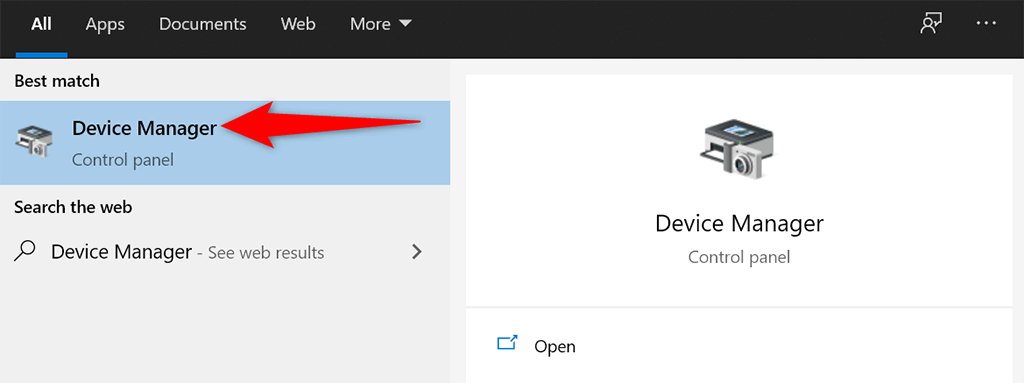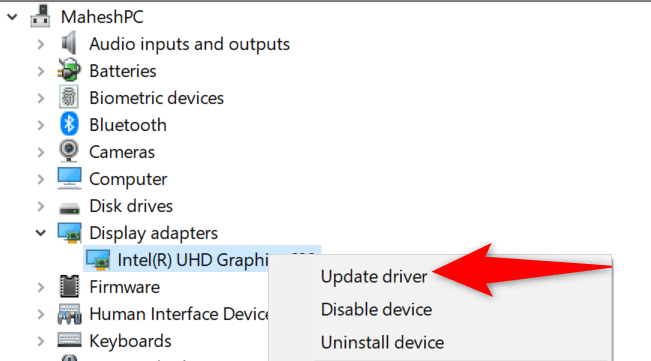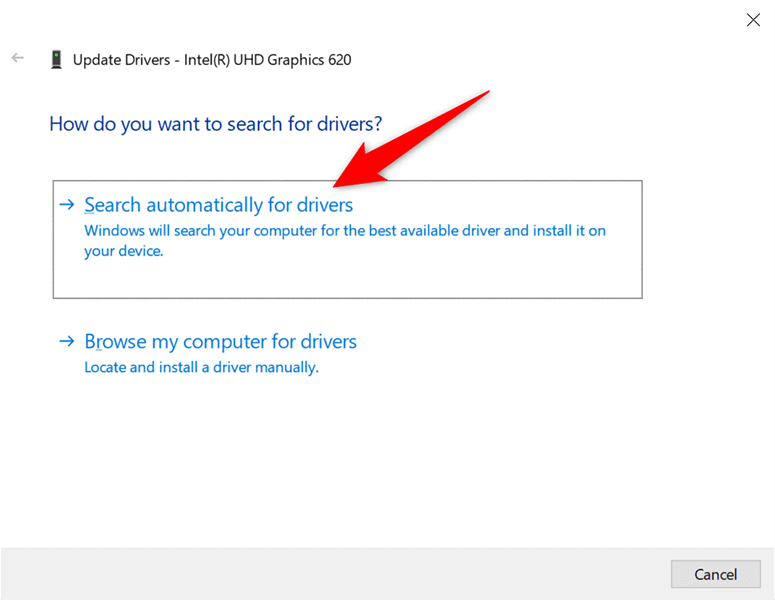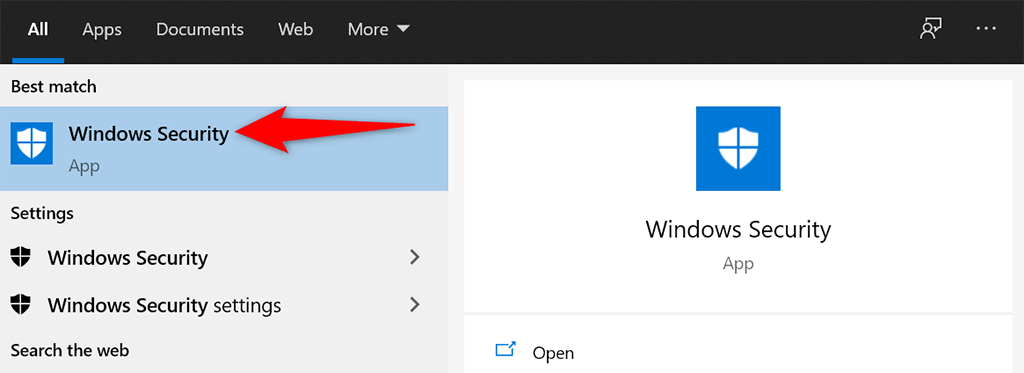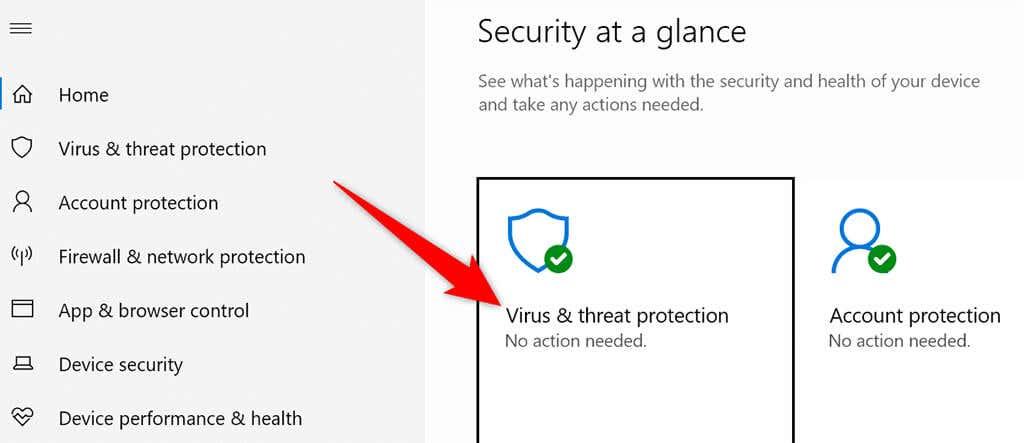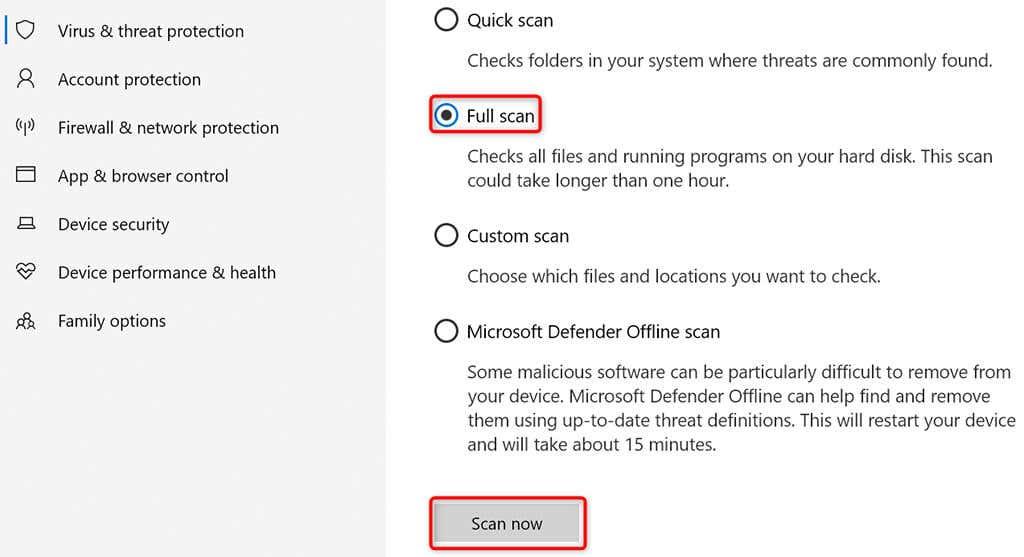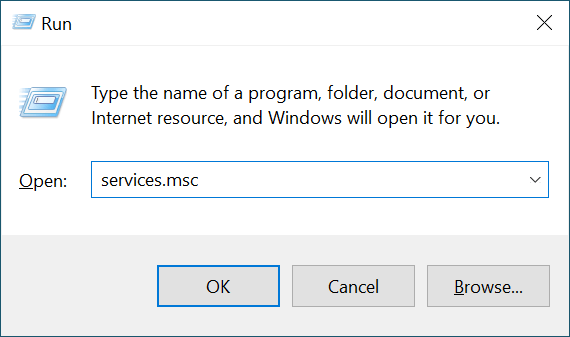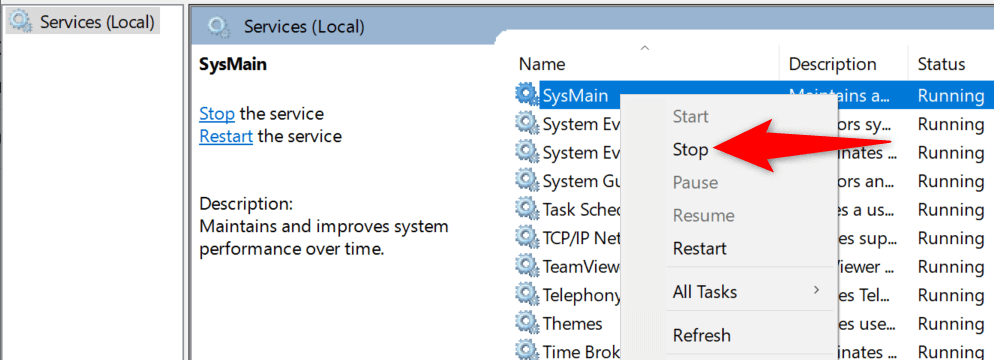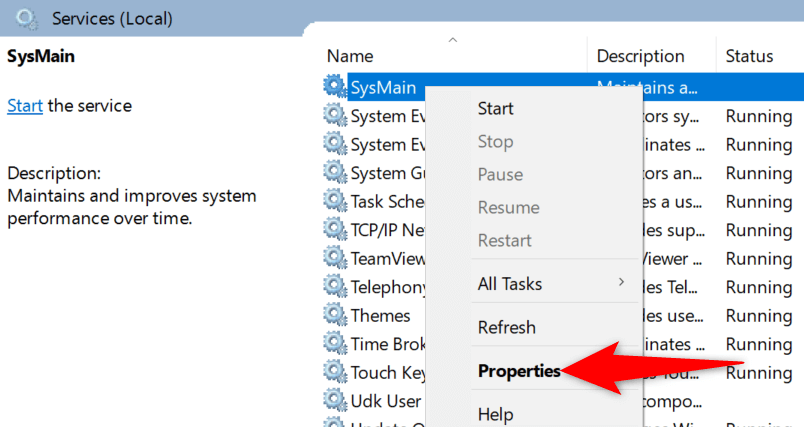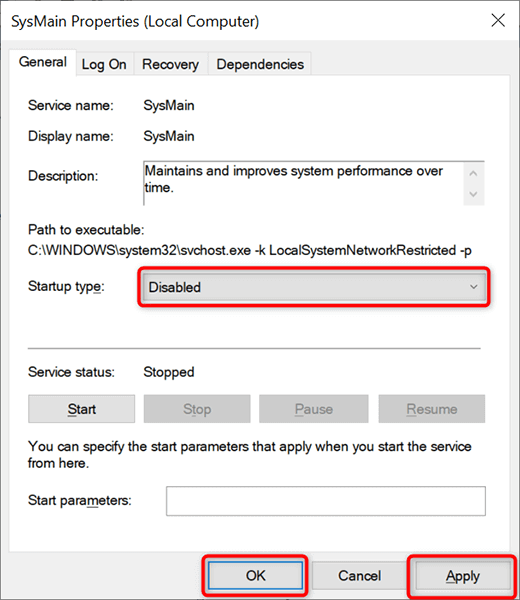Do puščanja pomnilnika sistema Windows 10 pride, ko aplikacija, ki ste jo uporabljali, ni vrnila virov v vaš sistem, ko ste končali z uporabo te aplikacije. Ko se to zgodi, ne morete opravljati drugih nalog v računalniku, ker računalnik nima dovolj RAM-a za delo.
V večini primerov lahko težave z uhajanjem pomnilnika v sistemu Windows 10 odpravite sami. Zaprete lahko aplikacije, ki zahtevajo veliko virov, onemogočite določene zagonske aplikacije in izvedete podobna opravila, da odpravite uhajanje pomnilnika.

Znova zaženite računalnik
Enostaven način za brisanje vsebine pomnilnika računalnika je ponovni zagon računalnika. To bi moralo v večini primerov odpraviti težavo z uhajanjem pomnilnika, vsaj začasno, dokler ne najdete trajne rešitve.
- Odprite meni Start v računalniku.
- V meniju Start izberite ikono za napajanje.
- Izberite Restart , da ponovno zaženete računalnik.
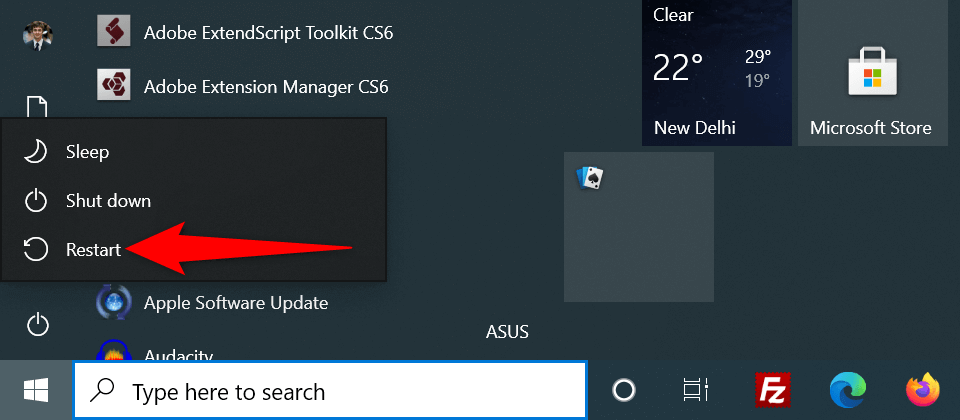
Uporabite Windows Memory Diagnostic, da odpravite puščanje pomnilnika Windows 10
Windows 10 je prednaložen z orodjem, imenovanim Windows Memory Diagnostic. To orodje lahko uporabite za iskanje in odpravljanje težav z RAM-om vašega računalnika .
Ker orodje samodejno zazna težavo z vašim pomnilnikom, vam za uporabo orodja ni treba biti vešč računalnika.
- Odprite meni Start , poiščite Windows Memory Diagnostic in izberite to orodje v rezultatih iskanja.
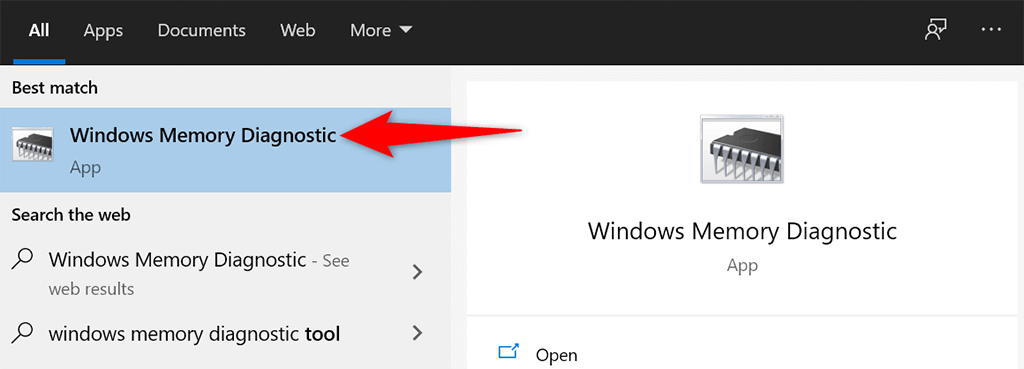
- Izberite Znova zaženi zdaj in preverite težave (priporočeno) v orodju.
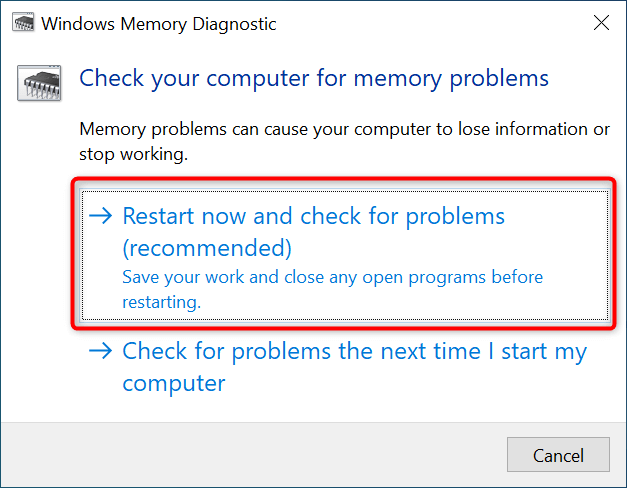
- Vaš računalnik se bo znova zagnal in orodje bo poskusilo odpraviti vaše težave s pomnilnikom.
Zaprite problematično aplikacijo, da odpravite težavo s puščanjem pomnilnika v sistemu Windows 10
Večina težav z uhajanjem pomnilnika v sistemu Windows 10 se pojavi zaradi problematične aplikacije, ki ste jo namestili v sistem. Ta aplikacija običajno porabi ves vaš RAM in ne pušča pomnilnika za uporabo drugih aplikacij.
V tem primeru lahko težavo odpravite tako, da zaprete problematično aplikacijo v računalniku. Upravitelj opravil vam mora povedati, katera aplikacija uporablja kakšno količino RAM-a. Če najdete aplikacijo, ki uporablja neobičajno količino pomnilnika, je morda kriva ta aplikacija.
- Z desno tipko miške kliknite opravilno vrstico Windows in v meniju izberite Upravitelj opravil .
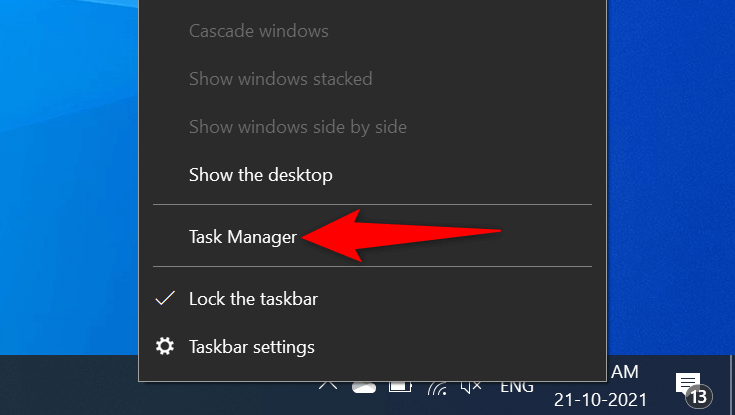
- Izberite zavihek Procesi v upravitelju opravil.
- Videli boste seznam aplikacij skupaj s količino pomnilnika, ki ga uporabljajo. Če ugotovite, da aplikacija uporablja preveč pomnilnika, z desno tipko miške kliknite to aplikacijo in izberite Končaj opravilo , da zaprete aplikacijo.
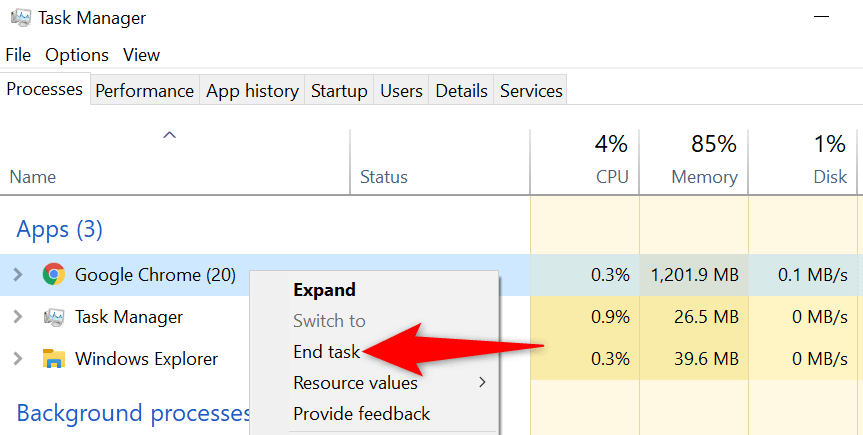
Ponovite zgornji postopek za vsako aplikacijo, ki uporablja veliko pomnilnika. Če je vaša težava z uhajanjem pomnilnika v sistemu Windows 10 s tem odpravljena, veste, katere aplikacije povzročajo težavo. Te aplikacije lahko nato ročno odstranite iz računalnika.
Onemogoči zagonske programe
Če vaš računalnik začne kazati znake puščanja pomnilnika takoj, ko vklopite računalnik, je lahko krivec zagonska aplikacija. Te aplikacije se samodejno zaženejo ob zagonu računalnika.
V tem primeru lahko odstranite problematično aplikacijo s seznama zagonskih aplikacij. Aplikacija se ne bo več samodejno odprla, ko vklopite računalnik.
- Odprite aplikacijo Nastavitve sistema Windows 10 tako, da hkrati pritisnete tipki Windows + I.
- V oknu z nastavitvami izberite Aplikacije .
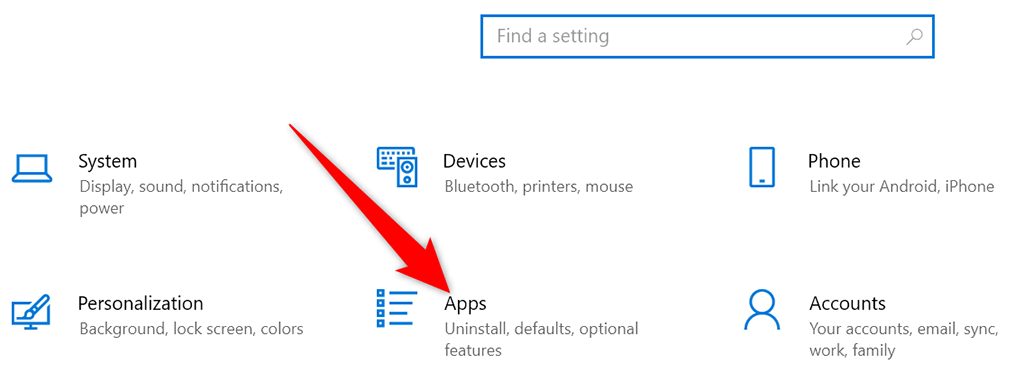
- V stranski vrstici na levi izberite Zagon .
- V desnem podoknu poiščite aplikacijo, ki je ne želite zagnati ob zagonu računalnika.
- Obrnite stikalo za to aplikacijo v položaj za izklop. Ta postopek ponovite za vsako aplikacijo, ki je ne želite zagnati, ko vklopite računalnik.
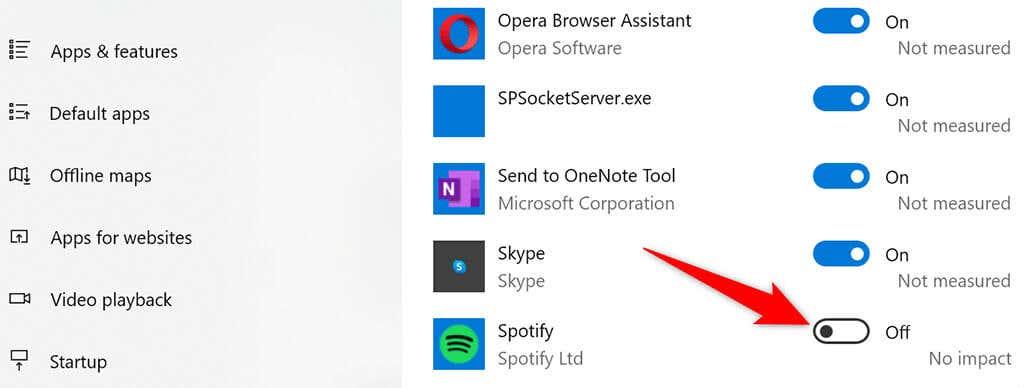
Posodobite gonilnike naprav
Zastareli gonilniki naprav povzročajo različne težave, vključno s težavami z uhajanjem pomnilnika v sistemu Windows 10. Če je tako z vašim računalnikom, bi morali vse svoje gonilnike posodobiti na najnovejše različice.
Posodabljanje gonilnikov v sistemu Windows 10 je brezplačno in preprosto.
- Odprite Upravitelja naprav tako , da odprete meni Start , poiščete Upravitelj naprav in izberete to možnost v rezultatih iskanja.
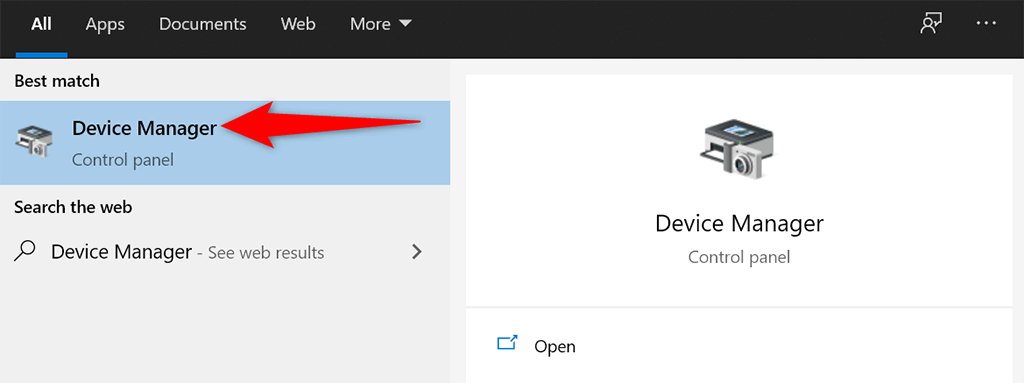
- V oknu upravitelja naprav poiščite napravo, za katero želite posodobiti gonilnike. Običajno morate posodobiti grafične, zvočne in omrežne gonilnike, da odpravite težavo z uhajanjem pomnilnika.
- Z desno tipko miške kliknite svojo napravo in izberite Posodobi gonilnik .
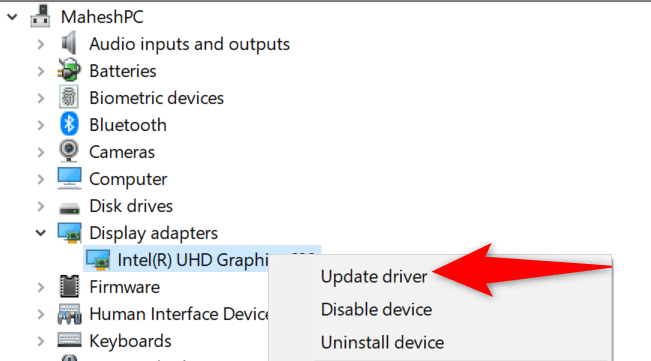
- Izberite Samodejno iskanje gonilnikov v naslednjem oknu, da omogočite sistemu Windows 10 samodejno iskanje najnovejših gonilnikov za vašo napravo.
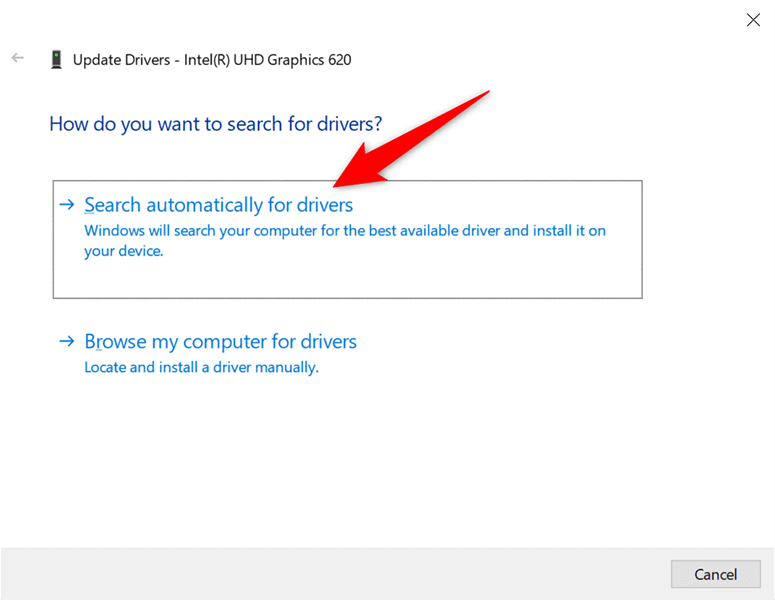
- Namestite nove gonilnike, če so na voljo.
- Znova zaženite računalnik, ko so gonilniki nameščeni.
Če uporabljate grafično kartico Nvidia, lahko gonilnike posodobite tudi ročno .
Zaženite protivirusni pregled, da se izognete težavi z uhajanjem pomnilnika v sistemu Windows 10
Včasih virus ali zlonamerna programska oprema na koncu uporabi vaš celoten pomnilnik, kar vodi do težave z uhajanjem pomnilnika v sistemu Windows 10. V teh primerih uporabite protivirusno orodje, vgrajeno v računalnik, da poiščete in odstranite morebitne viruse iz računalnika.
Če imate v računalniku nameščen protivirusni program drugega proizvajalca , ga lahko uporabite tudi vi.
- Zaženite meni Start , poiščite Varnost sistema Windows in izberite to aplikacijo v rezultatih iskanja.
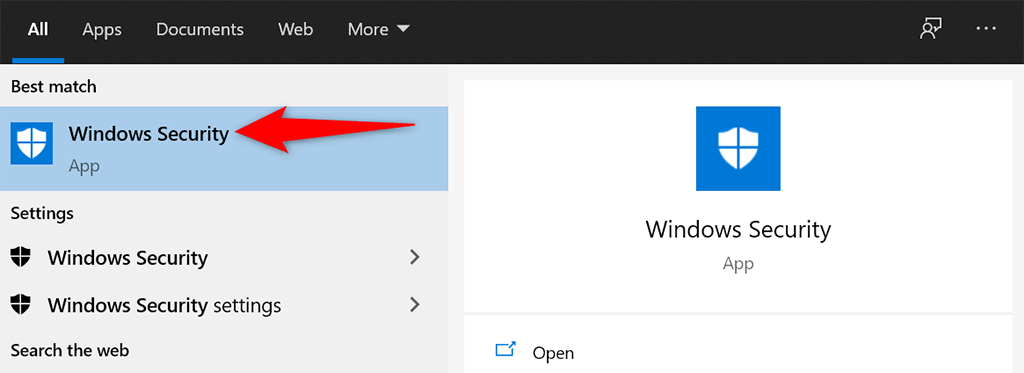
- Na naslednjem zaslonu izberite Zaščita pred virusi in grožnjami .
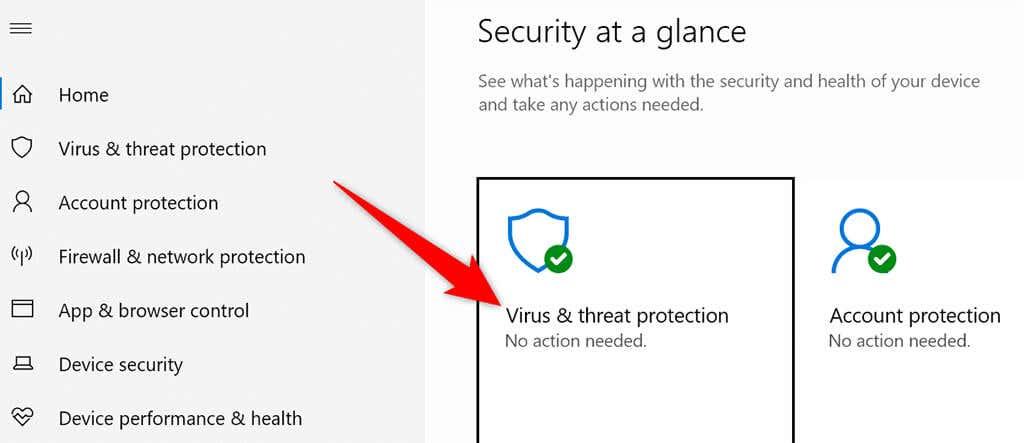
- V desnem podoknu izberite Možnosti skeniranja . Nato izberite možnost Popolno skeniranje in izberite Preglej zdaj .
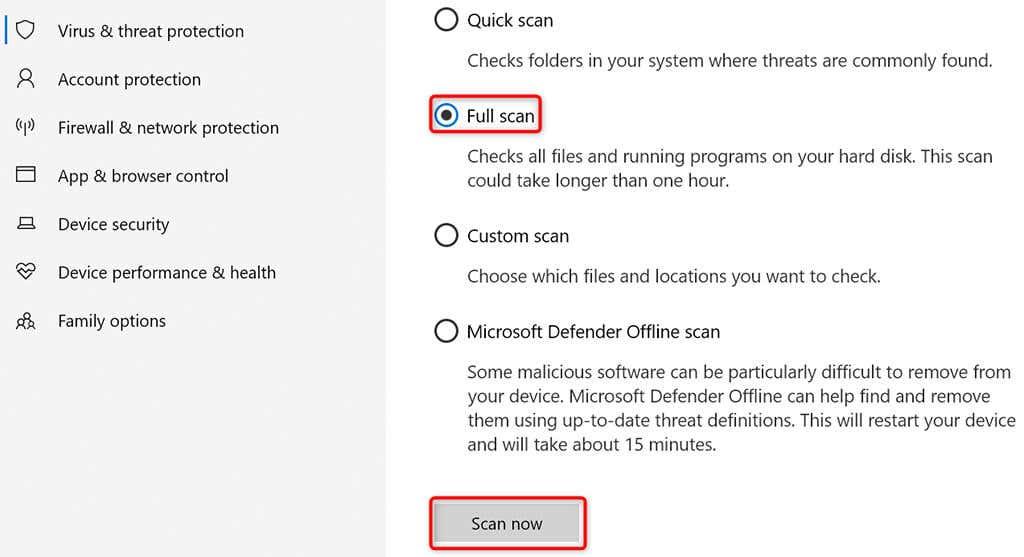
- Počakajte, da protivirusni program pregleda celoten računalnik.
Onemogočite Sysmain v sistemu Windows 10
Sysmain je funkcija v sistemu Windows 10 , ki samodejno vnaprej naloži vaše pogosto uporabljene aplikacije v RAM. Zaradi tega je zagon teh aplikacij hitrejši.
Ampak, če kdaj naletite na kakršne koli težave, povezane z RAM-om, je vredno to funkcijo izklopiti, da vidite, ali to kaj spremeni. Funkcijo lahko kadar koli znova omogočite pozneje.
Če želite izklopiti Sysmain:
- Odprite polje Zaženi s hkratnim pritiskom tipk Windows + R.
- V polje Zaženi vnesite naslednje in pritisnite Enter :
services.msc
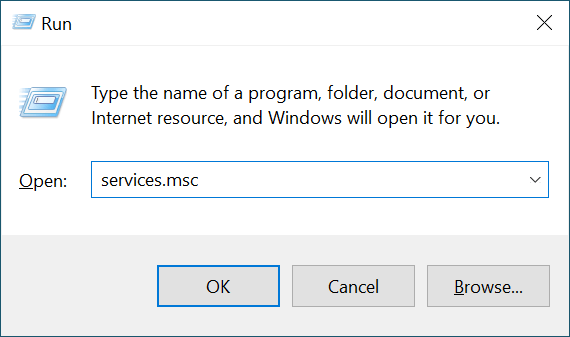
- Poiščite Sysmain v oknu Storitve , z desno miškino tipko kliknite storitev in izberite Ustavi .
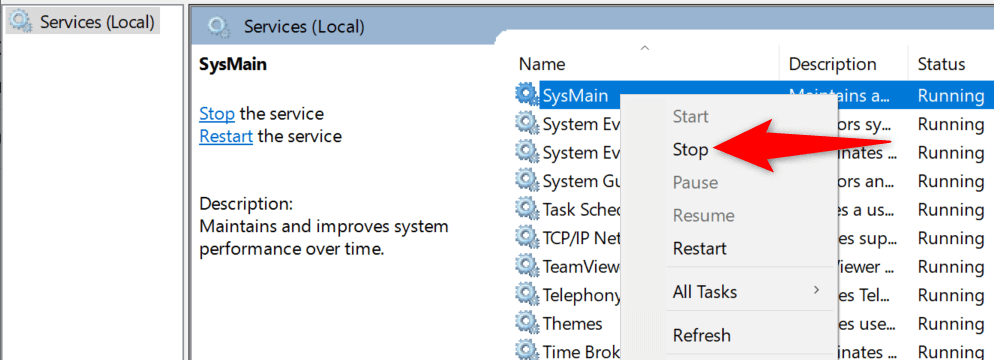
- Če želite zagotoviti, da se storitev Sysmain ne zažene, ko znova zaženete računalnik, z desno miškino tipko kliknite storitev in izberite Lastnosti .
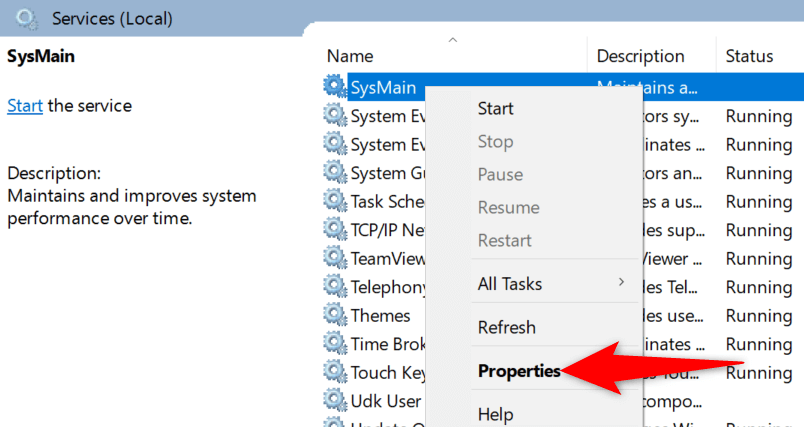
- V spustnem meniju Vrsta zagona izberite Onemogočeno . Nato izberite Uporabi in nato V redu na dnu.
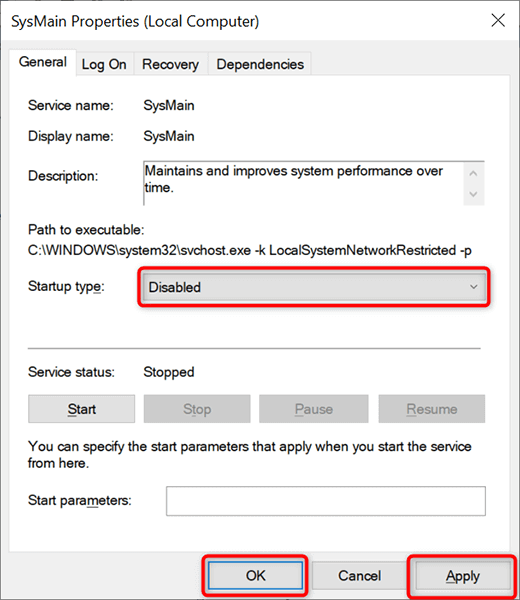
- Zaprite okno Storitve .
Vaša težava z uhajanjem pomnilnika v sistemu Windows 10 bi morala biti zdaj odpravljena
Težave z uhajanjem pomnilnika so precej pogoste v računalnikih z operacijskim sistemom Windows. Če se kdaj pojavi ta težava na vašem računalniku, zdaj veste, kaj storiti, da jo rešite. Na kratko, izogibajte se aplikacijam, ki jim ne zaupate, in vse bi moralo biti v redu.