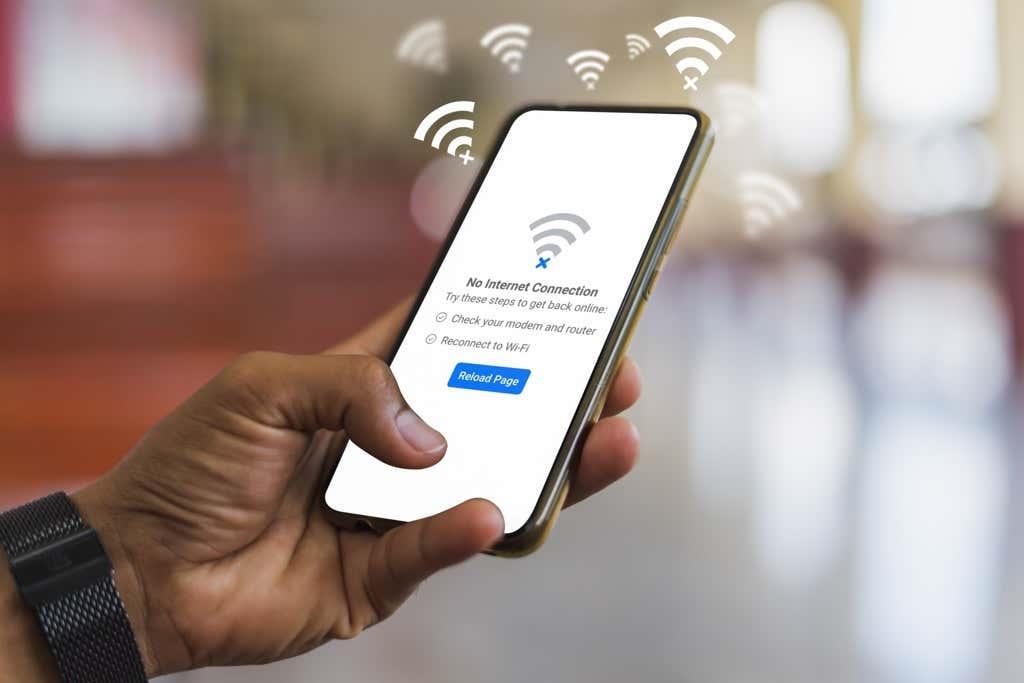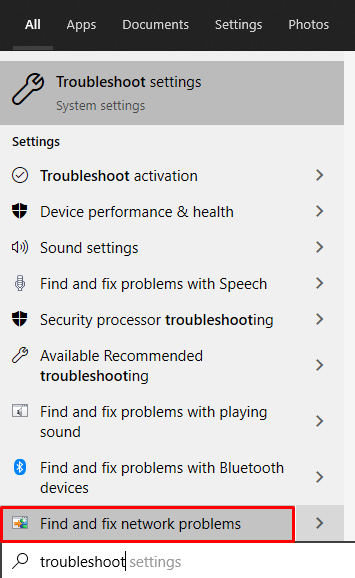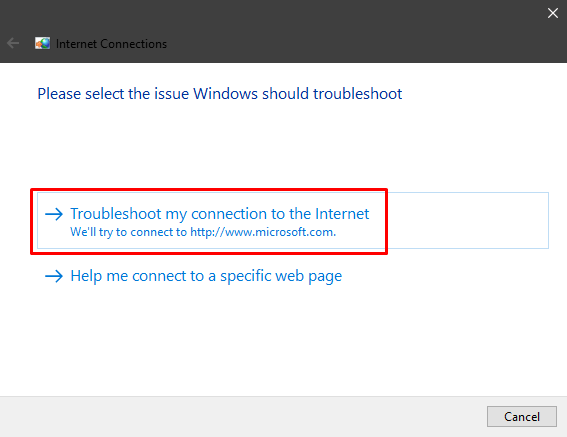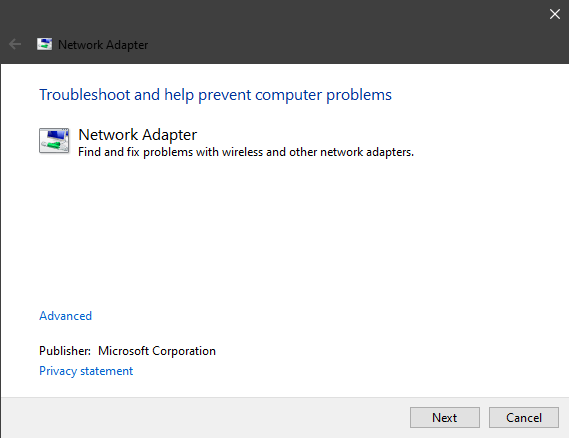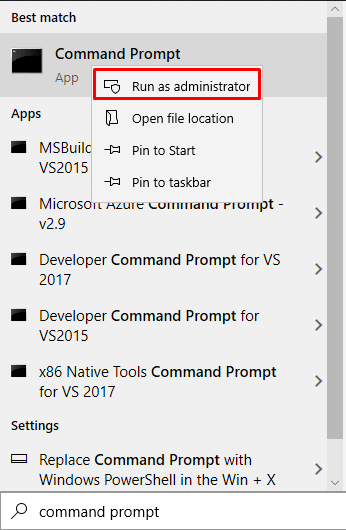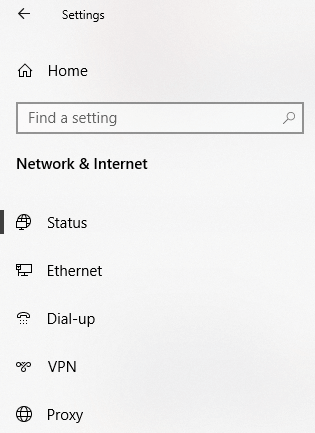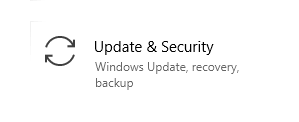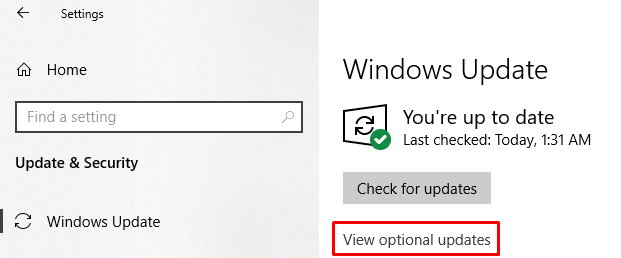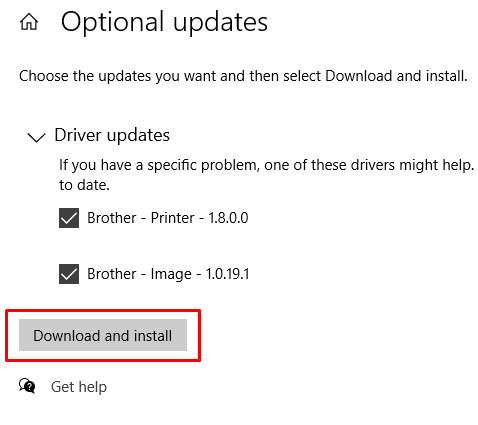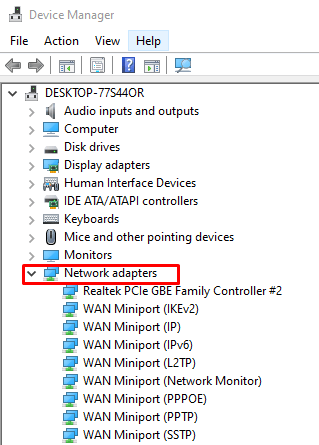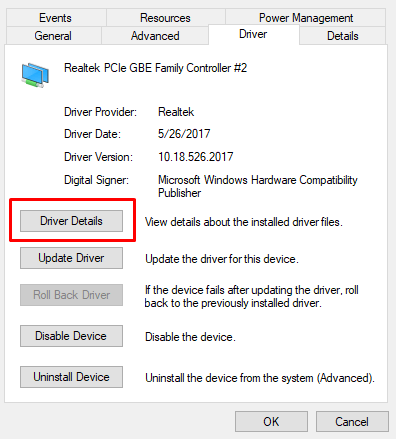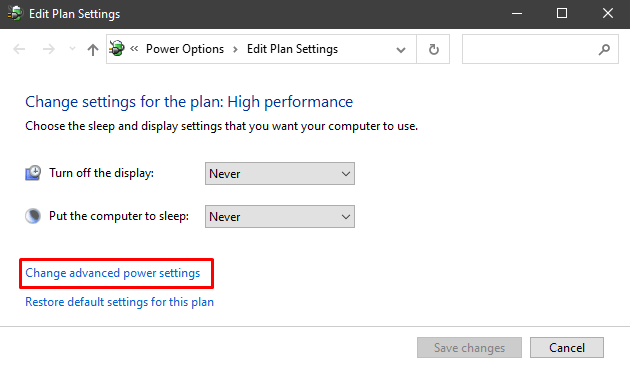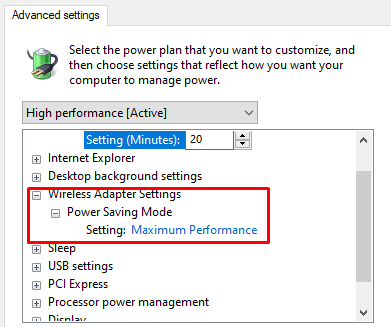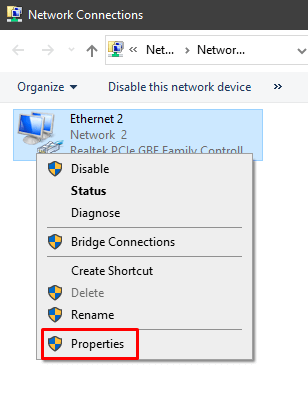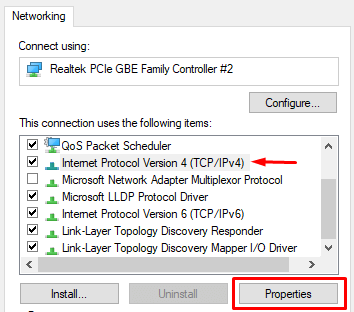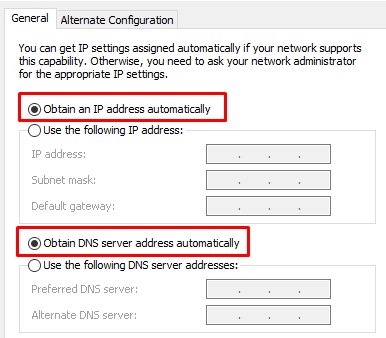Če ste nedavno namestili ali posodobili Windows 10, boste morda imeli težave z WiFi. Tukaj smo, da vam pomagamo! Težave z brezžičnim omrežjem so še posebej moteče, ker jih lahko povzroči toliko stvari. Morda vam manjka gonilnik ali pa možnosti napajanja vašega računalnika niso pravilno nastavljene. Ste preverili brezžično stikalo (če ga imate)? Toliko stvari gre lahko narobe.
V tem članku bomo odpravili težave z Windows 10 WiFi z raziskovanjem najpogostejših težav. Začnimo.
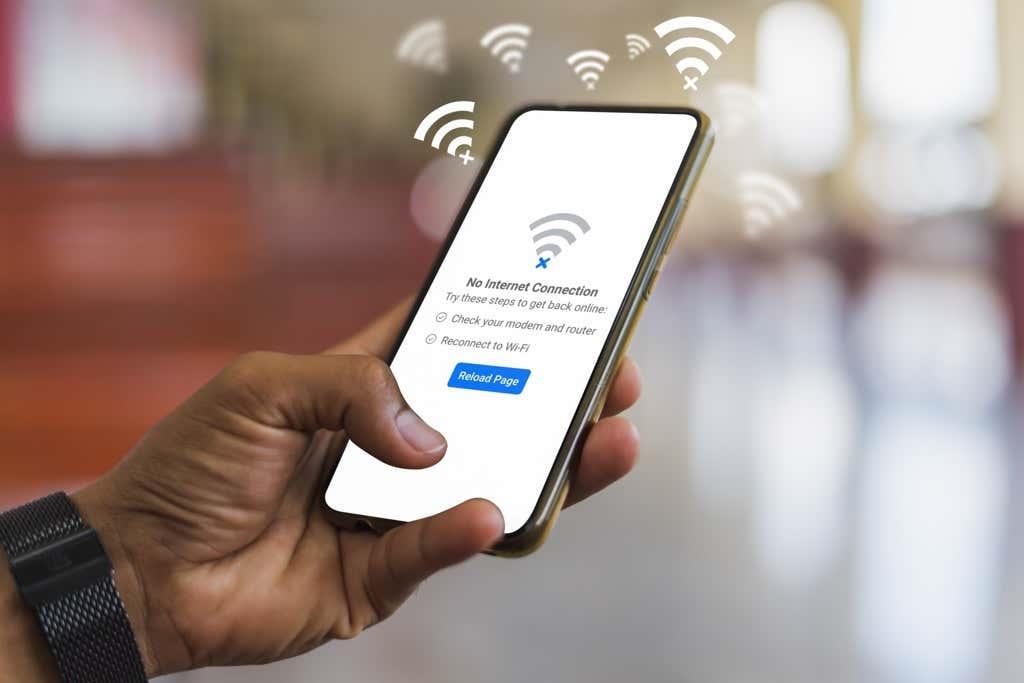
Omejena povezljivost
Mnogi uporabniki sistema Windows 10 prejmejo sporočilo o omejeni povezljivosti in težko je ugotoviti, kaj je vzrok za to. Lahko ga sprožijo zastareli gonilniki, pokvarjen ethernetni kabel, vaš omrežni vmesnik ali celo protivirusna programska oprema, ki jo uporabljate. Edina stvar, ki jo lahko storite, je, da odpravite težave z WiFi korak za korakom in upate na najboljše.
Poskusili bomo najpogostejše rešitve, vendar ne pozabite preizkusiti drugih popravkov, omenjenih v tem članku, če ti ne bodo delovali.
Zaženite orodje za odpravljanje težav z omrežjem
Prva stvar, ki jo morate preizkusiti, je vgrajeno orodje za odpravljanje težav z omrežjem Windows 10. V mnogih primerih je težave z WiFi mogoče rešiti samodejno.
Najlažji način za dostop do tega vira je, da v iskalno polje vnesete odpravljanje težav in izberete možnost Poišči in odpravi težave z omrežjem .
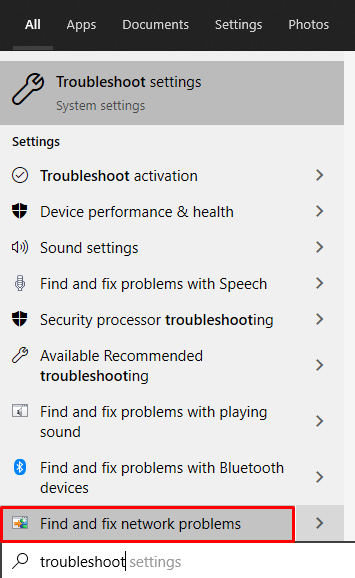
To odpre ploščo Internetne povezave .
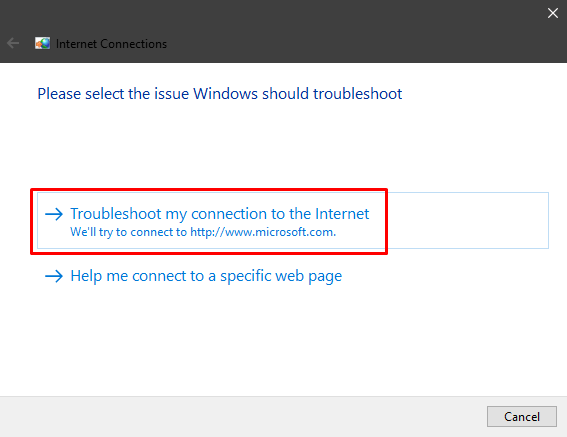
Naj Windows diagnosticira težave z omrežjem in uporabi vse predlagane popravke. Če to ne pomaga, odpravite tudi težavo z omrežno kartico. V iskalno polje vnesite odpravljanje težav z omrežno kartico in sledite istim korakom.
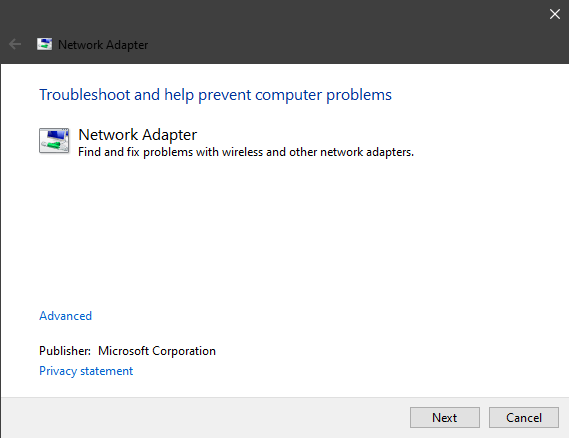
Ponastavi TCP
Če je orodje za odpravljanje težav odkrilo napako, ki pravi, da WiFi nima veljavne konfiguracije IP, ponastavite TCP/IP. To je najpogostejša rešitev te težave, čeprav jo lahko povzročijo tudi zastareli gonilniki.
Če želite ponastaviti TCP, vnesite ukazni poziv v iskalno polje Windows. Preden zaženete poziv, ne pozabite klikniti z desno tipko miške in izbrati možnost Zaženi kot skrbnik , sicer nekateri ukazi morda ne bodo delovali.
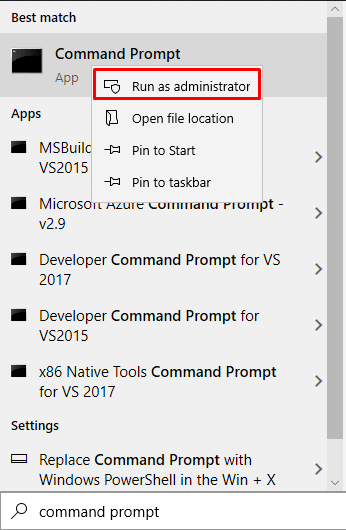
Nato ločeno vnesite naslednje ukaze, tako da za vsakim pritisnete tipko Enter :
ponastavitev netsh winsock
ipconfig /release
ipconfig /renew
netsh int ip reset
ipconfig /flushdns
Znova zaženite računalnik in preverite, ali brezžična povezava zdaj deluje. Če se ne, nadaljujte z odpravljanjem težav z wifi z našimi spodnjimi nasveti.
Preverite svoj protivirusni program
Protivirusna programska oprema je pomembna, vendar lahko včasih povzroči konflikt, ki povzroči sporočilo o omejeni internetni povezavi. Upoštevajte, da Windows Defender, protivirusni program, ki je priložen sistemu Windows 10, ne bi smel povzročati težav z vašo brezžično povezavo.
Večina uporabnikov poroča, da lahko protivirusna programska oprema tretjih oseb blokira WiFi. Torej, če ste se trudili ugotoviti to, poskusite onemogočiti protivirusni program. Če je BitDefender, Avast, AVG ali podoben protivirusni program res krivec, ga odstranite.
Manjkajoča ikona WiFi
V nekaterih primerih je brezžična povezava onemogočena. Ne najdete ikone WiFi in če se poglobite v omrežne nastavitve, ne boste našli brezžičnega razdelka.
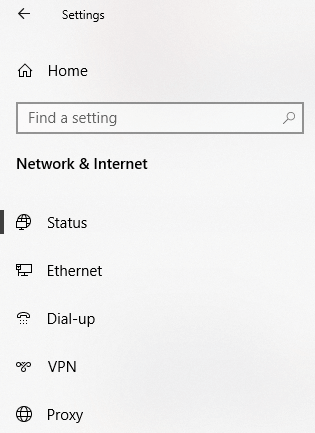
Veliko uporabnikov poroča o tej težavi, zlasti po čisti namestitvi sistema Windows 10. To je običajno zaradi manjkajočih ali zastarelih gonilnikov WiFi. Tudi modul WiFi je lahko krivec, če ste ga kupili, zato se prepričajte, da je pravilno povezan.
Kljub temu obstaja več rešitev, ki jih lahko poskusite.
Preveri za posodobitve
Začnite iskati gonilnike, še posebej, če ste pravkar namestili Windows 10. Veliko uporabnikov namesti operacijski sistem, ne da bi svojo napravo povezali z internetom. Posledično Windows med postopkom namestitve ne more samodejno namestiti nobenih gonilnikov, zato bodo nekateri manjkali.
1. Pomaknite se do plošče z nastavitvami in izberite Posodobitve in varnost .
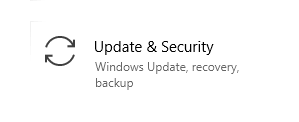
2. Nato morate preveriti, ali so na voljo posodobitve gonilnikov, tako da kliknete Ogled izbirnih posodobitev .
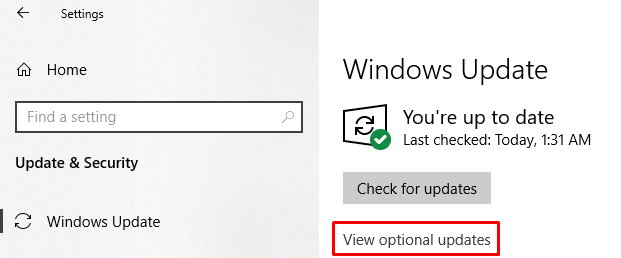
3. Kliknite Posodobitve gonilnikov , da vidite, ali imate kaj za prenesti.
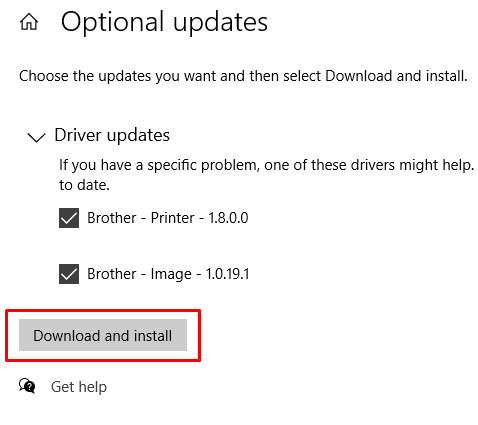
V vašem primeru bi morali imeti druge gonilnike od tistih, ki jih vidite na tej sliki. Upajmo, da je eden od njih gonilnik WiFi. Prepričajte se, da ste povezani z internetom prek omrežnega kabla ali povezave pametnega telefona in prenesite gonilnike.
Znova namestite gonilnik WiFi
V nekaterih primerih je gonilnik WiFi poškodovan in njegova posodobitev ne bo naredila ničesar. Kar morate storiti, je, da ga znova namestite. Če želite to narediti, morate najprej odstraniti gonilnik in nato preveriti posodobitve s prejšnjo rešitvijo ali jo prenesti s spletnega mesta proizvajalca.
Če želite odstraniti obstoječi gonilnik, pojdite v upravitelja naprav in poiščite svoj gonilnik WiFi pod omrežnimi adapterji .
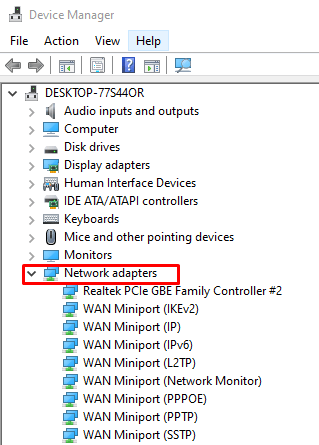
Izberite svoj brezžični gonilnik, dvokliknite, da zaženete ploščo Lastnosti, in se pomaknite do Gonilnika . Tam boste našli gumb Podrobnosti o gonilniku , ki vam bo povedal vse, kar morate vedeti o gonilniku.
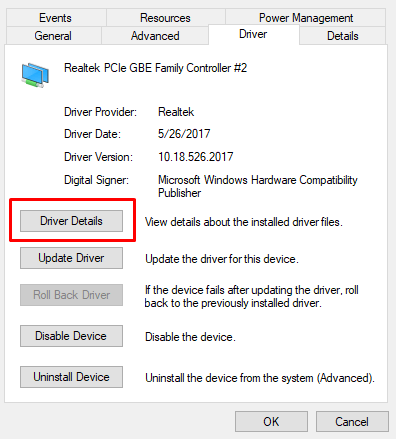
Te informacije potrebujete, če želite prenesti in namestiti gonilnik s spletnega mesta proizvajalca kartice WiFi.
Zdaj se vrnite na gonilnik znotraj upravitelja naprav, z desno tipko miške kliknite nanj in izberite možnost Odstrani napravo . S tem boste gonilnik odstranili iz računalnika, da ga boste lahko pravilno namestili.
Ko je gonilnik odstranjen, se lahko vrnete na ploščo Preveri posodobitve , o kateri smo govorili zgoraj, ali na spletno mesto proizvajalca. V vsakem primeru namestite gonilnik in znova zaženite računalnik.
WiFi je prekinjen po načinu mirovanja
Vaša brezžična povezava deluje dobro, dokler računalnik ne preklopi v stanje spanja/mirovanja ? Verjetno imate opravka z nadležno možnostjo varčevanja z energijo, ki vašemu računalniku preprečuje, da bi znova vzpostavil povezavo WiFi, potem ko se zbudi. Če želite to popraviti, v iskalno vrstico Windows vnesite Načrt porabe energije in izberite Uredi načrt porabe energije . S tem se odprejo trenutne nastavitve načrta porabe energije vašega računalnika. Nato kliknite možnost Spremeni napredne nastavitve napajanja .
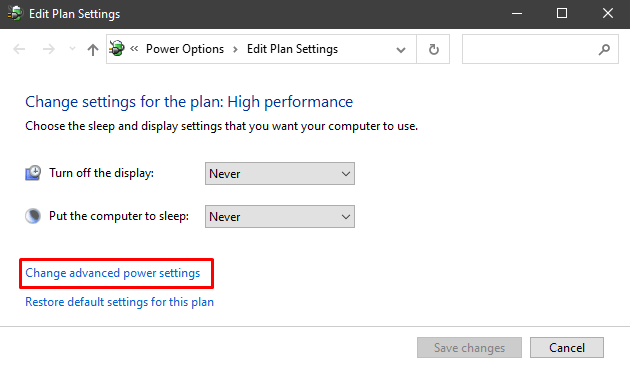
Pomaknite se do možnosti Wireless Adapter Settings , jo razširite in spremenite način varčevanja z energijo na Maximum Performance .
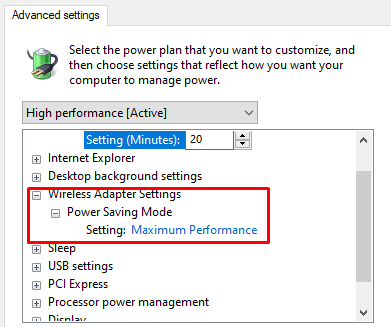
Drugi nasveti za odpravljanje težav z WiFi
Na tej točki lahko poskusite še nekaj drugih stvari, če noben od prejšnjih nasvetov ni popravil vaše povezave WiFi.
Konfigurirajte svoj omrežni adapter
Ali ste prepričani, da je vaš omrežni adapter pravilno konfiguriran? Pojdite v Središče za omrežje in skupno rabo in kliknite Spremeni nastavitve adapterja, da odprete stran Omrežne povezave. Z desno miškino tipko kliknite vaš adapter WiFi in izberite Lastnosti .
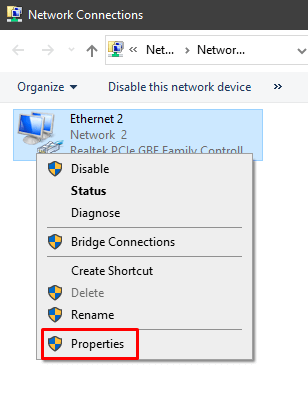
Najti morate internetni protokol različice 4 (TCP/IPv4) . Izberite ga in kliknite na gumb Lastnosti .
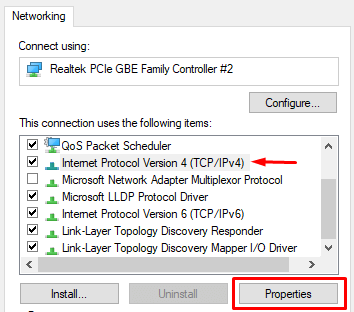
Ali sta izbrani možnosti Samodejno pridobi naslov IP in Samodejno pridobi naslov strežnika DNS ? Če niso, jih omogočite.
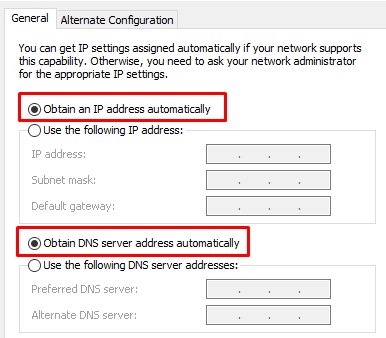
Ponastavite svoj usmerjevalnik
Konfiguracije usmerjevalnika lahko včasih motijo ali so v nasprotju z nastavitvami WiFi vašega računalnika. Ta težava se lahko pojavi čez čas ali če ste se igrali z nastavitvami usmerjevalnika. V vsakem primeru ga poskusite ponastaviti na privzete nastavitve.
Usmerjevalnik lahko ponastavite na nekaj načinov. Na splošno lahko pritisnete majhen skriti gumb za ponastavitev ali pa greste na konfiguracijsko stran usmerjevalnika in to storite od tam.
Za več podrobnosti o ponastavitvi usmerjevalnika si oglejte naš namenski članek.
Preverite stikalo WiFi
Nekateri prenosniki so še vedno opremljeni s stikalom, ki omogoča ali onemogoča WiFi. Če je pri vašem tako, preverite, ali je nastavljen na VKLOPLJENO .

Motnje naprave
Nekatere naprave lahko motijo signal WiFi. Preverite frekvenčne specifikacije vaše mikrovalovne pečice, telefona, zvočnikov in drugih elektronskih naprav. Če se ujemajo z isto frekvenco, ki jo uporablja vaš usmerjevalnik, jih poskusite izklopiti.
Če vašo težavo povzroča gospodinjska naprava, je rešitev, da usmerjevalnik premaknete stran od nje.
Zadnja možnost – Posodobite ali ponastavite BIOS
Če ste preizkusili vsak zgornji korak za odpravljanje težav z omrežjem Wi-Fi, poskusite to rešitev.
Posodobitev BIOS-a je bila včasih nekaj, čemur se je večina ljudi izogibala za vsako ceno, danes pa je s sodobnimi matičnimi ploščami to povsem enostavno narediti. Samo preberite navodila, ki ste jih dobili z matično ploščo, in varnostno kopirajte podatke.
Lahko pa tudi poskusite ponastaviti BIOS na privzete nastavitve .
Kot je bilo omenjeno na začetku članka, lahko vaš WiFi pokvari veliko stvari. Upamo, da je ena od naših rešitev delovala za vas. Če ne, potem imate verjetno težavo s strojno opremo in bi morali pregledati brezžični modul. Sporočite nam v komentarjih, kako ste popravili svoj WiFi!