Pravilna nastavitev monitorja ali monitorjev je ključni del, da kar najbolje izkoristite Microsoft Windows 10. Katere so torej ključne možnosti prikaza in kje jih lahko najdete?
Možnosti prikaza najdete v aplikaciji Nastavitve s klikom na »Sistem«, nastavitve zaslona so prve možnosti v sistemskih nastavitvah.
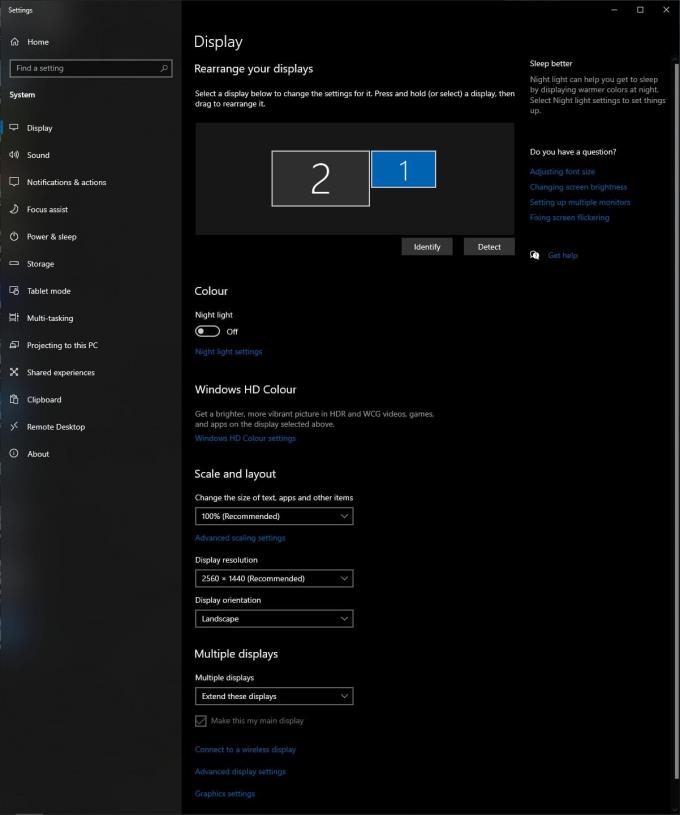
Stran z nastavitvami zaslona
1. Glavne možnosti
Prva možnost prikaza ključa je »Skaliranje«. Ta nastavitev vam omogoča, da povečate velikost uporabniškega vmesnika. Skaliranje je uporabno za monitorje z visoko ločljivostjo, kjer puščanje skaliranja na 100 % povzroči, da je uporabniški vmesnik premajhen, da bi ga bilo mogoče enostavno uporabiti ali berljivo. Lestvice so na voljo med 100 % in 225 %.
Druga ključna nastavitev je ločljivost zaslona. Ločljivost mora biti nastavljena na najvišjo možno vrednost za vaš monitor, kar bo omogočilo prikaz največje količine podrobnosti.
Zadnja ključna nastavitev zaslona je Orientacija zaslona. To je treba nastaviti tako, da se ujema s fizično usmerjenostjo monitorja. Verjetno boste potrebovali ležeče, vendar če je vaš monitor postavljen bočno, bosta pokončna ali pokončna (obrnjena) ustrezala vaši nastavitvi.
Z zadnjo nastavitvijo je povezana možnost preurejanja zaslonov, kar je na vrhu možnosti prikaza. Tukaj lahko računalniku poveste, kje so monitorji v resnici drug proti drugemu, to je neverjetno uporabno, če vaš drugi monitor ni v smeri, ki jo je Windows privzeto prevzel.
2. Dodatne možnosti
Če imate več monitorjev, lahko z možnostjo »Več zaslonov« konfigurirate interakcijo vaših zaslonov. Svoje zaslone lahko konfigurirate tako, da se podvojijo, tako da je ista slika prikazana na obeh monitorjih ali razširjena, tako da lahko premikate miško od enega monitorja do drugega. Možno je tudi konfigurirati svoje monitorje tako, da je omogočen samo eden od njih.
Nastavitve »Nočna luč« lahko konfigurirate blizu vrha nastavitev zaslona. Nočna luč uporablja filter modre svetlobe, ki naj bi bil boljši za vaše oči in manj verjetno, da bi negativno vplival na naravne vzorce spanja.
Končno, nastavitev »Windows HD Colour« omogoča podporo za visoki dinamični razpon (HDR) v aplikacijah. HDR je funkcija, ki podpira dinamične ravni osvetlitve ozadja, ki ustvarjajo globlje črne in svetlejše barve na zaslonu. Vsi monitorji ne podpirajo HDR, zato ta funkcija morda ne bo delovala za vse.
3. Kako optimizirati nastavitve zaslona
| Korak |
Opis |
| 1 |
Odprite Nastavitve in izberite Sistem. |
| 2 |
Pojdite na Nastavitve zaslona in izberite ustrezne možnosti ločljivosti. |
| 3 |
Prilagodite skaliranje in izberite ustrezno orientacijo zaslona. |
| 4 |
Konfigurirajte možnosti nočne luči in HDR po potrebi. |

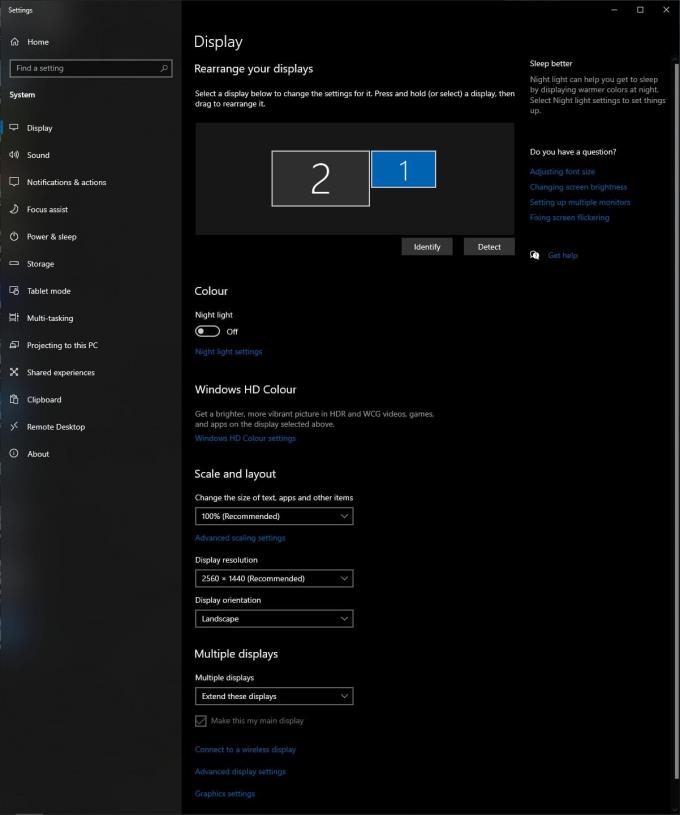




























MihaK -
Imam vprašanje: Kako lahko uporabim temni način na Windows 10? Hvala vnaprej za pomoč!
Nika -
Hvala za ta priročen vodnik! Res mi je olajšal življenje, ko je govora o nastavitvah zaslona
Tanja -
Kot nekdo, ki dela z grafiko, so te nastavitve ključne. Hvala za delitev
Igor 77 -
Odlični nasveti! Všeč mi je, kako je enostavno prilagoditi barve in kontrast. Hvala
Nina -
Sem že poskusila te nastavitve. Prilagodila sem zaslon za večjo udobnost pri delu
Marko -
Super članek! Obožujem, kako lahko prilagodim nastavitve zaslona v Windows 10. Res je uporabno
Barbora -
Nisem vedela, da Windows 10 ponuja toliko prilagoditev. To mora vsak preizkusiti
Saša F. -
Članek je super! Pomagal si mi najti pravo nastavitev za moje oči. Hvala!
Vesna -
Koliko je nastavitve zaslona pomembno za zdravje oči? Zelo me zanima to vprašanje
Katarina -
To je tisto, kar sem potrebovala! Vse nastavitve na enem mestu, zelo koristno
Žiga -
Odlično, da si omenil nastavitve za nočni način. Sedaj je res prijetno delati pozno zvečer
Miloš -
Kot nekdo, ki dolgo sedi pred ekranom, se strinjam, da so te nastavitve zelo pomembne
Jaka -
Nikoli se nisem spraševal o teh nastavitvah, dokler nisem prebral članka. Čudovito
Lucija -
Cenim, da je ta članek napisan na enostaven način. Uporabno za začetnike!
Mia M. -
Ali lahko prilagodimo nastavitve zaslona tako, da bi bile bolj primerne za igre? Obožujem igranje na računalniku
Bojan -
Kako lahko dodam več monitorjev na nastavitvah? Rad bi delal z več zasloni hkrati
Nejc -
Super ulomki! Priporočam tudi, da preizkusite različne barvne sheme, vsaka izgleda drugače!
Tine -
Nisam si mislil, da lahko toliko spremenim. Ugotovil sem, da lahko prilagodiš skoraj vse
Rok -
Imam težave z nastavitvami kontrasta. Mi lahko kdo pomaga? Mnogokrat vidim pretemno
Filip -
Ugotovil sem nekaj novih nastavitev! Ne morem verjeti, da sem to zamudil. Kje ste našli te informacije?
Jasmina -
Hvala za nasvete, ampak mi še vedno ni jasno kako spremeniti dpi. Lahko kdo razloži
Elena -
Všeč mi je, da je vse zbrano na enem mestu! Takšne informacije so zlata vredne.
Matjaž -
Pohvalno, ampak upam, da bo v prihodnosti več izboljšav! Vsak dan potrebujemo boljše funkcije.
Ana -
Ali lahko kdo pove, kako naj spremenim ločljivost? Sem poskusila, vendar ne deluje kot bi moralo.
Petra -
Wow, sem lahko ustavila sivino na zaslonu. Sedaj je vse živahno
Simon 88 -
Prilagodila sem barvno temperaturo in res počutim, da so moje oči manj utrujene. Hvala
Jure -
Hvala za nasvete. Precej mi je pomagalo, da imam zdaj bolj prijeten zaslon za oči
Mali Tiger -
Tole je super! In jaz, ki skozi vse dni izbiram najlepše barve za zaslon!
Patrik -
Super! Vsakdo, ki uporablja Windows 10, mora vedeti te stvari!
Vita -
Včeraj sem vse preizkusila, in res je pomirjujoče. Priporočam tudi vse druge!