Kako uporabljati Windows Sandbox

Spoznajte funkcijo peskovnika Microsoft Windows in kako jo uporabiti za zaščito pred zlonamerno programsko opremo in virusi.
Po nedavnih posodobitvah programske opreme za nekatere različice programa Microsoft Excel poleti 2017 je Microsoft dodelil sledenje spremembam kot podedovano funkcijo. Za lažjo uporabo ga lahko dodate v orodno vrstico za hitri dostop in sledite vsaki datoteki. Lahko pa dodate Excelov trak z ustvarjanjem nove skupine in ga dodate tej novi skupini.
Tako kot pri Wordu je tudi Microsoft posodobil svoj program z vključitvijo nove funkcije soavtorstva, da bi omogočil spletno skupno rabo delovnega zvezka in zgodovine sprememb med sodelavci, vrstniki, prijatelji, družino itd. Delovni zvezki v skupni rabi so bili zasnovani tako, da uporabnikom omogočijo, da dostopati in urejati skupaj, ko prejmejo odobritev.
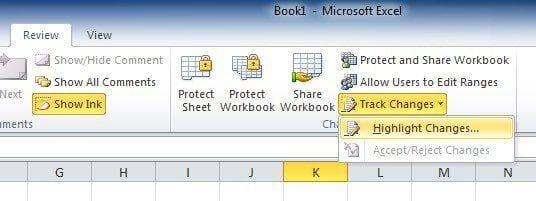
Recimo, na primer, da ste nekoga zaprosili za lektoriranje ali sodelovanje pri Excelovem projektu z vami. To je precej preprost mehanizem, saj vam Excel praktično omogoča označevanje črkovalnih napak (in ima preverjanje črkovanja), vstavljanje komentarjev na rob itd. elektronsko in relativno podobno kot v Wordovem dokumentu.
Edina izjema, ki jo je treba upoštevati, je, da bo Excel označil spremenjene celice, medtem ko boste v Wordu opazili spremembe besed in stavkov. Preden začnemo, pa je treba upoštevati dve stvari.
Če vaš Excelov list vsebuje tabelo, funkcija Sledenje spremembam noče delovati v preglednici. Če želite dovoliti uporabo, boste morali omogočiti » Sledenje spremembam « v delovnih zvezkih tako, da najprej izberete že obstoječo tabelo, nato izberete » Zavihek Design « in nato izberete » Pretvori v obseg «. Če potrebujete popravke drugih uporabnikov, boste morali delovne zvezke dati v skupno rabo na vzajemno dostopni lokaciji.
Zaradi dejstva, da se različice razlikujejo glede na raven posodobitev, morda ne boste mogli videti te funkcije na privzetem traku. Ampak ne skrbi. Gumb » Sledenje spremembam « preprosto dodajte v meni traku, tako da sledite spodnjim korakom:
V meniju traku z miško z desno miškino tipko kliknite praktično kjerkoli in izberite pojavno možnost » Prilagodi trak «.
Na pogovornem zaslonu » Prilagajanje traku « povlecite miško na pot » Izberi ukaze iz « na desni plošči: pojavi se » spustni meni/seznam «, iz katerega boste morali izbrati bodisi » Vsi ukazi « ali možnost » Ukazi niso na traku «.
Z vzporednim ukazom » Prilagodi trak « boste vstopili v spustni meni. To samo po sebi bi moralo biti nastavljeno na “ Glavni zavihki ” že v privzetem načinu (tj. seznam za pomikanje, ki se nahaja spodaj, bi moral predhodno prikazati glavne zavihke). Po tem preverjanju kliknite znak +, ki se nahaja poleg " Pregled " na seznamu, nadaljujte s klikom na izbiro "Nova skupina" pod seznamom. To bo povzročilo dodajanje nove skupine v razdelek » Pregled «.
Nato, če želite preimenovati to novo ustvarjeno skupino, preprosto z desno tipko miške kliknite vrstico » Nova skupina «, jo spremenite v tisto, kar jo želite poimenovati, in po želji lahko celo dodate ikono. Zaradi demonstracije ga bomo spremenili v " Sledenje spremembam ". (Excel bo sam po vašem imenu dodal oznako » Po meri «, vendar le, ko gre za ta seznam.) Če kliknete in nato povlečete » Skupina XYZ «, jo lahko prestavite na drugo območje na seznamu za pregled.
Ko je označena skupina Sledenje spremembam, nadaljujte z izbiro dveh ukazov s seznama ukazov, ki je na voljo na levi strani:
Če želite premakniti vsak od ukazov v skupino, morate klikniti gumb » Dodaj «.
Opazili boste, da je enkrat Nova skupina zdaj na traku. Nato morate:
Pritisnite ukaz " Označi spremembe ".
Prikaže se “ Sledenje spremembam med urejanjem ”, z miško kliknite in ga preverite. Ponovite za " Označite spremembe na zaslonu ."
Za dokončanje kliknite » V redu «.
Po zaključku teh nalog bo vsaka sprememba, narejena v želeni Excelovi preglednici, sledila in označena prek edinstvenega indikatorja modre obrobe in v zgornjem levem kotu majhnega modrega trikotnika, ki se bo pojavil v urejenih celicah. Zaradi prijaznosti do uporabnika program dodeli drugačno barvo za prepoznavanje uporabe platforme za več uporabnikov.
Poleg tega, če premaknete kazalec miške nad že urejeno celico, dobite dostop do naslednjega:
Upoštevajte, da bo v tem pojavnem povzetku arhivirana in predstavljena samo najnovejša sprememba.
Zdaj, ko vsak potencialni urednik/udeleženec opravi svoj del, lahko nadaljujete s sprejetjem/zavrnitvijo predlaganih sprememb dela naloge.
Spoznajte funkcijo peskovnika Microsoft Windows in kako jo uporabiti za zaščito pred zlonamerno programsko opremo in virusi.
S tem pregledom izveste vse o Acer Aspire E15.
S tem podrobnim pregledom izveste vse o Macbook Airu.
V tem podrobnem pregledu si bomo ogledali sistem Google Home Wi-Fi.
Podroben pregled odklenjenega Samsung Galaxy S9 Plus.
Naučite se vse o operacijskem sistemu Microsoft Windows 10 S in kako ga namestiti na svoj standardni računalnik.
S tem podrobnim pregledom izveste vse o Apple iPhone Xs.
Naučite se odpraviti težavo, pri kateri v meniju traku Microsoft Excel manjka možnost Sledenje spremembam.
Naučite se, kako bolje zavarovati svoj računalnik z operacijskim sistemom Microsoft Windows 10 samodejno z uporabo Dynamic Lock.
Se sprašujete, kako integrirati ChatGPT v Microsoft Word? Ta vodnik vam pokaže, kako to storiti s pripomočkom ChatGPT za Word v 3 enostavnih korakih.
Tukaj najdete podrobna navodila, kako spremeniti niz uporabniškega agenta v brskalniku Apple Safari za MacOS.
Prikazujemo vam, kako spremeniti barvo osvetlitve za besedilo in besedilna polja v Adobe Readerju s tem korak-po-korak priročnikom.
Ali potrebujete načrtovanje ponavljajočih se srečanj na MS Teams z enakimi člani ekipe? Naučite se, kako nastaviti ponavljajoče se srečanje v Teams.
Želite onemogočiti zaslon za posodobitev programske opreme Apple in preprečiti njegovo pojavljanje na računalniku Windows 11 ali Mac? Preizkusite te metode zdaj!
Če iščete osvežujočo alternativo tradicionalni virtualni tipkovnici, je Samsung Galaxy S23 Ultra odlična rešitev. Z
Odkrijte, kako odpraviti napako OneDrive s kodo 0x8004de88, da boste lahko spet uporabljali svoje oblačne shrambe.
V tem vadnici vam pokažemo, kako spremeniti privzeto nastavitev povečave v Adobe Readerju.
Ali pogosto vidite napako Opravičujemo se, nismo se mogli povezati z vami na MS Teams? Preizkusite te napotke za odpravljanje težav in se znebite te težave zdaj!
Trenutno ni mogoče onemogočiti anonimnih vprašanj v Microsoft Teams Live Events. Tudi registrirani uporabniki lahko pošiljajo anonimna vprašanja.















