Kako uporabljati Windows Sandbox

Spoznajte funkcijo peskovnika Microsoft Windows in kako jo uporabiti za zaščito pred zlonamerno programsko opremo in virusi.
Do zdaj ste verjetno že slišali za najnovejšo različico operacijskega sistema Windows: Windows 10 S. Microsoft je ta način S predstavil s svojim površinskim prenosnikom, da bi olajšal stvari za izobraževalne ustanove, in je narejen posebej za ljudi v izobraževanju.
Windows 10 S ima hitrejši čas zagona, saj traja le 15 sekund za zagon. Je tudi bolj varen in omogoča nemoteno delovanje z dolgo, podaljšano življenjsko dobo.

Dobra novica je, da lahko uporabniki zdaj prenesejo iz trgovine Windows in testirajo Windows 10 S na vaših trenutnih napravah z operacijskim sistemom Windows 10. Ni nevarnosti virusov ali nevarnosti zlonamerne programske opreme, ker se aplikacije prenašajo iz varne Microsoftove trgovine.
Torej, če vas zanima prenos 10 S na vašo operacijsko napravo, je tukaj vodnik za prenos in namestitev sistema Windows 10 S v vaš računalnik.
Namestitev sistema Windows je dokaj enostavna. Preden pa začnete s prenosom, morate vedeti nekaj stvari.
Ima podobno funkcionalnost kot Windows 10, vendar z nekaterimi omejitvami. Poleg tega Windows 10 S omogoča prenos programov in aplikacij samo iz trgovine Microsoft.
Privzeti internetni brskalnik je Microsoft Edge, iskalnik pa Bing.
Namestitveni program za način S je na voljo za aktivacijo za naslednje različice sistema Windows 10:
Posodobitev ne podpira izdaje Windows 10 N in Windows 10 Home. Pravzaprav morda ne boste mogli igrati iger, saj je Windows 10 S zasnovan za izobraževalne namene, ki se osredotočajo predvsem na naloge, projekte in študij.
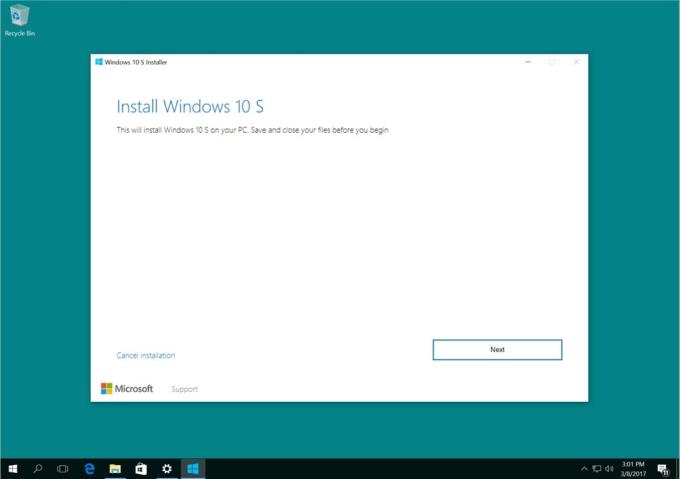
Poleg tega nekateri gonilniki po meri morda niso združljivi z načinom Windows 10 S. Win32 ne bo deloval in morda boste izgubili podatke, osebne nastavitve in predhodno nameščeno programsko opremo.
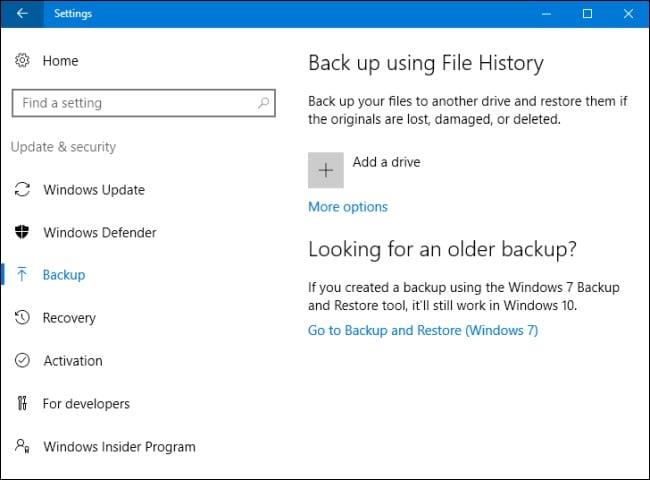
Obstajajo trije načini za namestitev sistema Windows 10 S na vaš računalnik:
Trenutni Windows 10 Pro, Windows 10 Education in Enterprise bodo pretvorjeni v različico 10 S.
Sledite spodnjim preprostim korakom za namestitev sistema Windows 10 S.
Kliknite Windows10SInstaller5932.exe → Gumb Naprej → Znova zaženi po končani namestitvi→ Stran za nastavitev
Dobra stvar pri namestitvi tega načina pretvorbe je, da lahko v svoji napravi preklopite nazaj na prejšnjo različico sistema Windows 10. Upoštevajte tudi, da to velja samo prvih 10 dni po namestitvi. To je mogoče le, če imate vse podatke po nadgradnji v mapah: windows.old in $windows.~bt. Po nadgradnji morate odstraniti tudi dodane uporabniške račune.
Če želite izvesti ta povrnitev, sledite preprostemu postopku korak za korakom spodaj:
Pojdite na nastavitve → kliknite na posodobitev in varnost → kliknite na obnovitev.
Če traja več kot 10 dni ali sta obe mapi izbrisani, lahko to poskusite, da se vrnete na prejšnjo različico sistema Windows 10.
Pojdite na nastavitve → kliknite posodobitev in varnost → kliknite obnovitev → možnost nastavitve računalnika → začnite. Preveriti morate za obnovitev tovarniških nastavitev. Če to ne deluje, je bolje, da znova izvedete čisto namestitev sistema Windows 10 v računalnik.
Poleg tega lahko izvedete čisto namestitev sistema Windows 10 S, vendar za to potrebujete sliko Windows 10 S ISO. Ne morete jih dobiti ali prenesti brezplačno. Če želite imeti dostop do 10 slikovnih datotek S ISO, morate imeti račun Microsoft Developer Network (MSDN). Letne naročnine so 539 $, mesečne pa 45 $.
Datoteke ISO lahko prenesete s klikom na povezavo, če ste naročnik računa MSDN: Windows 10 S ISO datoteke . Ko prenesete pravilno datoteko, morate ustvariti zagonski USB, da namestite Windows 10 v načinu S.
Če iščete brezplačno preskusno različico sistema Windows 10 S, vam bo Virtual Machine pomagal. Prenesite ISO 10 Enterprise ISO za trimesečno oceno.
Inštalacij ni treba aktivirati. Namesto tega v virtualnem stroju prenesite Windows 10 in prenesite zgoraj omenjeno namestitveno orodje za Windows 10 S za preskusno različico.
Spoznajte funkcijo peskovnika Microsoft Windows in kako jo uporabiti za zaščito pred zlonamerno programsko opremo in virusi.
S tem pregledom izveste vse o Acer Aspire E15.
S tem podrobnim pregledom izveste vse o Macbook Airu.
V tem podrobnem pregledu si bomo ogledali sistem Google Home Wi-Fi.
Podroben pregled odklenjenega Samsung Galaxy S9 Plus.
Naučite se vse o operacijskem sistemu Microsoft Windows 10 S in kako ga namestiti na svoj standardni računalnik.
S tem podrobnim pregledom izveste vse o Apple iPhone Xs.
Naučite se odpraviti težavo, pri kateri v meniju traku Microsoft Excel manjka možnost Sledenje spremembam.
Naučite se, kako bolje zavarovati svoj računalnik z operacijskim sistemom Microsoft Windows 10 samodejno z uporabo Dynamic Lock.
Obstaja veliko razlogov, zakaj se vaš prenosnik ne more povezati z omrežjem WiFi, zato obstaja veliko načinov za odpravo napake. Če se vaš prenosnik ne more povezati z omrežjem WiFi, lahko poskusite to težavo odpraviti na naslednje načine.
Po ustvarjanju zagonskega USB-ja za namestitev sistema Windows morajo uporabniki preveriti delovanje zagonskega USB-ja, da vidijo, ali je bil zagon uspešno ustvarjen ali ne.
Več brezplačnih orodij lahko predvidi okvare pogona, še preden se zgodijo, kar vam da čas za varnostno kopiranje podatkov in pravočasno zamenjavo pogona.
S pravimi orodji lahko skenirate svoj sistem in odstranite vohunsko programsko opremo, oglaševalsko programsko opremo in druge zlonamerne programe, ki se morda skrivajo v vašem sistemu.
Ko se računalnik, mobilna naprava ali tiskalnik poskuša povezati z računalnikom z operacijskim sistemom Microsoft Windows prek omrežja, se lahko na primer prikaže sporočilo o napaki »omrežne poti ni bilo mogoče najti – napaka 0x80070035«.
Modri zaslon smrti (BSOD) je pogosta in ne nova napaka v sistemu Windows, ki se pojavi, ko v računalniku pride do resne sistemske napake.
Namesto ročnega in neposrednega dostopa v sistemu Windows jih lahko za hitrejši dostop nadomestimo z razpoložljivimi ukazi CMD.
Po neštetih urah uporabe prenosnika in namiznih zvočnikov na fakulteti mnogi ljudje odkrijejo, da lahko z nekaj pametnimi nadgradnjami svoj utesnjen študentski prostor spremenijo v vrhunsko središče za pretakanje glasbe, ne da bi pri tem izpraznili denarnico.
Iz sistema Windows 11 bo Internet Explorer odstranjen. V tem članku vas bo WebTech360 vodil po uporabi Internet Explorerja v sistemu Windows 11.
Sledilna ploščica prenosnika ni namenjena le kazanju, klikanju in povečevanju. Pravokotna površina podpira tudi kretnje, ki omogočajo preklapljanje med aplikacijami, nadzor predvajanja medijev, upravljanje datotek in celo ogled obvestil.

















