Kako uporabljati Windows Sandbox

Spoznajte funkcijo peskovnika Microsoft Windows in kako jo uporabiti za zaščito pred zlonamerno programsko opremo in virusi.
Osebni računalnik ni tako oseben, če niste edini z dostopom do njega, saj nimate zaklenjenega zaslona – da ne omenjamo dejstva, da nekdo, ki pridobi dostop do vašega računalnika, predstavlja resno varnostno tveganje.

Če uporabljate računalnik v službi ali se morate odmakniti od tipkovnice in vam je mar za svojo zasebnost, morate računalnik izklopiti ali zakleniti in mu ne dovoliti, da preprosto preide v ohranjevalnik zaslona.
Zato potrebujete dodatno varnostno funkcijo za zaklepanje zaslona.
Prepogosto lahko nekdo brez večjih naporov zlahka dostopa do vaših osebnih podatkov. Na srečo je Microsoft to težavo učinkovito rešil z dodajanjem funkcije, imenovane Dynamic Lock.
To vam omogoča samodejno zaklepanje računalnika med vašo odsotnostjo z napravo, ki je povezana z Bluetooth. To ščiti vaš računalnik in podatke ter zagotavlja popolno zaupnost.
Preden lahko spremenite dinamično zaklepanje v sistemu Windows, boste morali združiti napravo Bluetooth v računalniku.
Dinamično zaklepanje v sistemu Windows 10 temelji na Bluetooth. V bistvu povežete napravo Bluetooth s prenosnikom ali osebnim računalnikom, kar vam omogoča daljinsko upravljanje funkcije za zaklepanje računalnika.

Čeprav lahko uporabljate katero koli napravo, kjer lahko omogočite Bluetooth za funkcijo Dynamic Lock, je zelo priporočljivo, da uporabite en pametni telefon in aplikacijo, še posebej glede na to, kako ta funkcija dejansko deluje.
Večina ljudi običajno nosi pametne telefone ali druge mobilne naprave s seboj, kamor koli gredo, zato vam lahko Dynamic Lock pomaga samodejno zakleniti računalnik, takoj ko se odmaknete od računalnika.
To ne velja za alternativne naprave Bluetooth, ker niso tako mobilne. Če funkcijo povežete s pametnim telefonom, je popolna za reševanje nujnih primerov ali če ste računalnik pustili izpostavljen na javnem prostoru.
Zdaj, ko razumete, kako funkcija deluje, bi moralo biti dovolj enostavno za dejansko uporabo Dynamic Lock.
Če potrebujete pomoč pri iskanju pravih orodij, menijev in možnosti, smo v tem članku našteli pomembne korake za aktiviranje in uporabo te funkcije. Vse kar morate storiti je, da sledite spodnjim korakom, da povežete napravo Bluetooth z računalnikom:
Vedeti morate, da če vaš računalnik nima Bluetooth, ne morete uporabljati funkcije Dynamic Lock. Kljub temu lahko konfigurirate uporabo vaše elektronske naprave Bluetooth, če res potrebujete to funkcijo. Ko uspešno seznanite napravo Bluetooth z računalnikom, lahko nadaljujete in spremenite dinamično zaklepanje v računalniku z operacijskim sistemom Windows.
Upoštevajte, da je funkcija Dynamic Lock tista, ki je bila izdana v posodobitvi za Windows 10 Creators, zato se želite prepričati, da imate to različico sistema Windows, da jo uporabljate. Če tega ne storite, preprosto pojdite na stran Windows Update in posodobite na najnovejšo različico Creator's Update, da uporabite zaklepanje.
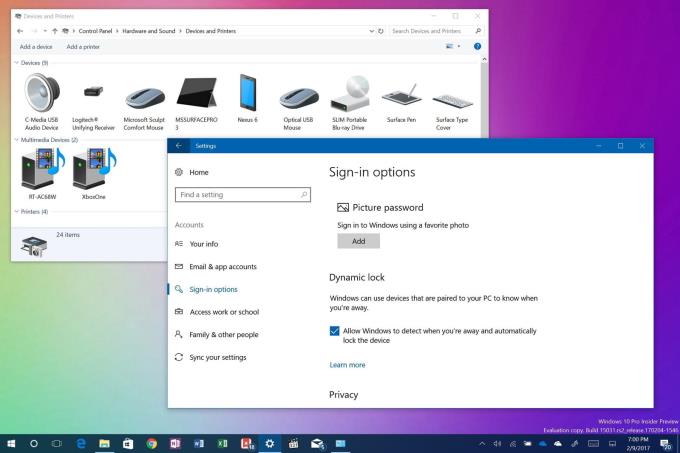
Aktiviranje Dynamic Lock traja le nekaj sekund in ga je mogoče izvesti v samo nekaj korakih. Postopek je naslednji:
Dynamic Lock deluje prek povezave Bluetooth, ustvarjene med napravo in računalnikom. Medtem ko ste v dosegu Bluetooth vašega računalnika, ne boste opazili ničesar, ker lahko računalnik ostane odprt in popolnoma funkcionalen.
Ko zapustite območje Bluetooth vašega računalnika, Windows počaka 30 sekund, da znova poskusi vzpostaviti povezavo. Nato samodejno poskuša zakleniti vašo napravo.
Na žalost v funkciji Dynamic Lock ni funkcije odklepanja. Če želite odkleniti računalnik, se boste morali zanesti na funkcijo Windows Hello. Poskusite lahko tudi vnesti PIN ali geslo, če se želite znova povezati z računalnikom.
Ideja o dinamičnem zaklepanju je pravzaprav zelo dober dodatek k programu Windows. V primerjavi z ročnimi in mehanskimi metodami, ki zahtevajo, da ste za računalnikom, je uporaba Bluetooth za daljinsko upravljanje računalnika velik korak naprej v smislu varnosti in udobja.
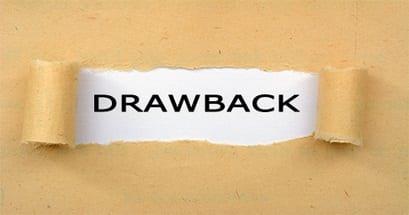
Vendar pa ima Dynamic Lock, tako kot druge nove in inovativne funkcije, svoje pomanjkljivosti.
Na primer, tako rekoč ni "dinamičnega odklepanja". To pomeni, da se vaš računalnik ne odklene samodejno. To se bo zgodilo takoj, ko bo vaša naprava Bluetooth spet v spremenljivem območju sprejema Bluetooth in vašega računalnika.
Kljub temu še vedno upamo, da bo Microsoft funkcijo samodejnega odklepanja vključil v vse prihajajoče posodobitve, ki bi jih lahko imel Windows v svojih prihodnjih shemah. Glede na to, kaj menite o tej novi funkciji v posodobitvi Windows 10 Creators Update v smislu pregledov? Ali ga boste uporabili za samodejno zaklepanje računalnika? Sporočite nam s komentarjem spodaj.
Spoznajte funkcijo peskovnika Microsoft Windows in kako jo uporabiti za zaščito pred zlonamerno programsko opremo in virusi.
S tem pregledom izveste vse o Acer Aspire E15.
S tem podrobnim pregledom izveste vse o Macbook Airu.
V tem podrobnem pregledu si bomo ogledali sistem Google Home Wi-Fi.
Podroben pregled odklenjenega Samsung Galaxy S9 Plus.
Naučite se vse o operacijskem sistemu Microsoft Windows 10 S in kako ga namestiti na svoj standardni računalnik.
S tem podrobnim pregledom izveste vse o Apple iPhone Xs.
Naučite se odpraviti težavo, pri kateri v meniju traku Microsoft Excel manjka možnost Sledenje spremembam.
Naučite se, kako bolje zavarovati svoj računalnik z operacijskim sistemom Microsoft Windows 10 samodejno z uporabo Dynamic Lock.
Obstaja veliko razlogov, zakaj se vaš prenosnik ne more povezati z omrežjem WiFi, zato obstaja veliko načinov za odpravo napake. Če se vaš prenosnik ne more povezati z omrežjem WiFi, lahko poskusite to težavo odpraviti na naslednje načine.
Po ustvarjanju zagonskega USB-ja za namestitev sistema Windows morajo uporabniki preveriti delovanje zagonskega USB-ja, da vidijo, ali je bil zagon uspešno ustvarjen ali ne.
Več brezplačnih orodij lahko predvidi okvare pogona, še preden se zgodijo, kar vam da čas za varnostno kopiranje podatkov in pravočasno zamenjavo pogona.
S pravimi orodji lahko skenirate svoj sistem in odstranite vohunsko programsko opremo, oglaševalsko programsko opremo in druge zlonamerne programe, ki se morda skrivajo v vašem sistemu.
Ko se računalnik, mobilna naprava ali tiskalnik poskuša povezati z računalnikom z operacijskim sistemom Microsoft Windows prek omrežja, se lahko na primer prikaže sporočilo o napaki »omrežne poti ni bilo mogoče najti – napaka 0x80070035«.
Modri zaslon smrti (BSOD) je pogosta in ne nova napaka v sistemu Windows, ki se pojavi, ko v računalniku pride do resne sistemske napake.
Namesto ročnega in neposrednega dostopa v sistemu Windows jih lahko za hitrejši dostop nadomestimo z razpoložljivimi ukazi CMD.
Po neštetih urah uporabe prenosnika in namiznih zvočnikov na fakulteti mnogi ljudje odkrijejo, da lahko z nekaj pametnimi nadgradnjami svoj utesnjen študentski prostor spremenijo v vrhunsko središče za pretakanje glasbe, ne da bi pri tem izpraznili denarnico.
Iz sistema Windows 11 bo Internet Explorer odstranjen. V tem članku vas bo WebTech360 vodil po uporabi Internet Explorerja v sistemu Windows 11.
Sledilna ploščica prenosnika ni namenjena le kazanju, klikanju in povečevanju. Pravokotna površina podpira tudi kretnje, ki omogočajo preklapljanje med aplikacijami, nadzor predvajanja medijev, upravljanje datotek in celo ogled obvestil.

















