Kako uporabljati Windows Sandbox

Spoznajte funkcijo peskovnika Microsoft Windows in kako jo uporabiti za zaščito pred zlonamerno programsko opremo in virusi.
Ste že kdaj prejeli sumljivo datoteko v svoj nabiralnik? Če ste kdaj prenesli datoteko in ste mislili, da je to program, ki ga potrebujete, in se je izkazalo, da je virus, veste, kako uničujoča je lahko. Ne glede na to, ali ste na prenosnem ali namiznem računalniku, se lahko celoten sistem v kratkem času zruši in zažge. Zagon takšnih datotek je vedno tveganje, še posebej, če prihajajo iz interneta.
Programsko opremo morate preizkusiti, preden jo zaženete, da zaščitite varnost vašega računalnika. To je mogoče storiti z virtualnim strojem. Navidezni stroj (VM) ustvari navidezno okolje, ki je varno in vam omogoča, da preizkusite program in preverite, ali je čist.
Večina navideznih računalnikov zahteva ločeno licenco Microsoft Windows za ustvarjanje navideznega operacijskega sistema. Na srečo je Microsoft izdal popolno rešitev za težavo: Windows Sandbox. Zdaj lahko testirate neskončne programe programske opreme, ne da bi potrebovali licenco za operacijski sistem, in tako zagotovite, da so programi varni, preden vplivajo na vaš računalnik.
Čeprav Windows že ponuja Windows Defender in drugo varnost Windows, vam Windows Sandbox ponuja nekaj drugačnega in ga najbolje opišemo kot enodelno VM in enodelno aplikacijo. Programi, ki jih namestite v Sandbox, ostanejo izolirani.
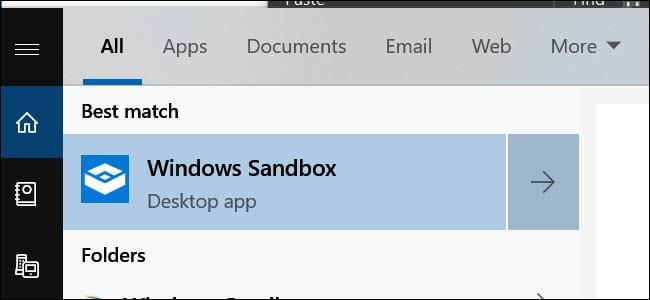
Posledično ne morejo vplivati na vaš računalnik in so dejansko v »peskovniku«. Najboljši del je, da se vse spremembe ali namestitev, ki ste jih naredili v Sandboxu, izbrišejo, ko zaprete program. To vam omogoča, da prenesete datoteke .exe in jih zaženete v varnem prostoru brez skrbi za varnost sistema.
Program je na voljo samo za Enterprise, Education in Windows Pro. Ne morete ga zagnati, če uporabljate Windows 10 Home.

Glavna prednost programa so nizke sistemske zahteve. Ti so naslednji:
Trenutno lahko Sandbox dobite tako, da se pridružite programu Windows Insider. Poleg tega morate svoj računalnik namestiti na hitre posodobitve. To lahko povzroči izgubo podatkov in zrušitve sistema, zato morate biti previdni. Microsoft vedno izdaja nove posodobitve, ki so ponavadi nestabilne.
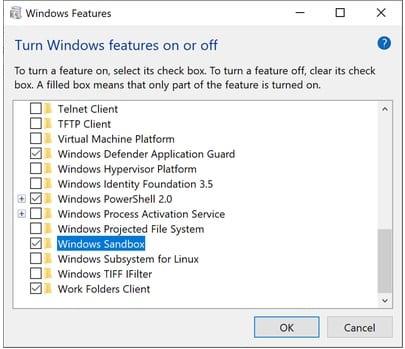
Priporočamo, da ga namestite na drug računalnik ali vključite varnostno kopijo vašega sistema. V svoj sistem namestite različico Insider build 18305 ali novejšo različico.
Omogočanje Windows Sandbox je razmeroma preprost postopek, ki vključuje naslednje korake:
Najboljši del je, da je virtualni sistem ustvarjen iz vašega gostiteljskega sistema. Tako bo Windows vedno posodobljen. Ker pa gre za čisto namestitev, bo zagnala samo privzete aplikacije, ki so vključene v sistem Windows, in originalno ozadje sistema Windows.
Druga prednost Sandboxa je, da ga lahko zaženete znotraj navideznega računalnika, ki ga že uporabljate. Vendar pa boste morali vklopiti možnost za ugnezdeno virtualizacijo. Če želite to narediti, pojdite v PowerShell znotraj VM in vnesite ta ukaz:
Set-VMProcessor -VMName - ExposeVirtualizationExtensions $true
Na ta način lahko vaš virtualni Windows znotraj VM uporablja razširitve za virtualizacijo, kar omogoča Sandboxu, da jih uporablja znotraj tega VM.
Peskovnik je preprost in enostaven za uporabo, še posebej, če ste že uporabljali VM. Programske datoteke, ki jih želite preizkusiti, preprosto kopirate in prilepite v peskovnik.
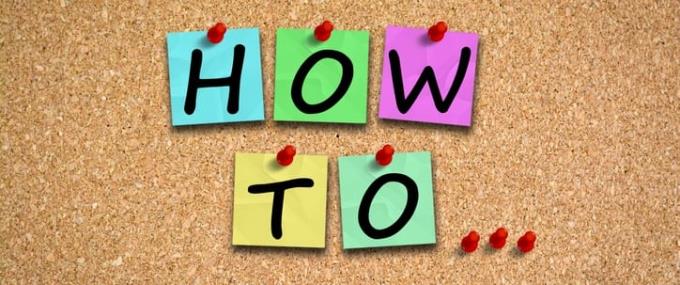
Da bo še bolj varno, lahko datoteko prenesete v peskovniku iz želenega brskalnika in nato nadaljujete z izvajanjem programa kot običajno.
Če delate z datoteko .exe, jo lahko namestite v peskovnik, tako da ostane izolirana od gostiteljskega sistema.
Če izbrišete datoteko, jo trajno izbrišete iz sistema. Ne konča v košu za smeti. Ko preizkusite svoj zahtevani program, zaprite peskovnik kot katero koli drugo aplikacijo, ki v celoti izbriše kopirani sistem.
Vaš sistem ostane v prvotnem stanju in vsakič, ko ga zaprete, se vrnete na čisto listo. To je vse, kar se zahteva. Uporaba programske opreme je brez težav in zmanjšuje tveganje za vaš računalnik.
Najboljša stvar pri Sandboxu je, da vam za ustvarjanje navideznega sistema ni treba ustvariti ločenega navideznega trdega diska. Namesto tega program deluje s čisto repliko vaše različice sistema Windows.

Prav tako se povezuje z datotekami v vašem sistemu, ki niso podvržene spremembam. To zagotavlja lažjo repliko vašega sistema. Tipična velikost replike je približno 100 MB.
Poleg tega za zagon vašega OS ne potrebuje licence, saj je kopija vašega gostiteljskega sistema. Čeprav sta gostitelj in VM ločena, občasno sodelujeta. Da bi zagotovili, da se vaš sistem ne upočasni, gostiteljski sistem pogosto znova vzpostavi pomnilniški prostor iz VM. To omogoča ustrezno optimizacijo moči.
Čeprav to lahko deluje na minimalni strojni opremi, bodo boljše komponente povečale možnosti za boljše delovanje. Edina pomanjkljivost je, da ne deluje z različico Windows 10 Home.
Na splošno je Sandbox neverjetna nova funkcija, ki vam bo omogočila testiranje programskih programov, preden vplivajo na vaš sistem. Ločeno in izolirano okolje zagotavlja varnost in varnost vašega gostiteljskega sistema.
Sandbox ponuja veliko različnih funkcij, med katerimi je najbolj impresivna ta, da je primeren za prenosni računalnik in zahteva minimalen prostor za shranjevanje.
Spoznajte funkcijo peskovnika Microsoft Windows in kako jo uporabiti za zaščito pred zlonamerno programsko opremo in virusi.
S tem pregledom izveste vse o Acer Aspire E15.
S tem podrobnim pregledom izveste vse o Macbook Airu.
V tem podrobnem pregledu si bomo ogledali sistem Google Home Wi-Fi.
Podroben pregled odklenjenega Samsung Galaxy S9 Plus.
Naučite se vse o operacijskem sistemu Microsoft Windows 10 S in kako ga namestiti na svoj standardni računalnik.
S tem podrobnim pregledom izveste vse o Apple iPhone Xs.
Naučite se odpraviti težavo, pri kateri v meniju traku Microsoft Excel manjka možnost Sledenje spremembam.
Naučite se, kako bolje zavarovati svoj računalnik z operacijskim sistemom Microsoft Windows 10 samodejno z uporabo Dynamic Lock.
Obstaja veliko razlogov, zakaj se vaš prenosnik ne more povezati z omrežjem WiFi, zato obstaja veliko načinov za odpravo napake. Če se vaš prenosnik ne more povezati z omrežjem WiFi, lahko poskusite to težavo odpraviti na naslednje načine.
Po ustvarjanju zagonskega USB-ja za namestitev sistema Windows morajo uporabniki preveriti delovanje zagonskega USB-ja, da vidijo, ali je bil zagon uspešno ustvarjen ali ne.
Več brezplačnih orodij lahko predvidi okvare pogona, še preden se zgodijo, kar vam da čas za varnostno kopiranje podatkov in pravočasno zamenjavo pogona.
S pravimi orodji lahko skenirate svoj sistem in odstranite vohunsko programsko opremo, oglaševalsko programsko opremo in druge zlonamerne programe, ki se morda skrivajo v vašem sistemu.
Ko se računalnik, mobilna naprava ali tiskalnik poskuša povezati z računalnikom z operacijskim sistemom Microsoft Windows prek omrežja, se lahko na primer prikaže sporočilo o napaki »omrežne poti ni bilo mogoče najti – napaka 0x80070035«.
Modri zaslon smrti (BSOD) je pogosta in ne nova napaka v sistemu Windows, ki se pojavi, ko v računalniku pride do resne sistemske napake.
Namesto ročnega in neposrednega dostopa v sistemu Windows jih lahko za hitrejši dostop nadomestimo z razpoložljivimi ukazi CMD.
Po neštetih urah uporabe prenosnika in namiznih zvočnikov na fakulteti mnogi ljudje odkrijejo, da lahko z nekaj pametnimi nadgradnjami svoj utesnjen študentski prostor spremenijo v vrhunsko središče za pretakanje glasbe, ne da bi pri tem izpraznili denarnico.
Iz sistema Windows 11 bo Internet Explorer odstranjen. V tem članku vas bo WebTech360 vodil po uporabi Internet Explorerja v sistemu Windows 11.
Sledilna ploščica prenosnika ni namenjena le kazanju, klikanju in povečevanju. Pravokotna površina podpira tudi kretnje, ki omogočajo preklapljanje med aplikacijami, nadzor predvajanja medijev, upravljanje datotek in celo ogled obvestil.

















