Kako nastaviti ponavljajoče se srečanje v Teams

Ali potrebujete načrtovanje ponavljajočih se srečanj na MS Teams z enakimi člani ekipe? Naučite se, kako nastaviti ponavljajoče se srečanje v Teams.
Tukaj je vodnik o tem, kako lahko s kamero Snapchat dodate smešne filtre v klice v storitvi Teams in se svojim sodelavcem nasmejete nekaj dobrega.
Pojdite na splet in prenesite Snapchat Camera
Zaženite kamero Snapchat, izberite filter in zaprite okno, vendar naj deluje v ozadju.
Vrnite se nazaj v Microsoft Teams in med ali pred klicem v nastavitvah vnosa naprave izberite Snapchat Camera
Ko delate od doma, morate ohraniti profesionalno okolje za konferenčne klice s svojim šefom in kolegi med pomembnimi sestanki. Vendar pa lahko ekipe na nekaj načinov pomagajo popestriti delo od doma.
Pri klepetu z Teams lahko uporabite GIFS in meme , na voljo pa je tudi kamera Snapchat. Tukaj je vodnik o tem, kako lahko s kamero Snapchat dodate smešne filtre klicem v storitvi Teams in se svojim sodelavcem nasmejete nekaj dobrih starih ljudi ( prek Stephanie Stimac/Twitter. )
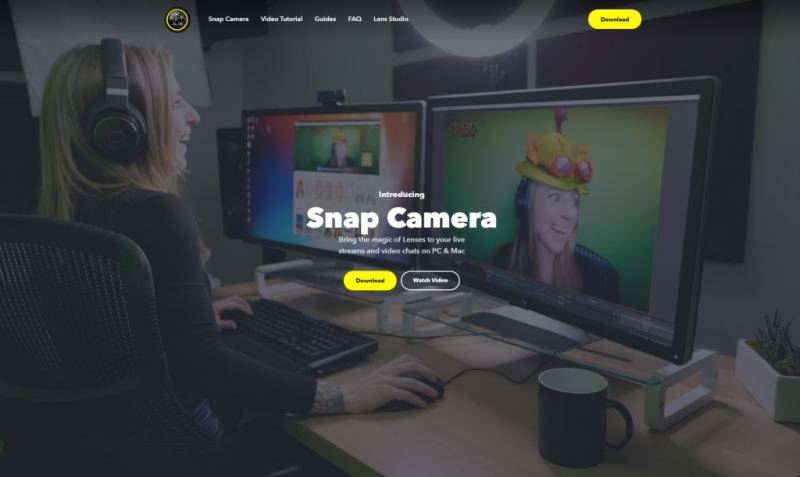
Za začetek vas bomo le prijazno opomnili: kamera Snapchat ni namenjena za uporabo med pomembnimi sestanki. To je bolj način za popestritev zasebnih klepetov s svojimi sodelavci v Teams. Konec koncev, nočeš biti odpuščen!
Kakorkoli že, prvi korak v tem procesu je odhod na splet in prenos Snapchat Camera . Kamera Snapchat se razlikuje od Snapchata na iOS in Android in je ločena aplikacija, ki je na voljo v MacOS in Windows 10. Delovala bo v bistvu na vsakem sodobnem računalniku, ki ima spletno kamero. Ko jo prenesete in konfigurirate, boste lahko med videokonferenčnim klicem uporabili aplikacijo kot način vnosa in izbrali filter za svoj obraz ali ozadje. Prenos je enostaven in le slediti boste morali korakom v navodilih za namestitev.
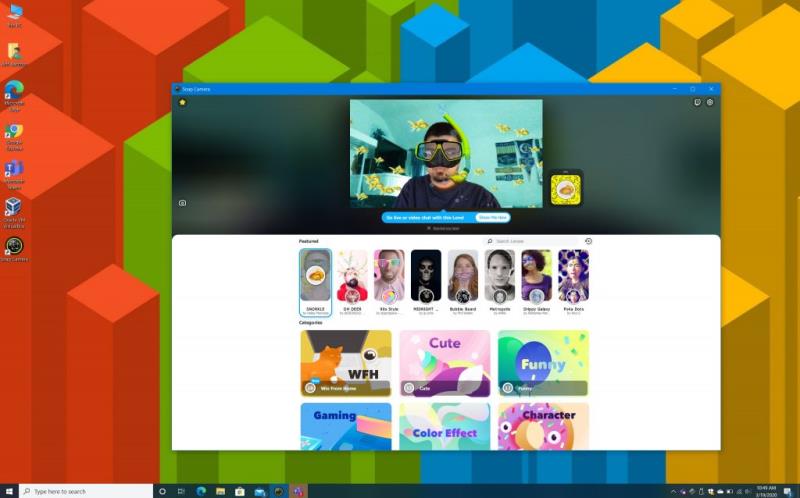
Ko je nameščen, boste morali zagnati kamero Snapchat in jo ohraniti v ozadju. Ob prvem zagonu boste dobili vodnik o tem, kako deluje. Je preprosto, podobno kot aplikacija Snapchat na iOS in Android.
Na vrhu boste videli predstavljene filtre, ki so nekateri najbolj priljubljeni filtri, ki se uporabljajo v tistem času. Obstajajo tudi različne kategorije, kot so "Lutko", "Smešno", "Gaming", "Znak" "WFH" in še več. Z njimi se lahko igrate, kot se vam zdi primerno, in jih celo prenesete v aplikacijo Snapchat na telefonu, tako da skenirate kodo, ki se prikaže poleg vaše slike. Ko najdete filter, ki ga želite uporabiti, ga kliknite in zaprite okno, da zmanjšate Snapchat Camera.
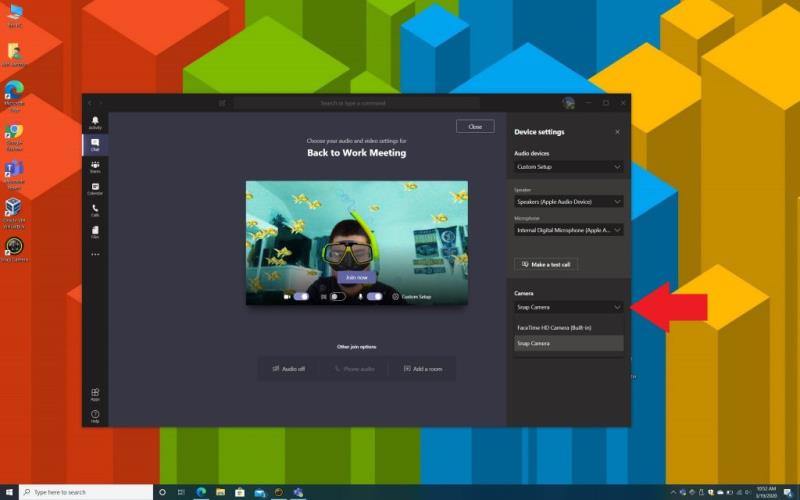
Končno, ko izberete svoj najljubši filter Snapchat, se lahko vrnete v Microsoft Teams. Začeti boste želeli videoklic s sodelavcem. Na strani, kjer izberete nastavitve zvoka in videa, boste želeli klikniti Nastavitev po meri in nato v razdelku Kamera kliknite preveri, izberite Snap Camera. Nato si lahko ogledate predogled filtra in se nato pridružite klicu kot običajno, pri čemer je filter ves čas prekrit na vašem obrazu.
Če to ne deluje, se lahko poskusite pridružiti klicu kot običajno, s privzetimi nastavitvami. Potem, enkrat v vašem klicu. z miško premaknite miškin kazalec na srednji spodnji del zaslona in tiste . . . več dejanj. Nato boste želeli izbrati Pokaži nastavitve naprave in poiščite razdelek Kamera. Ne pozabite izbrati Snap Camera in nato zaprite okno z nastavitvami naprave z X na vrhu. Zdaj bi morali videti vaš filter prekrit na obrazu.
Snap Camera je odličen način za zabavo, saj so filtri včasih naravnost neumni. Lahko pa se uporablja tudi zunaj Teams. Če ste igralec iger, lahko uporabite Snap Camera pri pretakanju na Mixerju ali Twitch in zamenjate različne objektive, ko igrate različne igre. In če ste umetniški tip, lahko ustvarite leče tudi z aplikacijo Lens Studio Snapchat. Možnosti je neskončno, zato nam sporočite svoje misli v spodnjih komentarjih.
Ali potrebujete načrtovanje ponavljajočih se srečanj na MS Teams z enakimi člani ekipe? Naučite se, kako nastaviti ponavljajoče se srečanje v Teams.
Ali pogosto vidite napako Opravičujemo se, nismo se mogli povezati z vami na MS Teams? Preizkusite te napotke za odpravljanje težav in se znebite te težave zdaj!
Trenutno ni mogoče onemogočiti anonimnih vprašanj v Microsoft Teams Live Events. Tudi registrirani uporabniki lahko pošiljajo anonimna vprašanja.
Microsoft Teams trenutno ne podržava nativno projiciranje vaših sastanaka i poziva na vaš TV. Ali možete koristiti aplikaciju za zrcaljenje zaslona.
POPRAVEK: koda napake Microsoft Teams 6
Iščete način, kako popraviti odmev Microsoft Teams med sestanki? Uporaba slušalk ali onemogočanje zvočnih izboljšav bi lahko pomagala.
Če čakalne vrste klicev ne delujejo v Microsoft Teams, razmislite o posodobitvi odjemalca Microsoft Teams ali namesto tega uporabite spletno različico.
Če želite odpraviti napako Microsoft Teams v skriptu na tej strani, morate onemogočiti storitve tretjih oseb in izklopiti obvestila o napakah skripta.
Če Microsoft Teams ne izbriše datotek, najprej počakajte še malo, nato počistite predpomnilnik in piškotke iz brskalnika ter obnovite starejšo različico.
Če se Microsoft Teams ne bo povezal s sestankom, boste morali odpraviti težave z internetno povezavo in se prepričati, da noben požarni zid ne blokira dostopa.
Če želite popraviti neznano napako v datoteki Microsoft teams, se odjavite in znova zaženite ekipe, se obrnite na podporo in spletno skupnost, odprite datoteke s spletno možnostjo ali znova namestite MT.
Če v Microsoft Teams ne vidite svojih slikovnih datotek, razmislite o čiščenju predpomnilnika brskalnika ali v celoti spremenite brskalnik.
Če dobite napako Microsoft Teams, nam je žal – naleteli smo na težavo, posodobite aplikacijo in nadaljujte z branjem za več rešitev.
Če želite popraviti kodo napake Microsoft Teams 503, se prijavite prek spletnega odjemalca Microsoft Team, preverite težave s storitvijo, počistite upravitelja poverilnic in se obrnite na podporo.
Če Microsoft Teams ne bo označil klepetov kot prebranih, najprej izklopite vsa obvestila, nato preverite, ali je seja klepeta skrita, ter se odjavite in se znova prijavite.
Če uporabniki iz vaše skupine Microsoft Teams ne morejo oddajati dogodkov v živo za širšo javnost, morate preveriti, ali so nastavljeni pravilniki o dogodkih v živo.
Ali ste dobili Oprostite, ker ste imeli težave pri pridobivanju napake v beležnici? Popravite ga tako, da osvežite uporabniški profil in uporabite drugo aplikacijo.
Če želite odpraviti napako pri napačni zahtevi Microsoft Teams, spremenite priporočene nastavitve samo za branje, preverite združljivost datotek. Spremenite spletni brskalnik ali počistite predpomnilnik brskalnika.
Če želite odpraviti, da Microsoft Teams ne more dodati težav z gostom, preverite težave z zamudo, odobrite težavo z ukazi Powershell in namestite morebitne čakajoče posodobitve.
Če ob poskusu prve prijave dobite kodo napake caa20004, morate omogočiti WS-Trust 1.3 za enotni sosoten namizni odjemalec.
Ko delate stran od svoje mize, lahko dostopate do računalnika s povezavo Windows Remote Desktop Connection. Z dohodnimi povezavami z oddaljenim namizjem. Naša navodila vam pomagajo pri konfiguraciji in optimizaciji povezave.
Se sprašujete, zakaj prejemate sporočila v svojem Messengerju, tudi ko ste izklopili svoj Messenger? Preberite to, če želite izvedeti razlog.
Osnovni vodnik za povezovanje z brezžičnim zaslonom v operacijskem sistemu Windows 10. Enostavni koraki in rešitve za težave.
Spremenljivke okolja v Windows 10 so ključne za konfiguracijo aplikacij. Naučite se, kako jih učinkovito urediti in dodati.
Precej preprosto je pridobiti vašo e-pošto iz računa Gmail, ne glede na to, ali je bila shranjena za kasnejšo uporabo ali poslana pomotoma. Preberite članek, če želite izvedeti korake, ki prikazujejo obnovitev na namizju in v mobilni aplikaciji.
Ali menite, da vaše aplikacije v telefonu niso varne? Iščete način za zaklepanje Facebook Messengerja? Preberite članek, če želite izvedeti, kako vstavite geslo v Messenger.
Kako odblokirati nekoga na Facebooku in Facebook Messengerju. Prijavite se v svoj račun Facebook, na mobilnem ali namiznem računalniku, pojdite v Nastavitve> Blokiranje. Kliknite Odblokiraj.
Medtem ko bo televizor verjetno dobro deloval brez internetne povezave, če imate kabelsko naročnino, so ameriški uporabniki začeli preklopiti na spletno
Tako kot v resničnem svetu se bodo vaše stvaritve v igri Sims 4 sčasoma postarale in umrle. Simčki se naravno starajo skozi sedem življenjskih obdobij: dojenček, malček, otrok, najstnik,
Obsidian ima več vtičnikov, ki vam omogočajo oblikovanje zapiskov ter uporabo grafov in slik, da jih naredite bolj smiselne. Čeprav so možnosti oblikovanja omejene,











![Microsoft Teams: Žal nam je - naleteli smo na težavo [Odpravljeno] Microsoft Teams: Žal nam je - naleteli smo na težavo [Odpravljeno]](https://blog.webtech360.com/resources3/images10/image-424-1008181952263.jpg)
![Koda napake Microsoft Teams 503 [REŠENO] Koda napake Microsoft Teams 503 [REŠENO]](https://blog.webtech360.com/resources3/images10/image-182-1008231237201.png)














