Kako nastaviti ponavljajoče se srečanje v Teams

Ali potrebujete načrtovanje ponavljajočih se srečanj na MS Teams z enakimi člani ekipe? Naučite se, kako nastaviti ponavljajoče se srečanje v Teams.
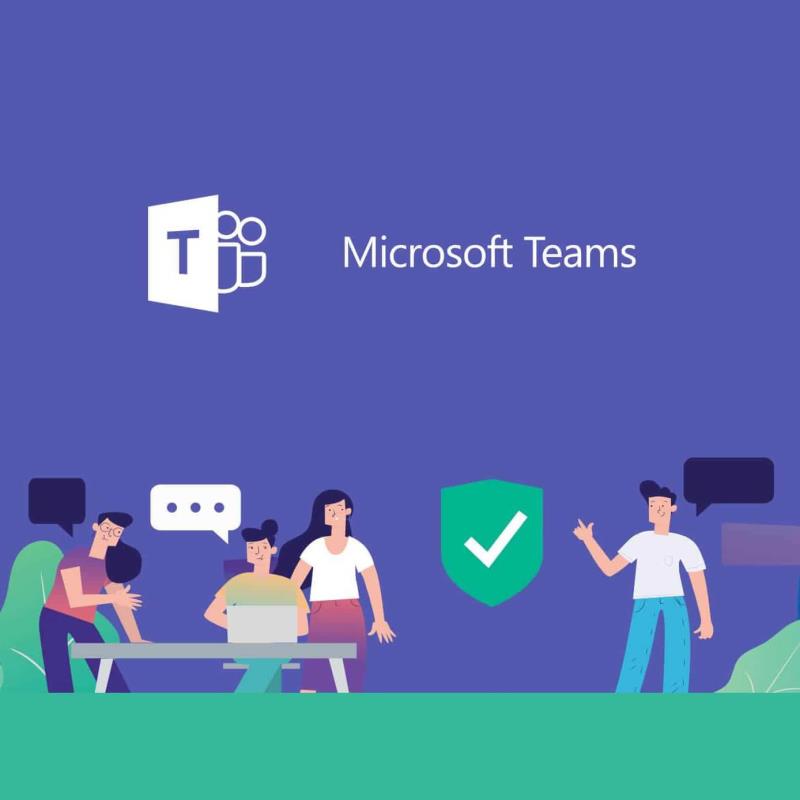
Če delate v pisarniškem okolju, potem verjetno veste, kako pomembna je komunikacija. S sotekmovalci lahko hitreje in lažje razpravljate o temah, odvisno od tega, katera orodja uporabljate, pa lahko olajšate tudi delovne naloge .
Eno odlično orodje, ki močno poenostavi način komuniciranja v pisarniškem okolju, je Microsoft Teams .
Je del zbirke Microsoft Office, lahko pa se uporablja tudi ločeno od nje, saj je ena redkih storitev, ki je dejansko brezplačna.
Vendar pa ni brez napak in težav, saj so uporabniki na uradnih forumih poročali, da imajo težave pri ogledu datotek v Microsoft Teams:
[…]What I find odd is that the files for the O365 group don’t show up in the Team file area. Shouldn’t they since I linked the two together? Would seem silly to go to teams for conversations but then have to go back to your group to see the files
And to make it even more confusing – if I’m in teams – and I pick Files from the left hand menu – I can see all of the Group files that we put out there. But if I pick teams from the left menu and go into the channel I created for the group – and select Files from within the channel – I don’t see any[…].
Kot povzetek, uporabniki, ki pripadajo določenemu kanalu, ne morejo videti določenih datotek. Čeprav se ta težava morda zdi precej resna, gre zgolj za pozicioniranje mape.
V tem vodniku po korakih vam bomo pokazali, kako se lahko izognete takšnim težavam in omogočite, da so datoteke spet vidne v Microsoft Teams.
Kako lahko omogočim, da se datoteke znova prikažejo v Microsoft Teams?
1. Preuredite datoteke in mape v SharePointu
Kot že omenjeno, je reševanje te težave le stvar razumevanja, kako deluje Microsoft Teams in kako lahko pozicioniranje map vpliva na to.
Prvič, SharePoint podpira prenos datotek in storitve gostovanja Microsoft Teams . Na sliki TeamsFromLeftMenu boste tudi opazili, da je v pogledu datoteke napisano Splošno .
To je zato, ker to predstavlja mapo datotek za vaš splošni kanal in več ko ustvarite kanalov, več map se prikaže v SharePointu.
Če pregledate svoj SharePoint, boste opazili, da obstajajo mape, ki predstavljajo vse kanale, ki jih ima Microsoft Teams. Svoje datoteke si lahko ogledate v pogledu Datoteke, ker ste nastavljeni tako, da vidite vse razpoložljive datoteke, ne samo tiste za določen kanal.
Da se izognete težavam, kot so zgoraj omenjene, premaknite datoteke v mapo kanala. Zdaj bo lahko vsak del tega kanala ali skupine videl datoteke, ki so bile v skupni rabi.
2. Počakajte, da se dovoljenja sami uveljavijo
Ljudje zunaj skupine ne morejo videti vsebine kanala, ne da bi bili prej del tega. Vendar je znano dejstvo, da dajanje dovoljenja za pridružitev skupini traja nekaj časa, da se začne.
Kot taka je vaša edina možnost, da počakate, da Microsoft Teams obdela vašo zahtevo.
Če poznate te osnovne stvari, bi morali vi in vaši soigralci videti vse datoteke, ki so bile v skupni rabi v Microsoft Teams.
Se vam je ta članek zdel koristen? Sporočite nam v spodnjem razdelku za komentarje.
Pogosto zastavljena vprašanja
Datoteke v skupni rabi na kanalih Microsoft Teams so shranjene v mapi SharePoint ekipe. Datoteke, ki so v skupni rabi v zasebnih klepetih, so shranjene v mapi OneDrive for Business in samo uporabniki, s katerimi ste jih dali v skupno rabo, imajo dostop do njih.
Če ne želite, da protivirusni program samodejno pregleda vaše datoteke Microsoft Teams, na vaš varen seznam dodajte te poti: %localappdata%MicrosoftTeamscurrentTeams.exe in %localappdata%MicrosoftTeamsUpdate.exe.
Obstajata dva glavna načina za skupno rabo datoteke v več skupinah z uporabo Microsoft Teams:
Ali potrebujete načrtovanje ponavljajočih se srečanj na MS Teams z enakimi člani ekipe? Naučite se, kako nastaviti ponavljajoče se srečanje v Teams.
Ali pogosto vidite napako Opravičujemo se, nismo se mogli povezati z vami na MS Teams? Preizkusite te napotke za odpravljanje težav in se znebite te težave zdaj!
Trenutno ni mogoče onemogočiti anonimnih vprašanj v Microsoft Teams Live Events. Tudi registrirani uporabniki lahko pošiljajo anonimna vprašanja.
Microsoft Teams trenutno ne podržava nativno projiciranje vaših sastanaka i poziva na vaš TV. Ali možete koristiti aplikaciju za zrcaljenje zaslona.
POPRAVEK: koda napake Microsoft Teams 6
Iščete način, kako popraviti odmev Microsoft Teams med sestanki? Uporaba slušalk ali onemogočanje zvočnih izboljšav bi lahko pomagala.
Če čakalne vrste klicev ne delujejo v Microsoft Teams, razmislite o posodobitvi odjemalca Microsoft Teams ali namesto tega uporabite spletno različico.
Če želite odpraviti napako Microsoft Teams v skriptu na tej strani, morate onemogočiti storitve tretjih oseb in izklopiti obvestila o napakah skripta.
Če Microsoft Teams ne izbriše datotek, najprej počakajte še malo, nato počistite predpomnilnik in piškotke iz brskalnika ter obnovite starejšo različico.
Če se Microsoft Teams ne bo povezal s sestankom, boste morali odpraviti težave z internetno povezavo in se prepričati, da noben požarni zid ne blokira dostopa.
Če želite popraviti neznano napako v datoteki Microsoft teams, se odjavite in znova zaženite ekipe, se obrnite na podporo in spletno skupnost, odprite datoteke s spletno možnostjo ali znova namestite MT.
Če v Microsoft Teams ne vidite svojih slikovnih datotek, razmislite o čiščenju predpomnilnika brskalnika ali v celoti spremenite brskalnik.
Če dobite napako Microsoft Teams, nam je žal – naleteli smo na težavo, posodobite aplikacijo in nadaljujte z branjem za več rešitev.
Če želite popraviti kodo napake Microsoft Teams 503, se prijavite prek spletnega odjemalca Microsoft Team, preverite težave s storitvijo, počistite upravitelja poverilnic in se obrnite na podporo.
Če Microsoft Teams ne bo označil klepetov kot prebranih, najprej izklopite vsa obvestila, nato preverite, ali je seja klepeta skrita, ter se odjavite in se znova prijavite.
Če uporabniki iz vaše skupine Microsoft Teams ne morejo oddajati dogodkov v živo za širšo javnost, morate preveriti, ali so nastavljeni pravilniki o dogodkih v živo.
Ali ste dobili Oprostite, ker ste imeli težave pri pridobivanju napake v beležnici? Popravite ga tako, da osvežite uporabniški profil in uporabite drugo aplikacijo.
Če želite odpraviti napako pri napačni zahtevi Microsoft Teams, spremenite priporočene nastavitve samo za branje, preverite združljivost datotek. Spremenite spletni brskalnik ali počistite predpomnilnik brskalnika.
Če želite odpraviti, da Microsoft Teams ne more dodati težav z gostom, preverite težave z zamudo, odobrite težavo z ukazi Powershell in namestite morebitne čakajoče posodobitve.
Če ob poskusu prve prijave dobite kodo napake caa20004, morate omogočiti WS-Trust 1.3 za enotni sosoten namizni odjemalec.
Ko delate stran od svoje mize, lahko dostopate do računalnika s povezavo Windows Remote Desktop Connection. Z dohodnimi povezavami z oddaljenim namizjem. Naša navodila vam pomagajo pri konfiguraciji in optimizaciji povezave.
Se sprašujete, zakaj prejemate sporočila v svojem Messengerju, tudi ko ste izklopili svoj Messenger? Preberite to, če želite izvedeti razlog.
Osnovni vodnik za povezovanje z brezžičnim zaslonom v operacijskem sistemu Windows 10. Enostavni koraki in rešitve za težave.
Spremenljivke okolja v Windows 10 so ključne za konfiguracijo aplikacij. Naučite se, kako jih učinkovito urediti in dodati.
Precej preprosto je pridobiti vašo e-pošto iz računa Gmail, ne glede na to, ali je bila shranjena za kasnejšo uporabo ali poslana pomotoma. Preberite članek, če želite izvedeti korake, ki prikazujejo obnovitev na namizju in v mobilni aplikaciji.
Ali menite, da vaše aplikacije v telefonu niso varne? Iščete način za zaklepanje Facebook Messengerja? Preberite članek, če želite izvedeti, kako vstavite geslo v Messenger.
Kako odblokirati nekoga na Facebooku in Facebook Messengerju. Prijavite se v svoj račun Facebook, na mobilnem ali namiznem računalniku, pojdite v Nastavitve> Blokiranje. Kliknite Odblokiraj.
Medtem ko bo televizor verjetno dobro deloval brez internetne povezave, če imate kabelsko naročnino, so ameriški uporabniki začeli preklopiti na spletno
Tako kot v resničnem svetu se bodo vaše stvaritve v igri Sims 4 sčasoma postarale in umrle. Simčki se naravno starajo skozi sedem življenjskih obdobij: dojenček, malček, otrok, najstnik,
Obsidian ima več vtičnikov, ki vam omogočajo oblikovanje zapiskov ter uporabo grafov in slik, da jih naredite bolj smiselne. Čeprav so možnosti oblikovanja omejene,











![Microsoft Teams: Žal nam je - naleteli smo na težavo [Odpravljeno] Microsoft Teams: Žal nam je - naleteli smo na težavo [Odpravljeno]](https://blog.webtech360.com/resources3/images10/image-424-1008181952263.jpg)
![Koda napake Microsoft Teams 503 [REŠENO] Koda napake Microsoft Teams 503 [REŠENO]](https://blog.webtech360.com/resources3/images10/image-182-1008231237201.png)














