Kako nastaviti ponavljajoče se srečanje v Teams

Ali potrebujete načrtovanje ponavljajočih se srečanj na MS Teams z enakimi člani ekipe? Naučite se, kako nastaviti ponavljajoče se srečanje v Teams.
Teams je Microsoftova nova aplikacija za klepet na delovnem mestu, ki je bila zasnovana predvsem za tekmovanje s Slackom. Če se vaša organizacija seli na Teams, se vam izkušnja ne bi smela preveč razlikovati od obstoječih rešitev za klepet v podjetju. V tem kratkem ogledu aplikacije vas bomo seznanili z osnovnimi funkcijami Teams, tako da boste pripravljeni začeti sodelovati.
Teams je na voljo v spletu in kot posebna aplikacija za naprave iOS, Android, Windows in Windows 10 Mobile. Če želite začeti, prenesite aplikacijo na izbrano platformo in se prijavite s poverilnicami računa za Office 365. V tem vodniku se bomo osredotočili predvsem na aplikacijo Teams za namizne in spletne naprave. V večini primerov veljajo enaka načela za mobilne naprave, vendar še niso na voljo vse funkcije Teams, vmesnik pa se lahko razlikuje glede na platformo.
vmesnik
Na namizju je vmesnik Teams sestavljen iz treh ključnih razdelkov. Na skrajnem levem delu zaslona je navpični navigacijski meni, ki vam omogoča preklapljanje med osrednjimi področji aplikacije. V trenutku bomo raziskali vsak zavihek posebej. Na dnu menija lahko kliknete svojo profilno sliko, da dostopate do nastavitev ekipe in spremenite temo.
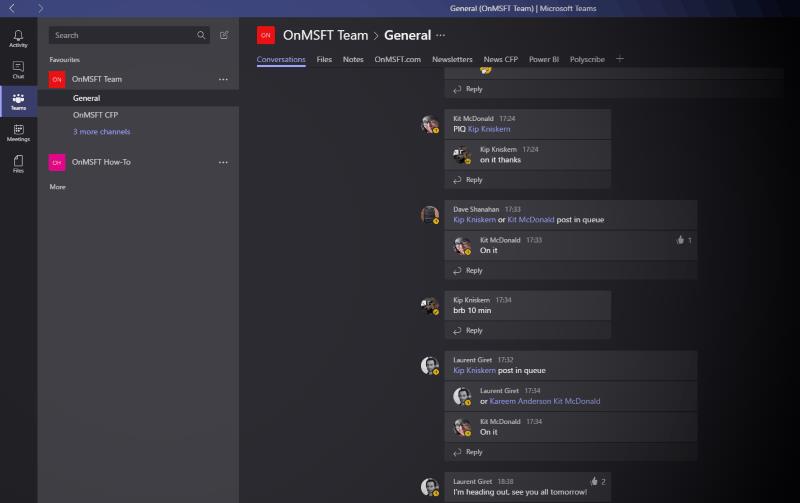
Podokno na levi strani navigacijskega menija vam omogoča preklapljanje med različnimi klepeti in skupinami. Ko uporabite glavni meni za spreminjanje območja v aplikaciji, uporabite to podokno za izbiro vira za ogled.
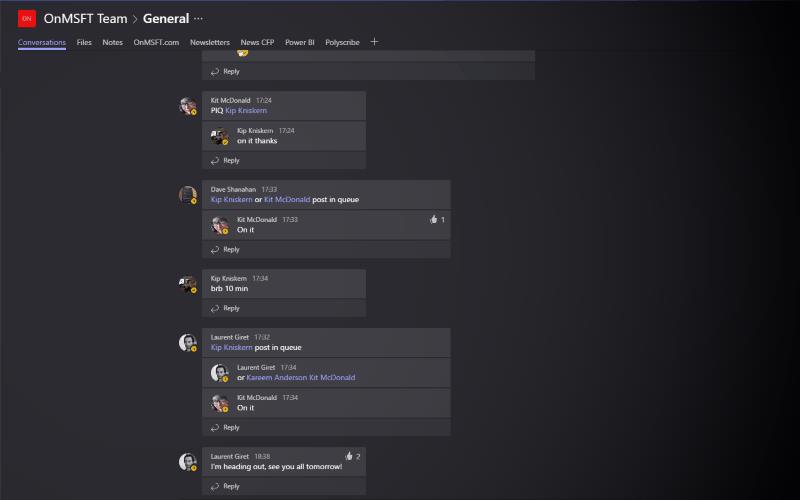
Klepet, v katerem sodelujete, se prikaže v preostalem delu okna, na desni strani zaslona. Tu je tudi funkcija zavihkov Teams, ki vam omogoča pripenjanje spletnih mest, dokumentov in pomembnih povezav v pogovore v storitvi Teams.
Klepetajte
Ko prvič uporabite Teams, boste pristali na zavihku »Klepeti«. Tukaj se lahko pogovarjate ena na ena z drugimi člani vaše organizacije. Tukaj boste našli tudi "T-Bot", vgrajeni klepetalni robot Teams, ki ponuja osnovne informacije o uporabi aplikacije.
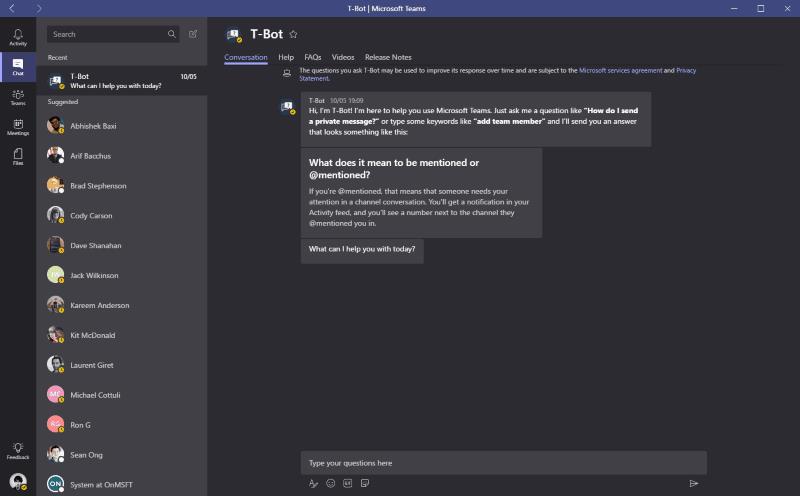
Če želite poslati sporočilo, kliknite katerega koli od svojih stikov. Pogovor se bo odprl v desnem podoknu. Ko začnete klepetati, boste videli, da se zaslon začne polniti s sporočili. Ekipe samodejno razdeli nit na različne časovne okvire, tako da lahko hitro brskate po pogovoru. GIF-e, datoteke in nalepke lahko pošiljate z uporabo skladatelja na dnu zaslona. Če želite poklicati svojega stika, sta v zgornjem desnem kotu zaslona gumba za glasovno in video.
Ekipe
Oddelek Ekipe je kraj, kjer boste preživeli večino svojega časa. To vam omogoča sodelovanje v skupinskih pogovorih. Teams uporablja pogled v niti, kjer odgovorite na sporočila, da začnete nove razprave. To je v nasprotju s Slackovim pretežno enovrstičnim formatom.
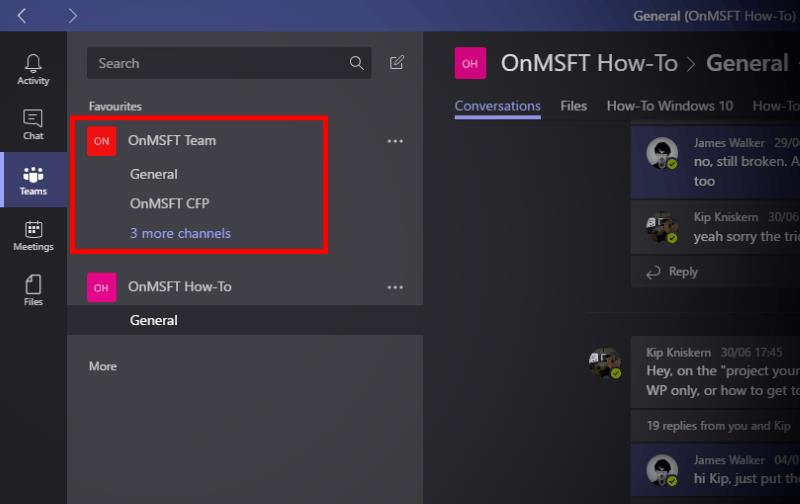
Novo ekipo lahko dodate s klikom na gumb "Dodaj ekipo" na dnu seznama ekip. Če vas je vaša organizacija že nastavila s Teams, bi se morale skupine, do katerih imate dostop, prikazati, ko je začetna sinhronizacija končana.
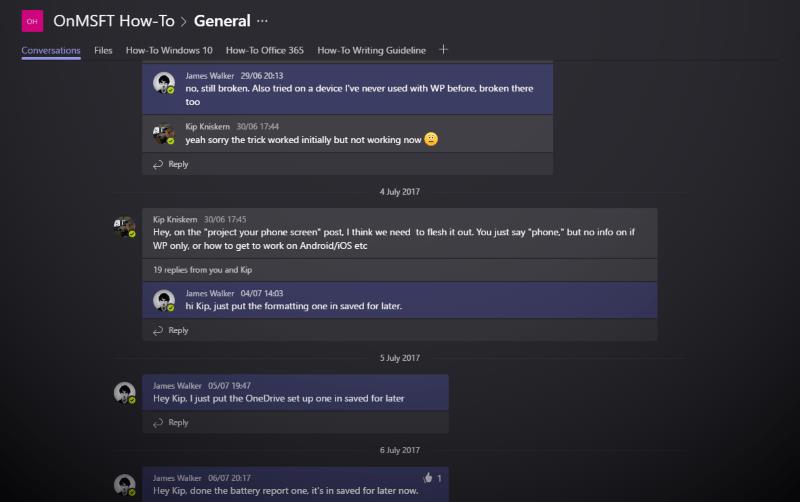
Vsaka ekipa ima lahko več tekočih razprav, ki so prikazane kot "kanali" na seznamu ekip. Privzeto so ekipe ustvarjene s kanalom »Splošno«, v katerem lahko sodelujejo vsi. Kliknite katerega koli od kanalov na seznamu ekip, da se potopite in preverite pogovor.
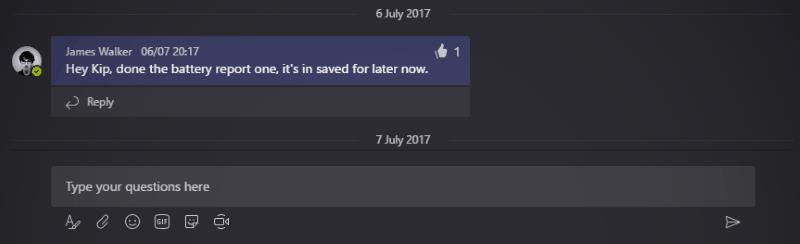
Sporočilo lahko pošljete z uporabo univerzalnega skladatelja na dnu zaslona. Če želite omeniti uporabnika, uporabite sintakso "@mention" in vnesite njegovo ime ali samo prvih nekaj črk in izberite njegovo ime ter pritisnite zavihek. Sporočila z ikono s palcem navzgor v zgornjem desnem kotu vsake kartice z odzivi lahko všečkate ali pa jih shranite za kasnejše ukrepanje z ikono zaznamka.
dejavnost

Zavihek Dejavnost je mesto, kjer Teams zbira vsa vaša obvestila. Ogledate si lahko, kdaj so vas ljudje omenili, so vam všeč vaša sporočila ali odgovorili na pogovor, v katerega ste vključeni. Dohodna obvestila bodo utripala na namizju, ko prispejo. Ta opozorila bodo prikazana tudi na vaši mobilni napravi, vendar je Teams dovolj pameten, da jih ne pošilja, če že aktivno uporabljate svoj računalnik.
Sestanki in datoteke
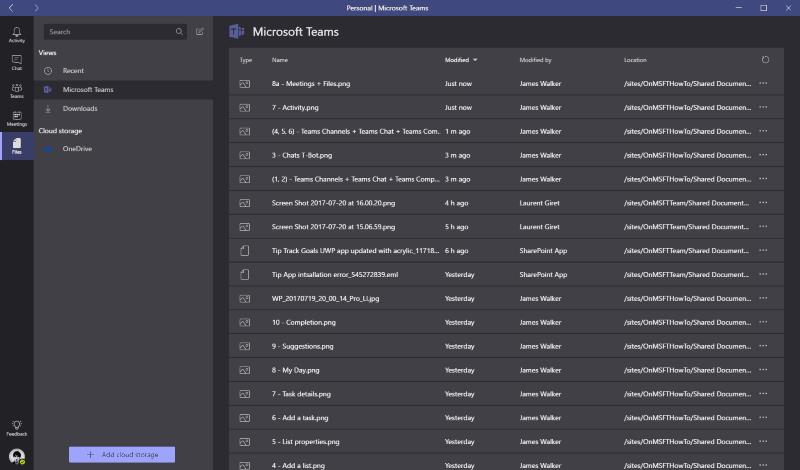
Zadnja dva razdelka Teams vam omogočata načrtovanje sestankov s sodelavci in brskanje po datotekah vaše ekipe. Sestanki vam dajejo prostor za sodelovanje, tako da začnete glasovni ali video klic s svojimi sodelavci. Datoteke lahko delite in prikazujete vsebino na zaslonu, kar vam omogoča, da se izognete obisku sejne sobe in uporabi projektorja. Med sestankom lahko uporabite zavihek Datoteke za dostop do virov, ki so naloženi neposredno v pogovore Teams ali so na voljo v OneDrive vašega podjetja.
Ekipe: Popravite zastoj v klepetu

Microsoft Teams ponuja drugačen pristop k skupinskemu klepetu, ki je osredotočen predvsem na pogovor, ki temelji na niti. S ponudbo bogate integracije z obstoječimi storitvami Office 365 Microsoft upa, da lahko podjetja odmakne od tekmecev, kot sta Slack in Google Hangouts, če že uporabljajo njegove druge izdelke. S programom Teams se je enostavno spopasti, hkrati pa ponuja zmogljivo funkcionalnost, ki vam omogoča, da aplikacijo prilagodite potrebam vaše ekipe.
Ali potrebujete načrtovanje ponavljajočih se srečanj na MS Teams z enakimi člani ekipe? Naučite se, kako nastaviti ponavljajoče se srečanje v Teams.
Ali pogosto vidite napako Opravičujemo se, nismo se mogli povezati z vami na MS Teams? Preizkusite te napotke za odpravljanje težav in se znebite te težave zdaj!
Trenutno ni mogoče onemogočiti anonimnih vprašanj v Microsoft Teams Live Events. Tudi registrirani uporabniki lahko pošiljajo anonimna vprašanja.
Microsoft Teams trenutno ne podržava nativno projiciranje vaših sastanaka i poziva na vaš TV. Ali možete koristiti aplikaciju za zrcaljenje zaslona.
POPRAVEK: koda napake Microsoft Teams 6
Iščete način, kako popraviti odmev Microsoft Teams med sestanki? Uporaba slušalk ali onemogočanje zvočnih izboljšav bi lahko pomagala.
Če čakalne vrste klicev ne delujejo v Microsoft Teams, razmislite o posodobitvi odjemalca Microsoft Teams ali namesto tega uporabite spletno različico.
Če želite odpraviti napako Microsoft Teams v skriptu na tej strani, morate onemogočiti storitve tretjih oseb in izklopiti obvestila o napakah skripta.
Če Microsoft Teams ne izbriše datotek, najprej počakajte še malo, nato počistite predpomnilnik in piškotke iz brskalnika ter obnovite starejšo različico.
Če se Microsoft Teams ne bo povezal s sestankom, boste morali odpraviti težave z internetno povezavo in se prepričati, da noben požarni zid ne blokira dostopa.
Če želite popraviti neznano napako v datoteki Microsoft teams, se odjavite in znova zaženite ekipe, se obrnite na podporo in spletno skupnost, odprite datoteke s spletno možnostjo ali znova namestite MT.
Če v Microsoft Teams ne vidite svojih slikovnih datotek, razmislite o čiščenju predpomnilnika brskalnika ali v celoti spremenite brskalnik.
Če dobite napako Microsoft Teams, nam je žal – naleteli smo na težavo, posodobite aplikacijo in nadaljujte z branjem za več rešitev.
Če želite popraviti kodo napake Microsoft Teams 503, se prijavite prek spletnega odjemalca Microsoft Team, preverite težave s storitvijo, počistite upravitelja poverilnic in se obrnite na podporo.
Če Microsoft Teams ne bo označil klepetov kot prebranih, najprej izklopite vsa obvestila, nato preverite, ali je seja klepeta skrita, ter se odjavite in se znova prijavite.
Če uporabniki iz vaše skupine Microsoft Teams ne morejo oddajati dogodkov v živo za širšo javnost, morate preveriti, ali so nastavljeni pravilniki o dogodkih v živo.
Ali ste dobili Oprostite, ker ste imeli težave pri pridobivanju napake v beležnici? Popravite ga tako, da osvežite uporabniški profil in uporabite drugo aplikacijo.
Če želite odpraviti napako pri napačni zahtevi Microsoft Teams, spremenite priporočene nastavitve samo za branje, preverite združljivost datotek. Spremenite spletni brskalnik ali počistite predpomnilnik brskalnika.
Če želite odpraviti, da Microsoft Teams ne more dodati težav z gostom, preverite težave z zamudo, odobrite težavo z ukazi Powershell in namestite morebitne čakajoče posodobitve.
Če ob poskusu prve prijave dobite kodo napake caa20004, morate omogočiti WS-Trust 1.3 za enotni sosoten namizni odjemalec.
Ko delate stran od svoje mize, lahko dostopate do računalnika s povezavo Windows Remote Desktop Connection. Z dohodnimi povezavami z oddaljenim namizjem. Naša navodila vam pomagajo pri konfiguraciji in optimizaciji povezave.
Se sprašujete, zakaj prejemate sporočila v svojem Messengerju, tudi ko ste izklopili svoj Messenger? Preberite to, če želite izvedeti razlog.
Osnovni vodnik za povezovanje z brezžičnim zaslonom v operacijskem sistemu Windows 10. Enostavni koraki in rešitve za težave.
Spremenljivke okolja v Windows 10 so ključne za konfiguracijo aplikacij. Naučite se, kako jih učinkovito urediti in dodati.
Precej preprosto je pridobiti vašo e-pošto iz računa Gmail, ne glede na to, ali je bila shranjena za kasnejšo uporabo ali poslana pomotoma. Preberite članek, če želite izvedeti korake, ki prikazujejo obnovitev na namizju in v mobilni aplikaciji.
Ali menite, da vaše aplikacije v telefonu niso varne? Iščete način za zaklepanje Facebook Messengerja? Preberite članek, če želite izvedeti, kako vstavite geslo v Messenger.
Kako odblokirati nekoga na Facebooku in Facebook Messengerju. Prijavite se v svoj račun Facebook, na mobilnem ali namiznem računalniku, pojdite v Nastavitve> Blokiranje. Kliknite Odblokiraj.
Medtem ko bo televizor verjetno dobro deloval brez internetne povezave, če imate kabelsko naročnino, so ameriški uporabniki začeli preklopiti na spletno
Tako kot v resničnem svetu se bodo vaše stvaritve v igri Sims 4 sčasoma postarale in umrle. Simčki se naravno starajo skozi sedem življenjskih obdobij: dojenček, malček, otrok, najstnik,
Obsidian ima več vtičnikov, ki vam omogočajo oblikovanje zapiskov ter uporabo grafov in slik, da jih naredite bolj smiselne. Čeprav so možnosti oblikovanja omejene,











![Microsoft Teams: Žal nam je - naleteli smo na težavo [Odpravljeno] Microsoft Teams: Žal nam je - naleteli smo na težavo [Odpravljeno]](https://blog.webtech360.com/resources3/images10/image-424-1008181952263.jpg)
![Koda napake Microsoft Teams 503 [REŠENO] Koda napake Microsoft Teams 503 [REŠENO]](https://blog.webtech360.com/resources3/images10/image-182-1008231237201.png)














