Kako nastaviti ponavljajoče se srečanje v Teams

Ali potrebujete načrtovanje ponavljajočih se srečanj na MS Teams z enakimi člani ekipe? Naučite se, kako nastaviti ponavljajoče se srečanje v Teams.
Potrdila o branju so zdaj privzeto vklopljena v Microsoft Teams. Ko pošljete sporočilo v klepetu 1:1 ali v skupinskem klepetu, boste videli kljukico, ki označuje, da je bilo poslano. Ko jo prejemnik prebere, boste videli, da se kljukica spremeni v obliko očesa. Tukaj je, kako ga lahko izklopite.
Kliknite ikono svojega profila v zgornjem desnem kotu zaslona
Kliknite ikono nastavitev, je četrta od vrha
Zaprite Zasebnost s seznama na levi vrstici
Izklopite stikalo za potrdila o branju
Skrbniki imajo tudi nadzor nad potrdili o branju in lahko izklopijo funkcijo za vse uporabnike, tako da se odpravijo v skrbniško središče Microsoft Teams in uredijo pravilnik o sporočilih.
Junija 2019 je Microsoft predstavil funkcijo potrdil o branju za Microsoft Teams. Podobno kot v drugih aplikacijah za sporočanje, vam ta potrdila o branju dajejo vizualni namig, ki vas obvesti, kdaj ga je oseba, ki ste ji poslali, dejansko odprla in prebrala.
Funkcija se je počasi uvajala in je privzeto vklopljena, vendar imajo uporabniki popoln nadzor, ali želijo funkcijo uporabljati ali ne. V tem priročniku za Office 365 se bomo poglobili nekoliko globlje in razložili, kako lahko konfigurirate možnost.
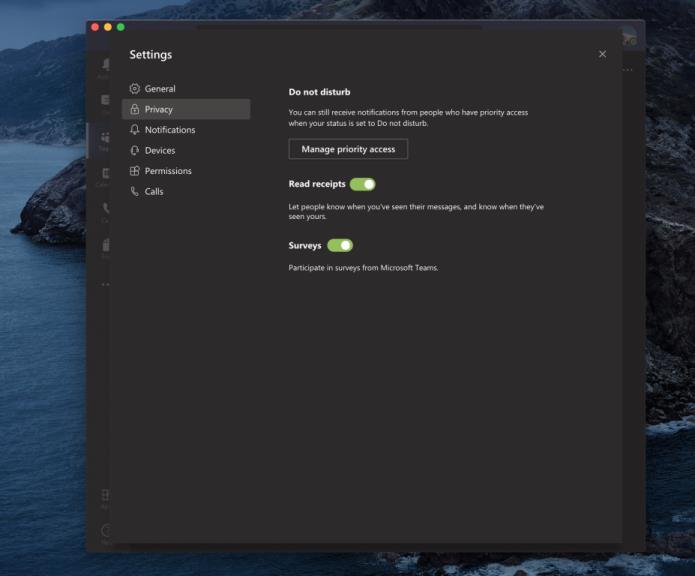
Kot smo že povedali, so potrdila o branju privzeto vklopljena v Microsoft Teams. Ko pošljete sporočilo v klepetu 1:1 ali v skupinskem klepetu, boste videli kljukico, ki označuje, da je bilo poslano. Ko jo prejemnik prebere, boste videli, da se kljukica spremeni v obliko očesa, kar pomeni, da je bila prebrana. Če vas to moti, ga lahko dejansko onemogočite prek aplikacije Microsoft Teams v sistemu MacOS, Linux ali Windows 10.
Kliknite ikono svojega profila v zgornjem desnem kotu zaslona
Kliknite ikono nastavitev, četrta od vrha
Zaprite Zasebnost s seznama na levi vrstici
Izklopite stikalo za potrdila o branju
Upoštevajte, da če klepetate z nekom, ki ima izklopljena potrdila o branju, vendar imate še vedno vklopljeno funkcijo, še vedno ne boste videli potrdil o branju te osebe. Prav tako ne boste prejeli potrdila o branju, če nekdo vidi vaše sporočilo v obvestilu ali v svojem viru dejavnosti ali če odgovori prek Toast Tile v sistemu Windows 10 ali obvestila pasice v Mac OS. Potrdila o branju delujejo samo, če prejemnik odgovori neposredno iz klepeta.
Če želite videti, kdo je prebral vaše sporočilo v skupinskem klepetu, je v klepetu možnost branja po. Ko bodo vsi videli vaše sporočilo, boste prejeli videno potrditev, ki je ikona v obliki očesa. Nato lahko vidite, kdo je prebral vaše sporočilo, tako da odprete to sporočilo, izberete več možnosti in izberete možnost za branje. Nato boste na levi strani videli pojavni seznam.
Možnosti, ki smo jih opisali zgoraj, so za uporabnika. Skrbniki Microsoft Teams pa imajo tudi popoln nadzor nad funkcijo. Če skrbnik ne želi, da ima uporabnik potrdila o branju, lahko spremeni vrednost skrbniškega portala za potrdila o branju na »izklopljeno«. V primeru, da skrbnik želi, da imajo vsi potrdila o branju, se lahko vrednost spremeni v »vsi«. Tukaj je opisano, kako to storiti.
Obiščite skrbniško središče Microsoft Teams
Kliknite ikono za sporočila na levi strani zaslona, je osma od vrha
Kliknite ime pravilnika za sporočanje in nato kliknite ikono za urejanje na vrhu
Nato lahko vidite, da se prikaže možnost potrdil o branju. Iz spustnega menija lahko izberete možnost, kot smo opisali.
Morda bi bilo koristno, da skrbnik izklopi potrdila o branju v primerih, ko je v enem klepetu veliko ljudi. V tej situaciji lahko vklopljena potrdila o branju povzročijo zmedo pri uporabnikih in lahko preplavijo sporočila. Potrdila o branju se bolje uporabljajo v situacijah z manjšimi skupinami in v zasebnih klepetih, kjer je komunikacija pomembnejša. Več o teh potrdilih o branju lahko izveste tukaj pri Microsoftu in si oglejte naše središče Microsoft Teams za vse najnovejše novice in informacije.
Ali potrebujete načrtovanje ponavljajočih se srečanj na MS Teams z enakimi člani ekipe? Naučite se, kako nastaviti ponavljajoče se srečanje v Teams.
Ali pogosto vidite napako Opravičujemo se, nismo se mogli povezati z vami na MS Teams? Preizkusite te napotke za odpravljanje težav in se znebite te težave zdaj!
Trenutno ni mogoče onemogočiti anonimnih vprašanj v Microsoft Teams Live Events. Tudi registrirani uporabniki lahko pošiljajo anonimna vprašanja.
Microsoft Teams trenutno ne podržava nativno projiciranje vaših sastanaka i poziva na vaš TV. Ali možete koristiti aplikaciju za zrcaljenje zaslona.
POPRAVEK: koda napake Microsoft Teams 6
Iščete način, kako popraviti odmev Microsoft Teams med sestanki? Uporaba slušalk ali onemogočanje zvočnih izboljšav bi lahko pomagala.
Če čakalne vrste klicev ne delujejo v Microsoft Teams, razmislite o posodobitvi odjemalca Microsoft Teams ali namesto tega uporabite spletno različico.
Če želite odpraviti napako Microsoft Teams v skriptu na tej strani, morate onemogočiti storitve tretjih oseb in izklopiti obvestila o napakah skripta.
Če Microsoft Teams ne izbriše datotek, najprej počakajte še malo, nato počistite predpomnilnik in piškotke iz brskalnika ter obnovite starejšo različico.
Če se Microsoft Teams ne bo povezal s sestankom, boste morali odpraviti težave z internetno povezavo in se prepričati, da noben požarni zid ne blokira dostopa.
Če želite popraviti neznano napako v datoteki Microsoft teams, se odjavite in znova zaženite ekipe, se obrnite na podporo in spletno skupnost, odprite datoteke s spletno možnostjo ali znova namestite MT.
Če v Microsoft Teams ne vidite svojih slikovnih datotek, razmislite o čiščenju predpomnilnika brskalnika ali v celoti spremenite brskalnik.
Če dobite napako Microsoft Teams, nam je žal – naleteli smo na težavo, posodobite aplikacijo in nadaljujte z branjem za več rešitev.
Če želite popraviti kodo napake Microsoft Teams 503, se prijavite prek spletnega odjemalca Microsoft Team, preverite težave s storitvijo, počistite upravitelja poverilnic in se obrnite na podporo.
Če Microsoft Teams ne bo označil klepetov kot prebranih, najprej izklopite vsa obvestila, nato preverite, ali je seja klepeta skrita, ter se odjavite in se znova prijavite.
Če uporabniki iz vaše skupine Microsoft Teams ne morejo oddajati dogodkov v živo za širšo javnost, morate preveriti, ali so nastavljeni pravilniki o dogodkih v živo.
Ali ste dobili Oprostite, ker ste imeli težave pri pridobivanju napake v beležnici? Popravite ga tako, da osvežite uporabniški profil in uporabite drugo aplikacijo.
Če želite odpraviti napako pri napačni zahtevi Microsoft Teams, spremenite priporočene nastavitve samo za branje, preverite združljivost datotek. Spremenite spletni brskalnik ali počistite predpomnilnik brskalnika.
Če želite odpraviti, da Microsoft Teams ne more dodati težav z gostom, preverite težave z zamudo, odobrite težavo z ukazi Powershell in namestite morebitne čakajoče posodobitve.
Če ob poskusu prve prijave dobite kodo napake caa20004, morate omogočiti WS-Trust 1.3 za enotni sosoten namizni odjemalec.
Ko delate stran od svoje mize, lahko dostopate do računalnika s povezavo Windows Remote Desktop Connection. Z dohodnimi povezavami z oddaljenim namizjem. Naša navodila vam pomagajo pri konfiguraciji in optimizaciji povezave.
Se sprašujete, zakaj prejemate sporočila v svojem Messengerju, tudi ko ste izklopili svoj Messenger? Preberite to, če želite izvedeti razlog.
Osnovni vodnik za povezovanje z brezžičnim zaslonom v operacijskem sistemu Windows 10. Enostavni koraki in rešitve za težave.
Spremenljivke okolja v Windows 10 so ključne za konfiguracijo aplikacij. Naučite se, kako jih učinkovito urediti in dodati.
Precej preprosto je pridobiti vašo e-pošto iz računa Gmail, ne glede na to, ali je bila shranjena za kasnejšo uporabo ali poslana pomotoma. Preberite članek, če želite izvedeti korake, ki prikazujejo obnovitev na namizju in v mobilni aplikaciji.
Ali menite, da vaše aplikacije v telefonu niso varne? Iščete način za zaklepanje Facebook Messengerja? Preberite članek, če želite izvedeti, kako vstavite geslo v Messenger.
Kako odblokirati nekoga na Facebooku in Facebook Messengerju. Prijavite se v svoj račun Facebook, na mobilnem ali namiznem računalniku, pojdite v Nastavitve> Blokiranje. Kliknite Odblokiraj.
Medtem ko bo televizor verjetno dobro deloval brez internetne povezave, če imate kabelsko naročnino, so ameriški uporabniki začeli preklopiti na spletno
Tako kot v resničnem svetu se bodo vaše stvaritve v igri Sims 4 sčasoma postarale in umrle. Simčki se naravno starajo skozi sedem življenjskih obdobij: dojenček, malček, otrok, najstnik,
Obsidian ima več vtičnikov, ki vam omogočajo oblikovanje zapiskov ter uporabo grafov in slik, da jih naredite bolj smiselne. Čeprav so možnosti oblikovanja omejene,











![Microsoft Teams: Žal nam je - naleteli smo na težavo [Odpravljeno] Microsoft Teams: Žal nam je - naleteli smo na težavo [Odpravljeno]](https://blog.webtech360.com/resources3/images10/image-424-1008181952263.jpg)
![Koda napake Microsoft Teams 503 [REŠENO] Koda napake Microsoft Teams 503 [REŠENO]](https://blog.webtech360.com/resources3/images10/image-182-1008231237201.png)














