Kako nastaviti ponavljajoče se srečanje v Teams

Ali potrebujete načrtovanje ponavljajočih se srečanj na MS Teams z enakimi člani ekipe? Naučite se, kako nastaviti ponavljajoče se srečanje v Teams.
Prejemanje neštetih obvestil med udeležbo na pomembnem sestanku ekipe Teams lahko pokvari vašo pozornost. Namesto da bi bili pozorni na zvočnika , nenehno brskate po obvestilih, da se prepričate, da ne boste ničesar zamudili. Ko pa to storite, se ne morete več osredotočiti na sestanek.
Kot vidite, ne moremo početi dveh stvari hkrati. Da ne omenjam, da je večopravilnost že dokazano neproduktivna.
Microsoft Teams trenutno ne ponuja vgrajene možnosti za onemogočanje vseh obvestil, ko je vaše stanje nastavljeno na »Na sestanku«. Mnogi uporabniki menijo, da je to velika napaka pri načrtovanju. Obstajata pa dve rešitvi, ki ju lahko uporabite za blokiranje obvestil o klepetu, medtem ko ste na sestanku.

Eden najhitrejših načinov za onemogočanje obvestil o klepetu med sestanki je, da nastavite stanje na Ne moti . Na ta način se lahko udeležite sestankov in še vedno uporabljate klepet, vendar ne boste prejemali obvestil za vsako sporočilo ali @omembo. Ne pozabite ponastaviti svojega statusa po sestanku.
Ne pozabite preveriti nastavitev obvestil in se prepričajte, da vam Teams ne sme pošiljati obvestil prek DND.
Kliknite svoj avatar za Teams in izberite Nastavitve .
Nato pojdite na Zasebnost in v razdelku Ne moti izberite Upravljanje prednostnega dostopa .
Odstranite vse osebe s prednostnim dostopom, da blokirate vsa obvestila o klepetu, ko je stanje DND vklopljeno.
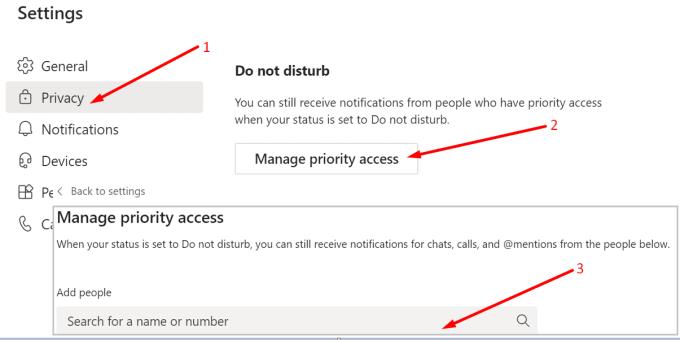
Drug način blokiranja obvestil med videosestanki vključuje omogočanje Focus Assist.
Pojdite na Nastavitve in izberite Sistem .
Izberite Obvestila in dejanja (levo podokno).
Pojdite na Prejemanje obvestil od aplikacij in drugih pošiljateljev in preklopite možnost na Izklopljeno .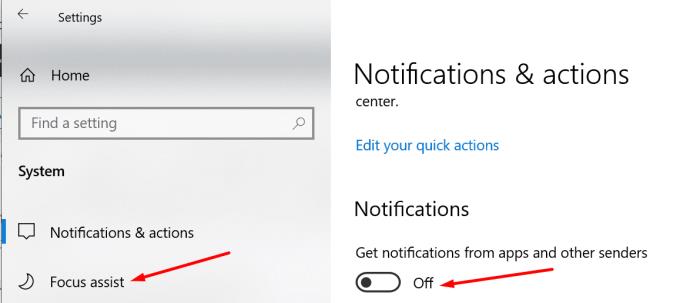
Nato kliknite Focus Assist in nastavite možnost na Samo alarmi .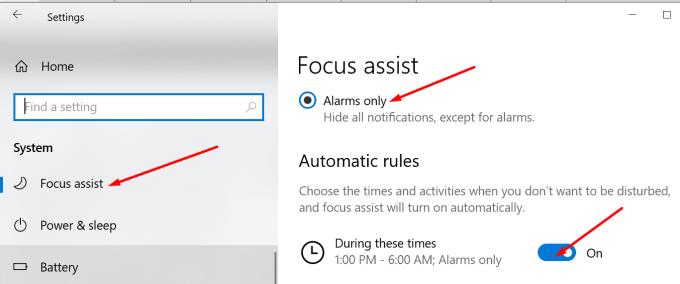
Pomaknite se navzdol do Samodejna pravila in ročno nastavite časovni interval, ko ne želite, da vas motijo (pričakovano trajanje sestanka). Pomoč za fokusiranje bo v tem intervalu blokirala vsa obvestila.
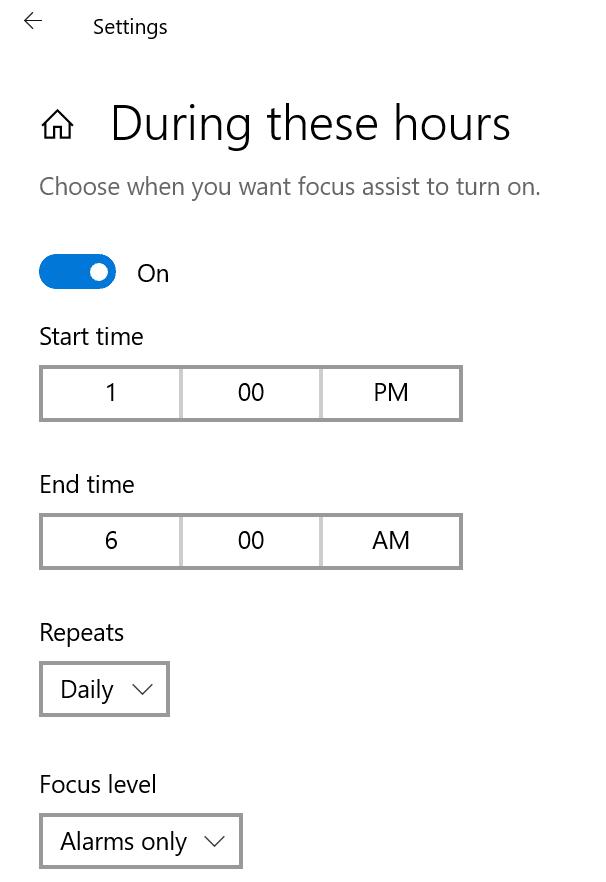
Mnogi uporabniki so od Microsofta zahtevali, da doda vgrajeno možnost, ki samodejno izklopi vsa obvestila med sestanki. Podjetje je že potrdilo, da išče rešitev za implementacijo te funkcije. Medtem lahko to idejo podprete na spletnem mestu Microsoft Teams UserVoice.
Če povzamemo, obstajata dva glavna načina za blokiranje vseh obvestil med sestanki Teams: bodisi nastavite stanje na Ne moti ali omogočite način pomoči pri ostrenju. Dobra novica je, da Microsoft trenutno dela na dodajanju vgrajene možnosti Teams za samodejno izklop vseh obvestil med sestanki.
Ali imate z obvestili Teams razmerje med ljubeznijo in sovraštvom? Sporočite nam, kako ravnate z obvestili med sestanki.
Ali potrebujete načrtovanje ponavljajočih se srečanj na MS Teams z enakimi člani ekipe? Naučite se, kako nastaviti ponavljajoče se srečanje v Teams.
Ali pogosto vidite napako Opravičujemo se, nismo se mogli povezati z vami na MS Teams? Preizkusite te napotke za odpravljanje težav in se znebite te težave zdaj!
Trenutno ni mogoče onemogočiti anonimnih vprašanj v Microsoft Teams Live Events. Tudi registrirani uporabniki lahko pošiljajo anonimna vprašanja.
Microsoft Teams trenutno ne podržava nativno projiciranje vaših sastanaka i poziva na vaš TV. Ali možete koristiti aplikaciju za zrcaljenje zaslona.
POPRAVEK: koda napake Microsoft Teams 6
Iščete način, kako popraviti odmev Microsoft Teams med sestanki? Uporaba slušalk ali onemogočanje zvočnih izboljšav bi lahko pomagala.
Če čakalne vrste klicev ne delujejo v Microsoft Teams, razmislite o posodobitvi odjemalca Microsoft Teams ali namesto tega uporabite spletno različico.
Če želite odpraviti napako Microsoft Teams v skriptu na tej strani, morate onemogočiti storitve tretjih oseb in izklopiti obvestila o napakah skripta.
Če Microsoft Teams ne izbriše datotek, najprej počakajte še malo, nato počistite predpomnilnik in piškotke iz brskalnika ter obnovite starejšo različico.
Če se Microsoft Teams ne bo povezal s sestankom, boste morali odpraviti težave z internetno povezavo in se prepričati, da noben požarni zid ne blokira dostopa.
Če želite popraviti neznano napako v datoteki Microsoft teams, se odjavite in znova zaženite ekipe, se obrnite na podporo in spletno skupnost, odprite datoteke s spletno možnostjo ali znova namestite MT.
Če v Microsoft Teams ne vidite svojih slikovnih datotek, razmislite o čiščenju predpomnilnika brskalnika ali v celoti spremenite brskalnik.
Če dobite napako Microsoft Teams, nam je žal – naleteli smo na težavo, posodobite aplikacijo in nadaljujte z branjem za več rešitev.
Če želite popraviti kodo napake Microsoft Teams 503, se prijavite prek spletnega odjemalca Microsoft Team, preverite težave s storitvijo, počistite upravitelja poverilnic in se obrnite na podporo.
Če Microsoft Teams ne bo označil klepetov kot prebranih, najprej izklopite vsa obvestila, nato preverite, ali je seja klepeta skrita, ter se odjavite in se znova prijavite.
Če uporabniki iz vaše skupine Microsoft Teams ne morejo oddajati dogodkov v živo za širšo javnost, morate preveriti, ali so nastavljeni pravilniki o dogodkih v živo.
Ali ste dobili Oprostite, ker ste imeli težave pri pridobivanju napake v beležnici? Popravite ga tako, da osvežite uporabniški profil in uporabite drugo aplikacijo.
Če želite odpraviti napako pri napačni zahtevi Microsoft Teams, spremenite priporočene nastavitve samo za branje, preverite združljivost datotek. Spremenite spletni brskalnik ali počistite predpomnilnik brskalnika.
Če želite odpraviti, da Microsoft Teams ne more dodati težav z gostom, preverite težave z zamudo, odobrite težavo z ukazi Powershell in namestite morebitne čakajoče posodobitve.
Če ob poskusu prve prijave dobite kodo napake caa20004, morate omogočiti WS-Trust 1.3 za enotni sosoten namizni odjemalec.
Se sprašujete, kako integrirati ChatGPT v Microsoft Word? Ta vodnik vam pokaže, kako to storiti s pripomočkom ChatGPT za Word v 3 enostavnih korakih.
Tukaj najdete podrobna navodila, kako spremeniti niz uporabniškega agenta v brskalniku Apple Safari za MacOS.
Prikazujemo vam, kako spremeniti barvo osvetlitve za besedilo in besedilna polja v Adobe Readerju s tem korak-po-korak priročnikom.
Ali potrebujete načrtovanje ponavljajočih se srečanj na MS Teams z enakimi člani ekipe? Naučite se, kako nastaviti ponavljajoče se srečanje v Teams.
Želite onemogočiti zaslon za posodobitev programske opreme Apple in preprečiti njegovo pojavljanje na računalniku Windows 11 ali Mac? Preizkusite te metode zdaj!
Če iščete osvežujočo alternativo tradicionalni virtualni tipkovnici, je Samsung Galaxy S23 Ultra odlična rešitev. Z
Odkrijte, kako odpraviti napako OneDrive s kodo 0x8004de88, da boste lahko spet uporabljali svoje oblačne shrambe.
V tem vadnici vam pokažemo, kako spremeniti privzeto nastavitev povečave v Adobe Readerju.
Ali pogosto vidite napako Opravičujemo se, nismo se mogli povezati z vami na MS Teams? Preizkusite te napotke za odpravljanje težav in se znebite te težave zdaj!
Trenutno ni mogoče onemogočiti anonimnih vprašanj v Microsoft Teams Live Events. Tudi registrirani uporabniki lahko pošiljajo anonimna vprašanja.











![Microsoft Teams: Žal nam je - naleteli smo na težavo [Odpravljeno] Microsoft Teams: Žal nam je - naleteli smo na težavo [Odpravljeno]](https://blog.webtech360.com/resources3/images10/image-424-1008181952263.jpg)
![Koda napake Microsoft Teams 503 [REŠENO] Koda napake Microsoft Teams 503 [REŠENO]](https://blog.webtech360.com/resources3/images10/image-182-1008231237201.png)










