Hvordan endre skrifttypen i Google Chrome

Google Chrome-nettleseren gir deg muligheten til å endre skrifttypene den bruker. Lær hvordan du setter skrifttypen til den du ønsker.
Slå maskinvareakselerasjonsmodus på eller av for Google Chrome med disse alternativene.
Start Chrome, og velg deretter " Meny "  > " Innstillinger ".
> " Innstillinger ".
Rull ned til bunnen og velg alternativet " Avansert ".
Rull til delen " System " og slå " Bruk maskinvareakselerasjon når tilgjengelig " på eller av etter ønske.
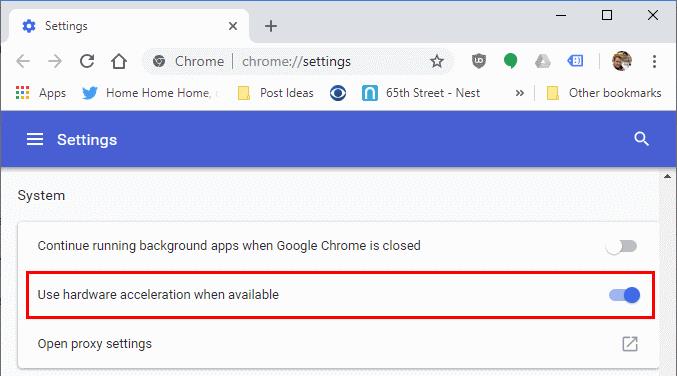
Hold nede Windows-tasten og trykk " R " for å få frem Kjør-vinduet.
Skriv " regedit ", trykk deretter " Enter " for å få opp Registerredigering.
Naviger til:
HKEY_LOCAL_MACHINE \ SOFTWARE \ Policies \ Google \ Chrome \
Merk: Det kan hende du må opprette mappene "Google" og "Chrome".
Høyreklikk " Chrome " og velg " Ny " > " DWORD 32-bits verdi "
Gi verdien navnet " HardwareAccelerationModeEnabled ".
Sett verdidataene til " 0 " for å deaktivere maskinvareakselerasjon. Sett den til " 1 " for å aktivere den.
Du må kanskje starte datamaskinen på nytt for at denne innstillingen skal tre i kraft.
Lukk Chrome.
Fra Finder, velg " Go " > " Utilities ".
Start " Terminal ".
Skriv inn følgende kommando, og trykk deretter på " Enter ":
defaults write com.google.chrome HardwareAccelerationModeEnabled -integer n
Hvor n er 1 eller 0. 1 vil aktivere maskinvareakselerasjon. 0 vil deaktivere den.
Når du starter datamaskinen på nytt etter disse trinnene, endres innstillingene for maskinvareakselerasjon.
Google Chrome-nettleseren gir deg muligheten til å endre skrifttypene den bruker. Lær hvordan du setter skrifttypen til den du ønsker.
Lær hvordan du løser et vanlig problem der skjermen blinker i Google Chrome-nettleseren.
Endre Google Chrome standard tema og gi nettleseren et nytt utseende ved å følge disse nybegynnervennlige trinnene.
Hold hurtigminnet i Google Chrome-nettleseren ren med disse trinnene.
Lær alt om PIP-modus i Google Chrome og hvordan du aktiverer den og får glede av å se videoer i et lite bilde-i-bilde-vindu, akkurat slik du kan oppleve på TV-en din.
Finn ut hvordan du håndterer “Aw, Snap!” feilen i Chrome, med en liste over effektive metoder for å fikse problemet og få tilgang til sidene du ønsker.
Har du en Amazon Fire og ønsker å installere Google Chrome på den? Lær hvordan du installerer Google Chrome via APK-fil på Kindle-enheter.
Slik sletter du passord som er lagret i Google Chrome-nettleseren.
Hvis status_breakpoint-feilen på Chrome hindrer deg i å bruke nettleseren, bruk disse feilsøkingsmetodene for å fikse det.
Forhindre at irriterende varsler vises i nettleserne Edge, Chrome, Opera og Firefox.
Lær to måter du raskt kan starte Google Chrome-nettleseren på nytt.
Google Chrome-feil 400 er en klientfeil som oppstår på grunn av feil forespørsler, ugyldig syntaks eller rutingproblemer.
Hvis du fikk et Google Chrome Critical Error-varsel, er hovedregelen IKKE å kontakte den falske støtten, da dette ikke er mer enn en svindel.
Slik henter du tilbake bokmerkelinjen i Google Chrome hvis den forsvinner.
Lær hvordan du eksporterer og overfører lagrede passord i nettleseren Google Chrome med denne opplæringen.
Hvis Chromes CleanUp Tool sluttet å virke mens du søkte etter skadelig programvare, tøm bufferen og informasjonskapslene og installer nettleseren på nytt.
En detaljert veiledning som viser deg hvordan du aktiverer eller deaktiverer JavaScript i Google Chrome-nettleseren.
Hvis 1Password ikke klarer å bekrefte Chromes kodesignatur, tøm nettleserbufferen og deaktiver alle nettleserutvidelsene dine, bortsett fra 1Password.
Endre språket som brukes i nettleseren Google Chrome.
Nettleseren din er en av de mest brukte programmene dine, så det er viktig å velge den som fungerer best for deg. I denne artikkelen, gå godt gjennom noen av
Hvis LastPass ikke klarer å koble til serverne, tøm den lokale bufferen, oppdater passordbehandleren og deaktiver nettleserutvidelsene dine.
Finn her detaljerte instruksjoner om hvordan du endrer brukeragentstrengen i Apple Safari-nettleseren for MacOS.
Lurer du på hvordan du integrerer ChatGPT i Microsoft Word? Denne guiden viser deg nøyaktig hvordan du gjør det med ChatGPT for Word-tillegget i 3 enkle trinn.
Microsoft Teams støtter for tiden ikke direkte casting av møter og samtaler til TV-en din. Men du kan bruke en skjermspeilingsapp.
Har du noen RAR-filer som du vil konvertere til ZIP-filer? Lær hvordan du konverterer RAR-filer til ZIP-format.
For mange brukere bryter 24H2-oppdateringen auto HDR. Denne guiden forklarer hvordan du kan fikse dette problemet.
Ønsker du å deaktivere Apple Software Update-skjermen og hindre den fra å vises på Windows 11-PC-en eller Mac-en din? Prøv disse metodene nå!
Lær hvordan du løser et vanlig problem der skjermen blinker i Google Chrome-nettleseren.
Hold hurtigminnet i Google Chrome-nettleseren ren med disse trinnene.
Spotify kan bli irriterende hvis det åpner seg automatisk hver gang du starter datamaskinen. Deaktiver automatisk oppstart ved å følge disse trinnene.


























